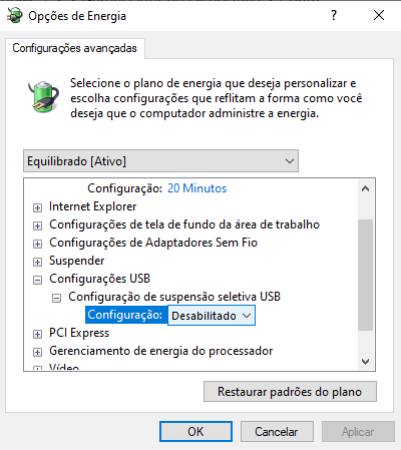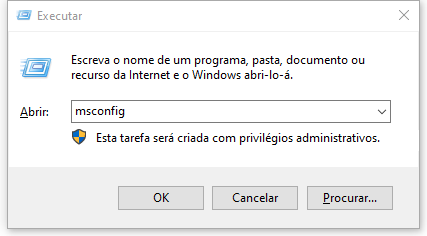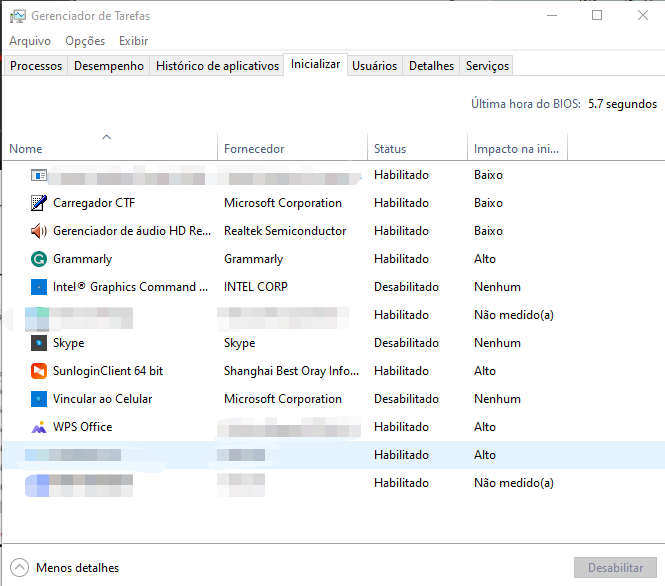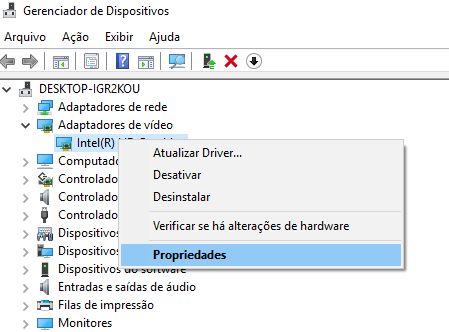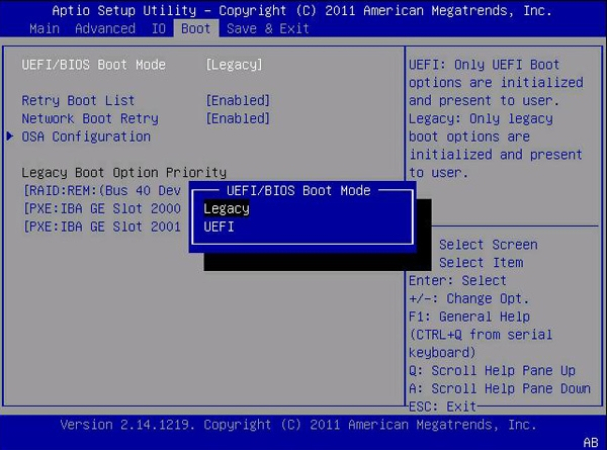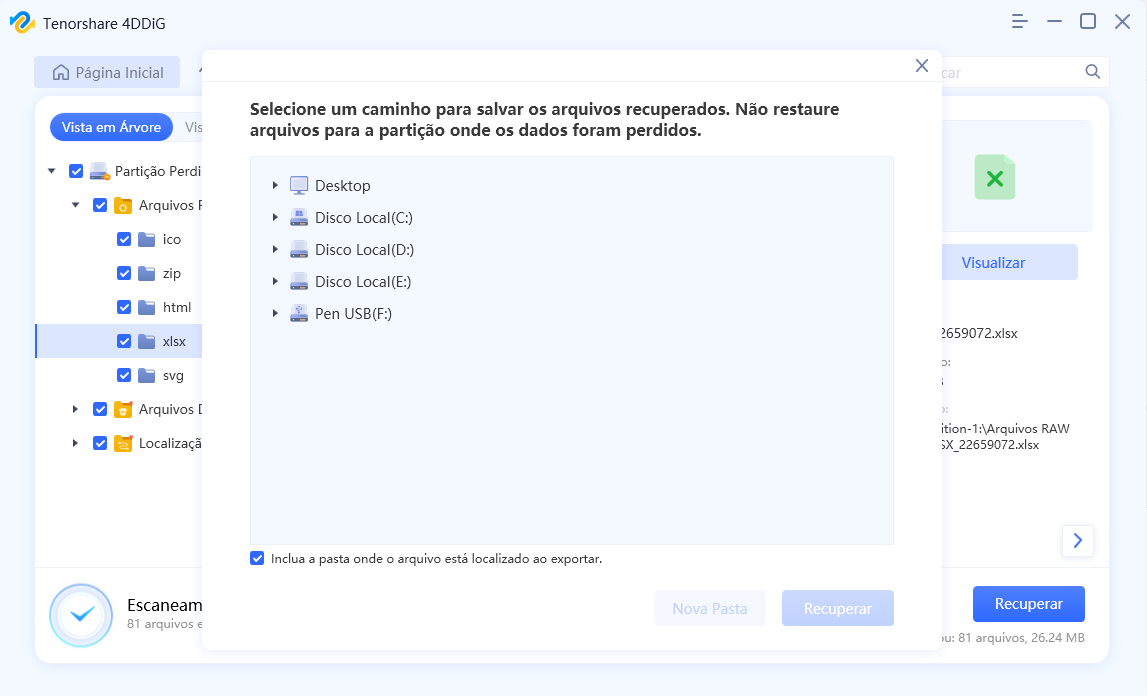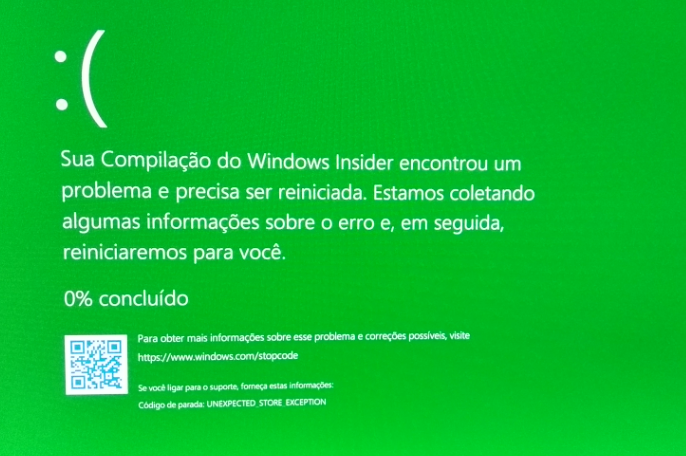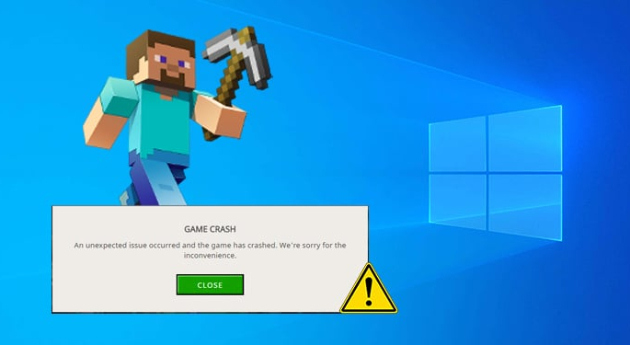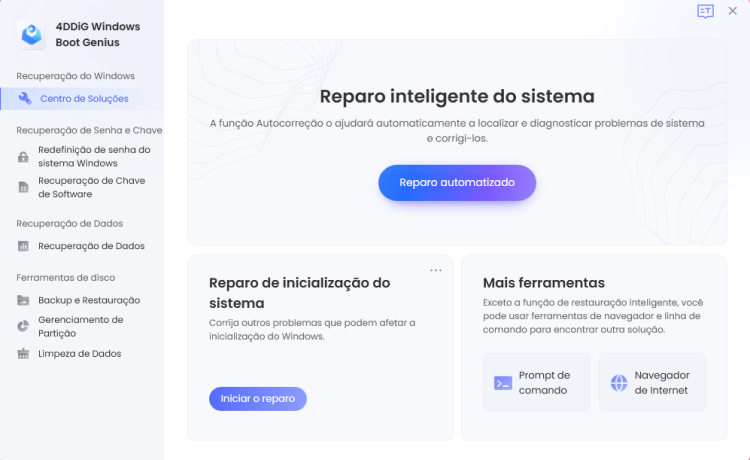A Tela Azul da Morte (BSoD) é um problema extremamente comum que pode ocorrer a qualquer momento. Especialmente quando se envolve em jogos de alta qualidade gráfica, sendo uma preocupação real. Não há dúvida de que esse problema é comum na família de sistemas operacionais Windows, abrangendo do Windows 7 ao 11. O problema é bastante comum no Windows 10. Se você está procurando soluções eficazes para resolver a tela azul ao jogar, você está no lugar certo.
Forneceremos um guia passo a passo para resolver a tela azul quando estou jogando. Aqui estão 6 maneiras diferentes de resolver o problema.
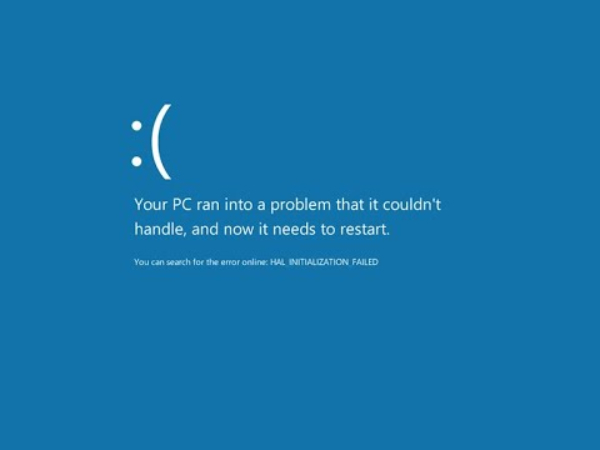
- Parte 1: Por que tenho tela azul Quando Estou Jogando?
- Parte 2: Como Resolver Tela Azul Quando Estou Jogando?
- Parte 3: Como Recuperar Dados Perdidos Após Resolver a Tela Azul da Morte no Windows?HOT
- Conclusão
Parte 1: Por que tenho tela azul Quando Estou Jogando?
É uma pergunta muito comum: "Por que tenho tela azul durante jogos?" O problema da Tela Azul da Morte, uma falha do sistema ou erro de parada, ocorre quando o sistema operacional Windows encontra um erro crítico do qual não consegue se recuperar. Existem várias razões por trás desse problema, muitas das quais envolvem conflitos de hardware, software, drivers e configurações do sistema. Aqui estão algumas razões comuns para o problema da BSoD:
- Problemas de configuração.
- Problemas de poeira.
- Problemas de memória e placa gráfica.
- Problemas de driver.
Parte 2: Como Resolver Tela Azul Quando Estou Jogando?
Existem duas soluções mais comuns e rápidas que você pode tentar para resolver a tela azul da morte durante jogos. Elas podem fornecer uma solução instantânea para o erro. Confira!
Soluções Rápidas:
Reinicie Seu PC:
Às vezes, uma simples reinicialização pode resolver falhas ou conflitos temporários que causam a tela azul, permitindo que seu sistema retome as operações normais.
Desconecte e Reconecte a Placa de Memória e a Placa Gráfica:
Desconectar e reconectar esses componentes pode ajudar a resolver conexões soltas ou possíveis problemas de contato. Se os problemas persistirem, considere substituí-los para garantir um desempenho estável do hardware.
Soluções Avançadas:
1. Altere as Configurações de Energia
A abordagem mais avançada para resolver a tela azul durante jogos envolve a modificação de certas configurações de energia no Painel de Controle. Embora não seja garantido que resolva o problema, o método é direto e vale a pena experimentar.
Siga estas etapas:
- Abra o Painel de Controle no seu computador.
- Acesse Opções de Energia e selecione a opção Alterar configurações do plano.
- Prossiga para a próxima etapa clicando em Alterar configurações avançadas de energia.
-
Na janela subsequente, localize e desative a opção Gerenciamento de Energia do Estado da Conexão em ambas as seções Na bateria e Conectado em PCI Express.

2. Execute uma Inicialização Limpa no Windows
A técnica de Inicialização Limpa envolve iniciar o computador apenas com serviços essenciais do Windows. Essa estratégia é inestimável para diagnosticar e resolver problemas de tela azul durante sessões de jogos no Windows 7/8/10/11. Siga este guia passo a passo para realizar uma inicialização limpa:
- Certifique-se de estar logado como administrador no seu computador. Estabeleça uma conta de administrador no seu PC com Windows e faça login usando suas credenciais, se você não tiver uma.
-
Inicie a Configuração do Sistema. Isso pode ser feito digitando "msconfig" na caixa de pesquisa localizada na barra de tarefas.

-
Quando a "janela de Configuração do Sistema" aparecer, vá para a guia Serviços. Escolha a opção "Ocultar todos os serviços Microsoft" e selecione "Desativar tudo".

-
Prossiga até a guia Inicialização de Programas e clique em "Abrir Gerenciador de Tarefas".

-
Quando o Gerenciador de Tarefas estiver ativo, acesse sua guia de Inicializar. Escolha cada item de inicialização sequencialmente e clique em "Desativar".

- Volte para a janela de Configuração do Sistema e selecione OK. Após reiniciar, o computador funcionará no modo de Inicialização Limpa. Utilize procedimentos de solução de problemas que possam estar relacionados ao problema da tela azul.
3. Desinstale e Reinstale Adaptadores de Vídeo
Encontrar a tela azul no Windows 10 ao jogar geralmente indica possíveis problemas com o monitor ou drivers gráficos. Para resolver isso, é crucial desinstalar os drivers problemáticos e, em seguida, reinstalar suas versões mais recentes por meio do Gerenciador de Dispositivos.
Siga estas etapas para executar o processo sem problemas:
- Inicie a ferramenta Gerenciador de Dispositivos no seu PC com Windows.
-
Navegue pela lista de dispositivos e localize Adaptadores de vídeo. Clique com o botão direito nele e selecione a opção Desinstalar. Se solicitado, opte por "Excluir o software do driver deste dispositivo".

- Com os drivers desinstalados, reinicie o seu computador.
- Após a reinicialização, abra o Gerenciador de Dispositivos novamente e clique no botão "Verificar alterações de hardware". O Windows detectará e instalará os drivers necessários automaticamente. Observe que uma conexão com a internet será essencial para esta fase.
4. Ative a Inicialização UEFI
Ativar a Inicialização UEFI no seu PC pode ser a chave para resolver esses erros, garantindo uma sessão de jogo sem problemas. Embora ativar a Inicialização UEFI seja um ajuste simples na BIOS, alguns passos adicionais são essenciais para evitar possíveis problemas.
Siga este guia conciso para acertar as configurações:
- Inicie o Este Computador no seu dispositivo com Windows 7/8/10/11. Navegue até C: > Windows > Distribuição de software > Download. Dentro deste diretório, limpe todo o conteúdo. Por precaução extra, considere remover a pasta $Windows.~BT localizada na raiz de 'C:'.
- Após limpar esses arquivos, reinicie o computador. Durante a reinicialização, opte por acessar a BIOS. Use as teclas F2 ou F12, dependendo do modelo do seu PC. Na interface da BIOS, encontre e ative a Inicialização UEFI.
-
Para maior estabilidade, é aconselhável reverter quaisquer configurações de overclocking do processador. Depois de feito, salve as configurações da BIOS e saia.

Parte 3: Como Recuperar Dados Perdidos Após Resolver a Tela Azul da Morte no Windows?
Pode ser necessário formatar seu disco rígido se estiver procurando por uma solução de longo prazo para resolver a tela azul durante jogos. Além disso, o problema só pode ser resolvido instalando um novo Windows. Há uma grande chance de você perder dados do seu disco rígido. Nesse caso, recomendamos que você recupere seus dados valiosos usando o 4DDiG Windows Data Recovery, que é sua ferramenta definitiva de recuperação de dados.
Veja como usar esta ferramenta para recuperar seus dados perdidos em 3 etapas:
Para PC
Download Seguro
Para MAC
Download Seguro
-
Selecione um Disco Local
Baixe e instale o 4DDiG Windows Data Recovery no seu computador. Escolha o disco local onde seus dados estavam armazenados. Clique em "Digitalizar" para prosseguir.

-
Faça uma Digitalização no Disco Local
Inicie a digitalização para recuperar os dados perdidos. Você pode pausar ou interromper o processo sempre que encontrar os arquivos que precisa. Você pode navegar pelos seus dados perdidos.

-
Visualize e Recupere Arquivos
Após identificar os arquivos de destino, visualize-os e recupere-os em um local seguro. Para evitar a sobregravação ou perda permanente de dados, não salve os arquivos na mesma partição onde ocorreu a perda.

Conclusão
Espero que você tenha uma ideia completa de como resolver a tela azul quando estou jogando. Você pode seguir os métodos um por um para resolver o problema. Em qualquer caso, você pode perder dados valiosos durante o processo. Para resolver o problema, recomendamos que você use a ferramenta 4DDiG Windows Data Recovery. Você pode usar esta ferramenta eficaz para recuperar seus dados perdidos após resolver a tela azul durante jogos.