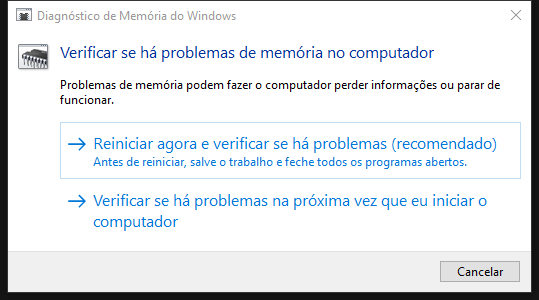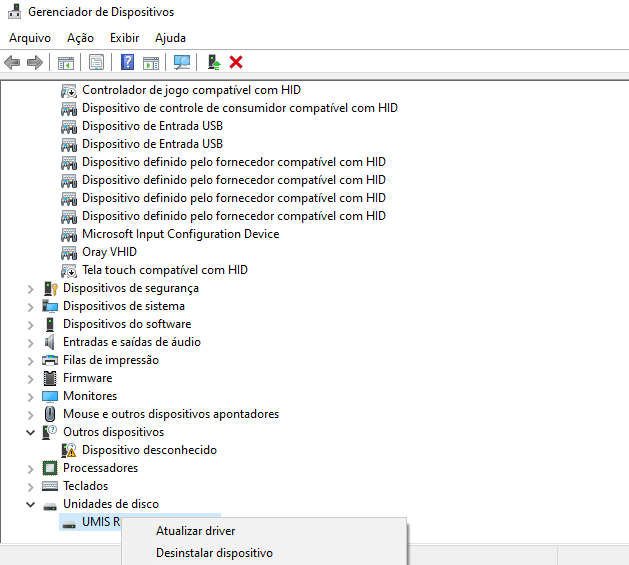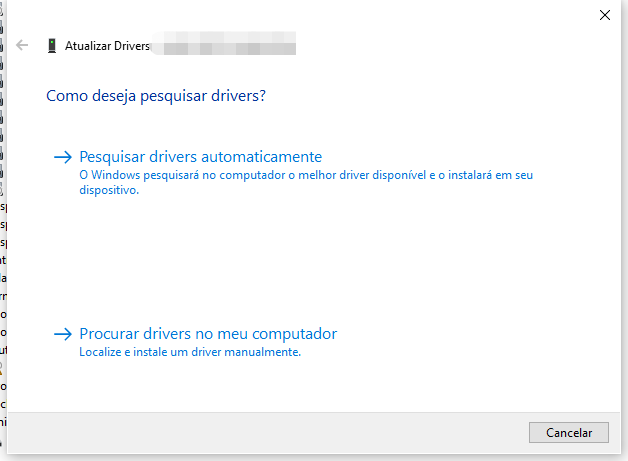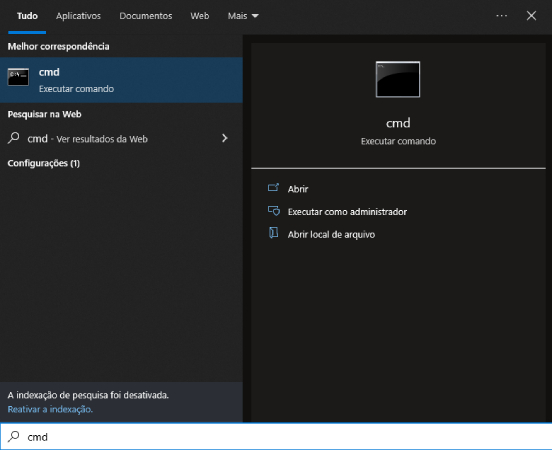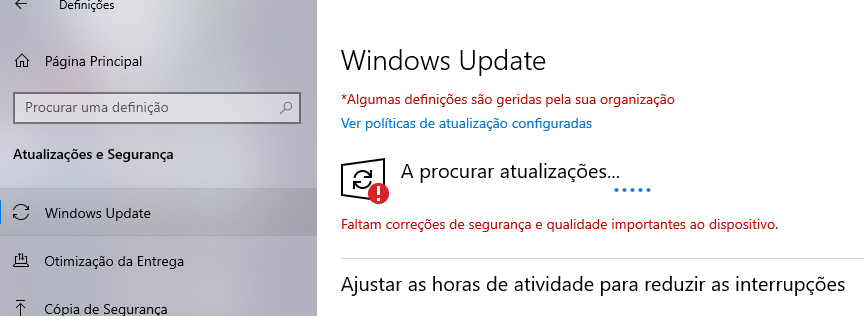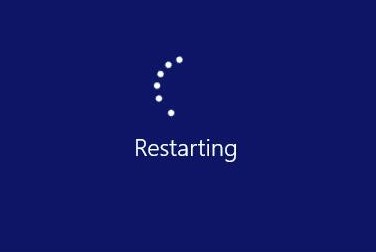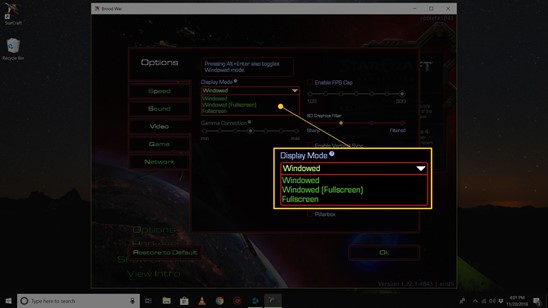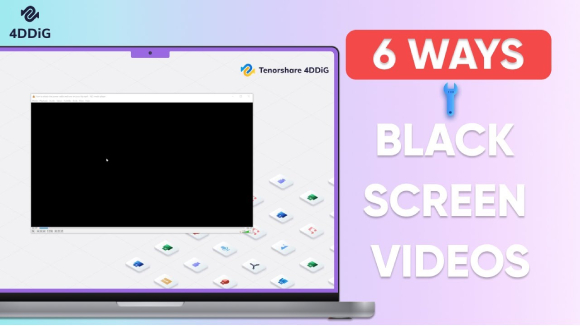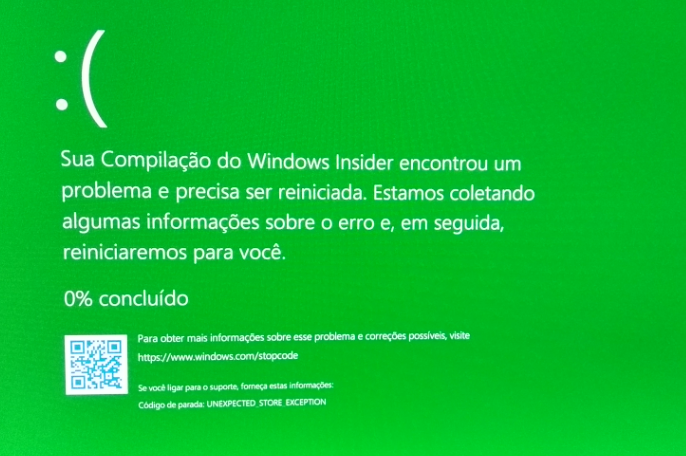Como Corrigir o Erro de Tela Azul Ntoskrnl.exe
Ao despertar cheio de entusiasmo para enfrentar o novo dia, você liga seu computador e, para sua surpresa, depara-se com a temida Tela Azul da Morte. Um frio percorre sua espinha ao entender que o problema está relacionado ao importante arquivo ntoskrnl.exe.
Compreendemos sua situação ― enfrentar essa mensagem de erro é irritante e pode deixar você perdido. Você deve estar se perguntando: qual a função do ntoskrnl.exe? Por que ele causou a falha do meu sistema? Como resolver essa questão para retomar minhas atividades? Fique tranquilo, oferecemos as respostas.
Neste guia, vamos elucidar a função desse arquivo, discutir os possíveis motivos de você estar enfrentando erros relacionados a ele e fornecer um roteiro de ações corretivas para eliminar a tela azul permanentemente. Com algumas alterações e a aplicação de nossas 7 estratégias simples, seu PC estará em plena forma novamente.
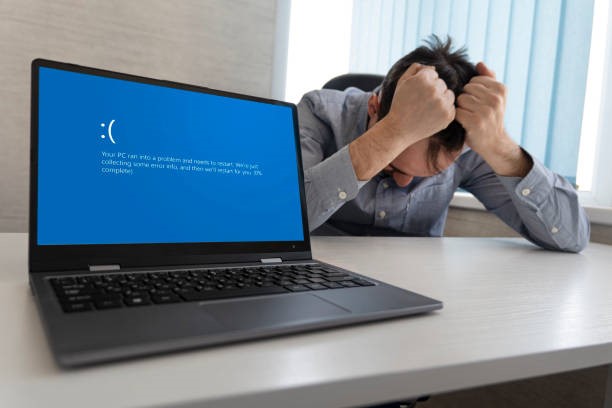
Parte 1: O Que É o Erro Ntoskrnl.exe?
Sendo um usuário do Windows, é provável que você já tenha se deparado com a temida Tela Azul da Morte, uma mensagem de erro misteriosa e assustadora que indica um problema.
O responsável por um frequente erro da tela azul é o ntoskrnl.exe, atuando como peça fundamental no kernel do Windows, a parte vital responsável pela gestão de recursos e comunicações chave do sistema.
A corrupção ou dano de arquivos essenciais do sistema, como o ntoskrnl.exe, pode comprometer a integridade do sistema operacional. Contudo, antes de se alarmar com esse erro de kernel, é importante entender que o ntoskrnl.exe não constitui um vírus ou falha, mas sim um componente fundamental do Windows.
Assim, quaisquer erros relacionados são devidos a questões como drivers incompatíveis, sobrecarga de RAM ou falhas de hardware que levam a problemas no ntoskrnl.exe. Apesar de confusos, esses erros não indicam obrigatoriamente um desastre.
Identificando o motivo principal do problema, é possível tratar os elementos que estressam o kernel e retornar ao estado operacional usual.
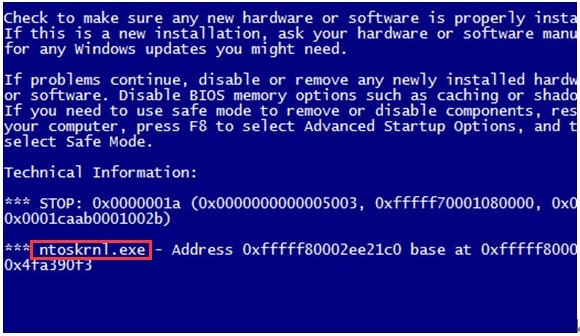
Parte 2: Como Recuperar Dados Quando o Erro Ntsokrnl.exe Ocorre
A manifestação de um erro de tela azul relacionado ao ntoskrnl.exe pode levar a um desligamento inesperado, resultando na perda ou dano de dados. Utilize a eficácia do 4DDiG Windows Data Recovery Pro para resgatar de forma segura suas valiosas fotos, documentos e outros arquivos..
Sendo um software avançado de recuperação de dados, o 4DDiG utiliza tecnologia de escaneamento sofisticada para encontrar e recuperar dados deletados, formatados ou inacessíveis, alcançando uma impressionante taxa de sucesso de 98%.
O 4DDiG é compatível com todas as edições do Windows e tem a capacidade de restaurar dados de HDs, dispositivos externos, cartões SD e +2000 fontes, após problemas como falhas, deleções não intencionais, corrupção ou formatação.
Entre os benefícios destacam-se tutoriais simplificados passo a passo, análises velozes de apenas 5 minutos e um design de fácil uso. Graças às suas capacidades únicas de restauração de dados, o 4DDiG facilita a recuperação de lembranças valiosas e informações profissionais perdidas por conta de erros inesperados na tela azul.
Download Seguro
Download Seguro
Seguem os procedimentos para empregar o 4DDiG Windows Data Recovery na recuperação de dados após uma falha do ntoskrnl.exe:
-
Selecione a Unidade
Ao iniciar o 4DDiG Data Recovery, selecione a unidade ou partição que sofreu perda de arquivos por causa do erro na tela azul do ntoskrnl.exe. É possível também escolher categorias específicas de arquivos para a busca, na parte superior direita da interface.
-
Escaneie por Arquivos Perdidos
Inicie a verificação após selecionar a unidade, pressionando o botão "Iniciar". O 4DDiG conduzirá uma análise completa na unidade, procurando por arquivos excluídos, corrompidos ou perdidos. Você tem a flexibilidade de pausar ou parar a verificação assim que encontrar os arquivos desejados.
-
Recupere Arquivos
Inspeccione os arquivos encontrados para confirmar que não foram danificados. A seguir, selecione os itens que deseja recuperar e armazene-os em um local confiável, a exemplo de um disco rígido externo. É crucial não salvar os dados recuperados na mesma unidade, evitando assim a exclusão dos arquivos que foram perdidos.
Com somente três passos simples, o 4DDiG facilita extraordinariamente a recuperação de arquivos após problemas ou falhas do ntoskrnl.exe, reduzindo o período de inatividade e a tensão para que você possa retomar o uso do seu computador.
Parte 3: Como Corrigir o Erro de Tela Azul da Morte Ntoskrnl.exe
Vamos agora investigar métodos práticos para se livrar da incômoda tela azul causada pelo erro Ntoskrnl.exe. Analisaremos detalhadamente cada solução, facilitando a tarefa de revitalizar seu computador sem complicações!
Maneira 1: Use o Diagnóstico de Memória do Windows
Caso a RAM danificada seja a responsável pelos erros do ntoskrnl.exe, o Diagnóstico de Memória do Windows tem a capacidade de identificar essas falhas de memória. Execute os seguintes passos:
- Ative o comando Executar com a combinação das teclas Windows + R em seu teclado.
-
Escreva "mdsched.exe" no campo Executar e aperte OK para ativar a ferramenta Diagnóstico de Memória do Windows.

-
Opte por "Reiniciar agora e verificar se há problemas (recomendado)" para marcar uma análise de memória na próxima vez que o computador reiniciar.

- Deixe o computador fazer o reinício e tenha paciência durante a análise da ferramenta por falhas na RAM.
-
Uma vez finalizada, a ferramenta mostrará se identificou problemas de memória ou se a análise não revelou nenhum defeito.

- Se o diagnóstico da RAM indicar falhas, aplique as sugestões dadas para corrigir o problema ou substitua os módulos de memória avariados.
Realizar o Diagnóstico de Memória do Windows elimina ou soluciona questões na RAM que podem ser a causa de erros de tela azul relacionados ao ntoskrnl.exe.
Maneira 2: Atualize o Driver para Corrigir o Erro de Tela Azul da Morte Ntoskrnl.exe
Em algumas ocasiões, drivers obsoletos ou corrompidos podem desencadear erros do ntoskrnl.exe. Atualizar os drivers pode ser a solução para esse transtorno:
-
Inicie o menu Iniciar e digite "Gerenciador de Dispositivos" na pesquisa. Ou então, utilize o atalho Windows + I, escolha Atualização e Segurança, e selecione Gerenciador de Dispositivos.

-
Dentro do Gerenciador de Dispositivos, abra a categoria dos drivers que precisa atualizar, clique com o botão direito no driver escolhido e opte por "Atualizar Driver".

-
Opte por buscar automaticamente por software de driver atualizado no seu PC e através do Windows Update.

- Aguarde o Windows buscar, baixar e aplicar a instalação da versão mais nova do driver para o dispositivo em questão.
- Execute novamente esse método para atualizar drivers antiquados, que estejam marcados com um símbolo de advertência ou que sejam notórios por provocar conflitos.
Atualizar os drivers traz as correções e melhorias mais novas dos fabricantes dos dispositivos. Assegure-se de que todos os drivers estejam em dia para prevenir erros de tela azul do ntoskrnl.exe.
Maneira 3: Repare Arquivos do Sistema Corrompidos com o SFC Scan
Em algumas ocasiões, arquivos de sistema corrompidos podem ser a causa de erros no ntoskrnl.exe. O System File Checker (Verificador de Arquivos do Sistema), ou SFC, pode buscar e substituir arquivos prejudicados:
-
Insira "prompt de comando" na barra de busca do Windows. Clique com o botão direito no resultado para Prompt de Comando e escolha "Executar Como Administrador".

-
No prompt de comando com privilégios elevados, insira "sfc /scannow" e tecle Enter para começar a varredura de arquivos do sistema pelo SFC.

- Talvez seja necessário ter permissões de administrador. Autorize a ferramenta de verificação a realizar um exame completo dos arquivos do sistema e a efetuar os reparos necessários.
- Este procedimento pode ser demorado. Aguarde a finalização completa da verificação, até 100%, para uma análise mais detalhada dos arquivos do sistema.
- Faça o reinício do computador após terminar o processo, para assegurar que os arquivos de sistema corrigidos sejam devidamente carregados na memória.
A verificação SFC encontra arquivos do sistema operacional corrompidos e os troca por versões corretas e operacionais fornecidas pela ferramenta. Utilize-a para solucionar arquivos que possam estar provocando erros no ntoskrnl.exe.
Maneira 4: Resete as Configurações de Overclock para Corrigir o Erro Ntoskrnl.exe
Caso tenha realizado overclock na sua CPU, GPU ou RAM, essa instabilidade pode causar falhas no ntoskrnl.exe. Retornar às velocidades padrão pode ser benéfico:
- Reinicialize o computador e acesse o menu de configuração do BIOS pressionando repetidamente a tecla de acesso ao BIOS (F2, F10, Del) durante a inicialização e antes do carregamento do Windows.
- Vá até as opções de Configurações do Processador, Configurações de Memória, entre outras, para encontrar as configurações de overclock ativadas no momento.
-
Restaure as configurações padrão otimizadas achando e escolhendo a opção "Carregar Padrões Otimizados" nos menus do BIOS.

- Guarde as modificações e saia do BIOS. O sistema reiniciará operando a CPU, a GPU e a memória nas velocidades originais de fábrica.
- Caso os erros de tela azul continuem, talvez o overclock não seja o motivo. Contudo, remover a instabilidade causada pelo overclock é um passo significativo para solucionar falhas no ntoskrnl.exe.
Ajustar os componentes com overclock para as velocidades de fábrica diminui a sobrecarga em arquivos fundamentais do sistema, como o kernel do ntoskrnl.exe.
Parte 4: Como Corrigir o Erro de Tela Azul da Morte Ntoskrnl.exe de Outras Maneiras?
Caso as soluções anteriores não surtam efeito, mantenha a calma. Existem outros métodos simples ao seu alcance. Vamos examiná-los detalhadamente para reconduzir seu PC ao funcionamento correto!
Maneira 1: Reparar Dados Corrompidos com o Comando CHKDSK
O CHKDSK faz uma inspeção em busca de falhas nas unidades e trata de inconsistências no sistema de arquivos. Sua utilização pode remediar os erros do ntoskrnl.exe:
-
Inicie uma sessão elevada do prompt de comando procurando por cmd, clicando com o botão direito em Prompt de comando e escolhendo "Executar Como Administrador".

-
No prompt de comando como administrador, escreva "chkdsk C: /f /r /x" e aperte Enter para rodar o CHKDSK em sua unidade principal C:.

- A opção /f manda o CHKDSK arrumar os erros localizados. /r recupera dados de setores com defeito. /x impõe a desmontagem antecipada.
- Tenha paciência enquanto o CHKDSK realiza a verificação e busca consertar as questões do sistema de arquivos na unidade especificada. Esse procedimento pode requerer algum tempo para ser finalizado por completo.
- Reinicialize o PC após a finalização da ferramenta. As disfunções em arquivos do sistema danificados ligadas a falhas do ntoskrnl.exe podem estar resolvidas.
O CHKDSK penetra mais profundamente que o SFC na correção de falhas em arquivos e diretórios que podem, ocasionalmente, levar a uma instabilidade do sistema, tal como as BSODs relacionadas ao ntoskrnl.exe.
Maneira 2: Instale Atualizações do Windows
A atualização constante para as versões mais novas do Windows pode corrigir falhas do ntoskrnl.exe que são provocadas por erros nas versões mais antigas do software.
- Dirija-se a Iniciar > Configurações > Atualização e Segurança.
-
Clique em "Verificar se há atualizações" na seção Windows Update. O Windows iniciará a busca por atualizações recentes que sejam compatíveis com a sua versão do sistema operacional.

-
Caso sejam detectadas atualizações, acione "Exibir atualizações opcionais" para visualizar e instalar correções, drivers e melhorias de funcionalidades específicas para a sua versão do Windows.

- Pressione "Instalar" para iniciar o download e a instalação das novidades. Reinicie o computador conforme a solicitação para completar a atualização do Windows.
- Depois de atualizar, confira se os problemas recentes com o ntoskrnl.exe continuam. Patches novos podem sanar dificuldades de estabilidade que levam a erros de tela azul.
Correções críticas e melhorias de segurança, que elevam a eficácia e a fiabilidade do sistema, são fornecidas pelo Windows Update. Instalando as mais atuais, você pode interromper as interrupções causadas pelo ntoskrnl.exe.
Maneira 3: Execute uma Restauração do Sistema
Restaurar a configuração do Windows a um ponto anterior de restauração, que não apresentava os problemas atuais, pode mitigar comportamentos instáveis, tais como os erros do ntoskrnl.
-
Dirija-se a Iniciar > Configurações > Sistema > Proteção do sistema.

- Dentro da guia Proteção do sistema, nas Configurações de Proteção, opte por Restauração do Sistema.
-
O processo do assistente de Restauração do Sistema começará. Clique em Avançar e escolha um ponto de restauração que preceda a manifestação dos problemas.

- Cumpra as instruções para efetivar a restauração ao ponto de restauração selecionado.
- Após reverter o sistema, instalações de aplicativos ou atualizações feitas posteriormente à data escolhida serão removidas. Examine se os bloqueios do ntoskrnl.exe se mantêm; se não, uma aplicação ou atualização recente pode ter sido a origem do problema.
A Restauração do Sistema elimina modificações realizadas após a data de restauração selecionada. Empregue-a para reverter mudanças que possam ser problemáticas no Windows, feitas recentemente antes dos erros do ntoskrnl.exe começarem.
Parte 5: Perguntas Frequentes
P: Por Que o Erro Ntoskrnl.exe Ocorre?
R: O problema do ntoskrnl.exe surge por falhas em arquivos de sistema, drivers, dispositivos de armazenamento, RAM ou outros elementos vitais do Windows, levando a travamentos ou falhas do kernel do sistema operacional.
P: O Que É Ntoskrnl.exe no Windows 10?
R: O arquivo ntoskrnl.exe representa o executável-chave do kernel do Windows 10, responsável pelo gerenciamento de funções cruciais do sistema operacional, interação entre hardware e software e funcionalidades principais do sistema.
P: O Que É System_thread_exception_not_handled?
R: A mensagem System_thread_exception_not_handled sinaliza um erro fatal em um thread do sistema, necessitando uma reinicialização para prevenir danos adicionais ao sistema operacional.
Conclusão
Como visto, lidar com um erro do ntoskrnl.exe e com a Tela Azul da Morte pode parecer intimidador para quem usa o Windows. No entanto, compreender a função do ntoskrnl.exe e conhecer as correções possíveis permite que você encontre soluções. Assim, diante de uma BSOD, você estará preparado para agir ao invés de se desesperar. Com os 7 passos abrangentes de resolução que detalhamos, você terá as ferramentas necessárias para superar com eficácia esses problemas incômodos do ntoskrnl.exe. E contar com um programa de recuperação de dados confiável, como o 4DDiG Windows Data Recovery, assegura a recuperação de dados valiosos e únicos, apesar dos erros. Equipado com esse conhecimento detalhado para solucionar problemas, você está pronto para enfrentar o desafio e restaurar a funcionalidade adequada do seu sistema.