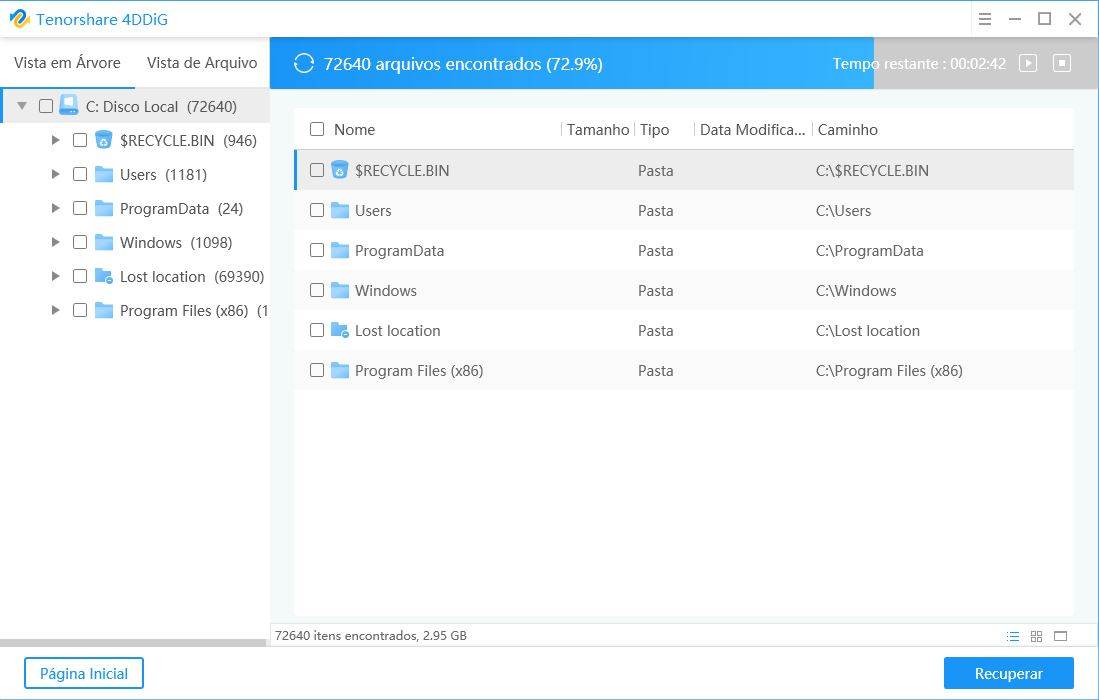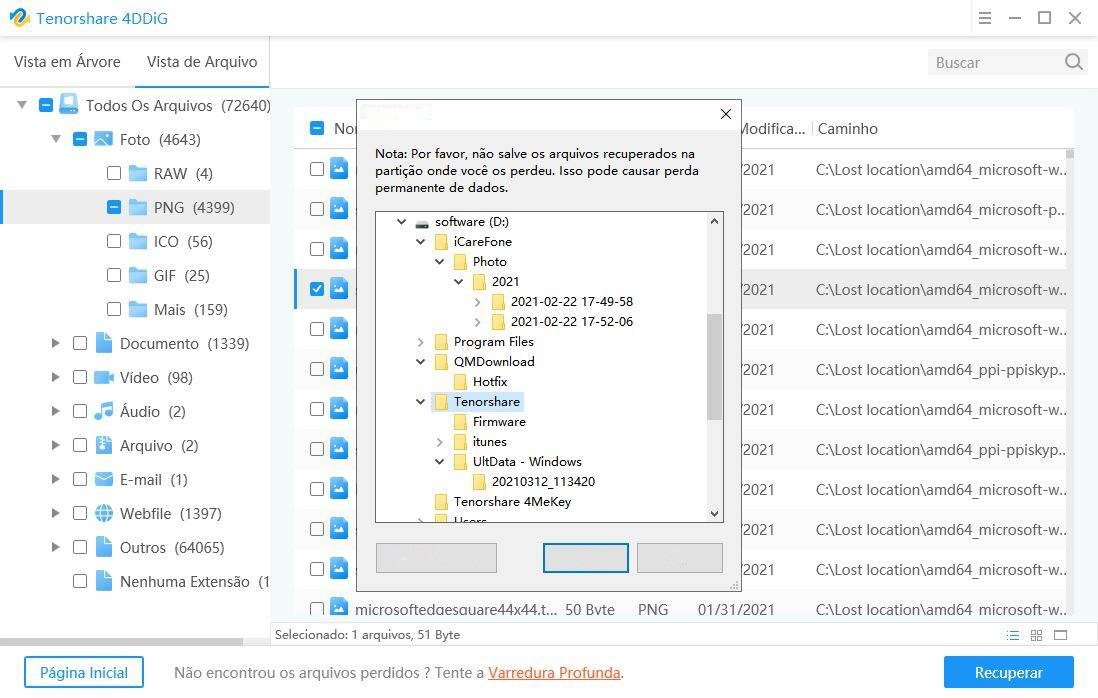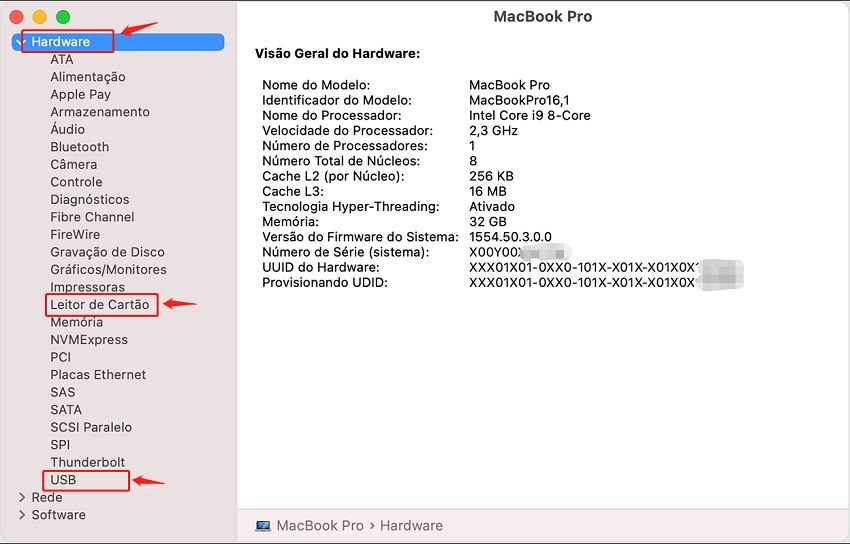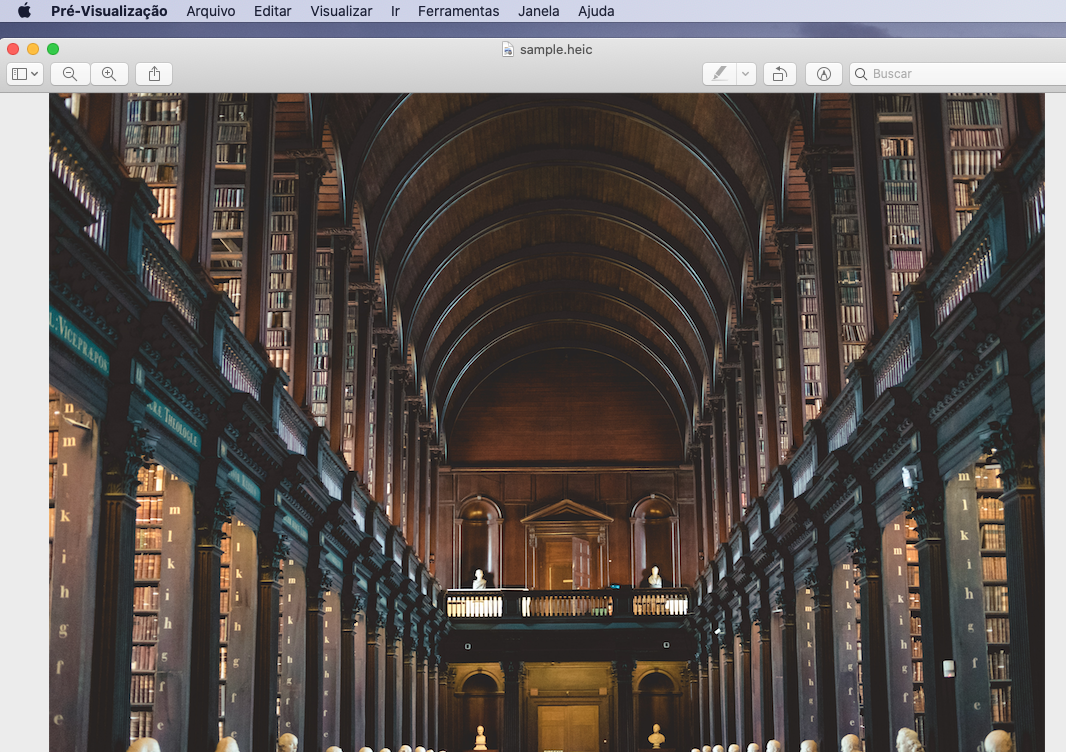A última update do Windows 11 falha em 69% com o código de erro 0x800f0989
banner
Depois de muitos anos utilizando o Windows 10, está na hora de nos adaptarmos ao Windows 11 que foi lançado recentemente no mercado.
Como qualquer sistema operacional novo, existem pequenos bugs que merecem nossa atenção, portanto, vale a pena ficarmos de olhos em diversos aspectos.
Se você recebeu o erro 0x800f0989 quando tenta instalar as últimas atualizações do Windows 11 , este artigo te ajudará através de vários passos a resolver este assunto.
Leia com atenção este artigo, e com certeza, tudo ficará mais claro para você que já instalou ou pretende instalar o Windows 11, principalmente na atualização do mesmo.
1. Algumas coisas para checar no PC
O código de erro 0x800f0989 usualmente ocorre quando você tenta instalar as últimas atualizações em seu computador.
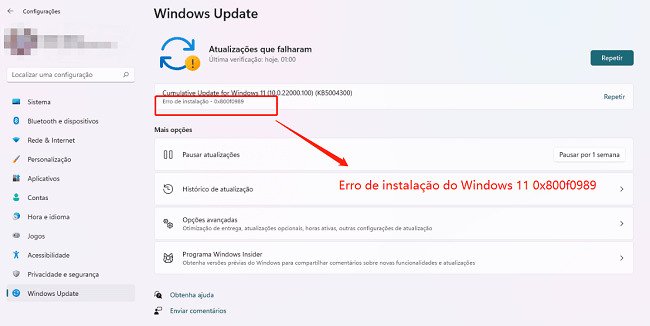
Vamos ver alguns detalhes que podem levar a este problema: arquivos de sistema corrompido, bem como cache acumulado, ou até mesmo atualizações desativadas. Seguem algumas dicas essenciais para você:
- Faça backups dos seus arquivos e dados pessoais em um disco rígido, pen drive ou na nuvem. Procure fazer isso com frequência para evitar maiores problemas no futuro.
- Outro detalhe importante: aja como administrador a fim de ter total controle sobre o seu computador, e executar todas as tarefas que possam solucionar os problemas que realmente ocorrem no dia a dia.
- Desconecte todos os periféricos externos, antes de iniciar. Este é um procedimento muito importante. Claro que o seu mouse e teclado não devem ser desconectados.
- Por último, desative ou desinstale qualquer programa antivírus que possa interferir na atualização. Vamos ver todos estes detalhes e outros abaixo.
2. Novas soluções para o código de erro 0x800f0989
2.1 Remova as atualizações recém instaladas do Windows
Caso o erro 0x800f0989 ocorra após uma atualização do Windows, o passo mais importante é remover do seu sistema esta atualização. Encontre-a e faça a exclusão. Em seguida reinicie o computador e verifique se o sistema está funcionando de uma forma mais apropriada ou não. O erro pode ocorrer devido a uma patch defeituosa, sendo assim, a remoção deve ser feita com cuidado e atenção.
2.2 Remova as atualizações recém instaladas do Windows
O ideal é que você não tenha um antivírus instalado em seu computador quando fizer esta verificação. Desinstale e faça o teste para ver se o problema foi resolvido ou não. Vale a pena fazer este teste, pois, o antivírus pode bloquear certos procedimentos em seu computador. Alguns antivírus podem entrar em conflito com os servidores e pacotes de dados da Microsoft, sendo assim, a remoção dos mesmos é um passo importante.
2.3 Execute a solução de problemas do Windows
A maneira mais rápida de solucionar este problema do erro 0x800f0989 é executar o Windows 11 Update Troubleshotter. Esta ferramenta te ajudará a corrigir todos os problemas que estão impedindo a atualização do Windows 11. Siga os seguintes passos para resolver este problema.
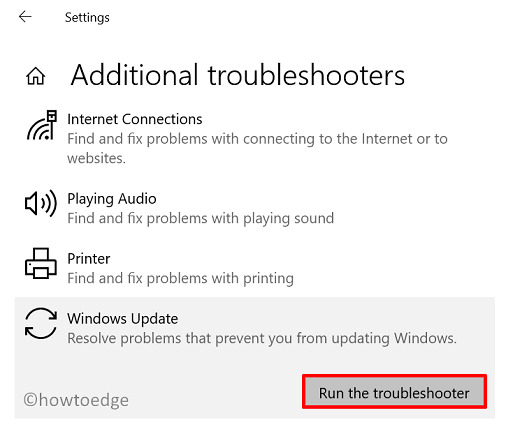
-
Abra configurações e em seguida, vá para sistema. Depois vá em outros selecionadores de problemas, e finalmente em Windows Update.
-
Nesta página clique em executar próximo à atualização do Windows, e aguarde a ferramenta de solução de problemas a fim de verificar se há problemas de atualização. Se encontrar algum, este será corrigido automaticamente.
-
Depois, basta reiniciar o computador, e verifique se o Windows 11 foi reiniciado.
2.4 Pare e recomeçar o serviço de atualização
A próxima etapa a verificar é o serviço de atualização do Windows 11. Eles devem ser executados automaticamente por padrão, mas ocasionalmente, são desativados. Para garantir que eles estão funcionando de forma adequada, tome as seguintes providências.
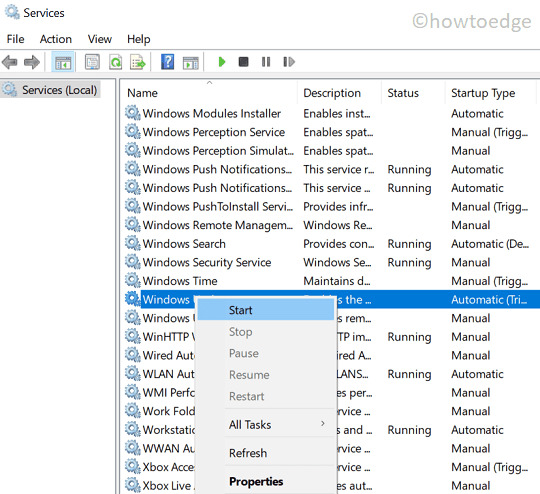
-
Pesquise serviços no menu iniciar, e clique no mesmo assim que aparecer.
-
O segundo passo é clicar duas vezes em Background inteligente Transfer Service.
-
Se já estiver em execução, clique em Parar. Logo em seguida, clique em INICIAR a fim de coloca-lo em execução. Depois é só clicar em OK para salvar todas estas mudanças.
-
Se já estiver em execução, clique em Parar. Logo em seguida, clique em INICIAR a fim de coloca-lo em execução. Depois é só clicar em OK para salvar todas estas mudanças.
-
O próximo passo é fazer o mesmo com o Windows Update e o Worstation. Finalmente, reinicie o computador, e verifique se o problema foi sanado ou não.
2.5 Redefina os componentes do Windows Update
Se nada até agora funcionou, você pode tentar reiniciar os componentes de atualização do Windows. Isto dará ao Windows 11 uma estrutura limpa para trabalhar e remover qualquer corrupção que possa estar causando confusão no processo de atualização do Windows.
Tudo o que você precisa é executar o prompt de comando como administrador e digitar os comandos abaixo, por sua vez, pressionando Enter após cada um deles:
net stop bits
net stop wuauserv
net stop appidsvc
net stop cryptsvc
Del “% ALLUSERSPROFILE% \\ Application Data \\ Microsoft \\ Network \\
Downloader \\ qmgr * .dat”
Ren% systemroot% \\ SoftwareDistribution SoftwareDistribution.mwp
Ren% systemroot% \\ system32 \\ catroot2 catroot2.mwp
cd / d% windir% \\ system32
regsvr32.exe atl.dll
regsvr32.exe urlmon.dll
regsvr32.exe mshtml.dll
regsvr32.exe shdocvw.dll
regsvr32.exe browseui.dll
regsvr32.exe jscript.dll
regsvr32.exe vbscript.dll
regsvr32.exe scrrun.dll
regsvr32.exe msxml.dll
regsvr32.exe msxml3.dll
regsvr32.exe msxml6.dll
regsvr32.exe actxprxy.dll
regsvr32.exe softpub.dll
regsvr32.exe wintrust.dll
regsvr32.exe dssenh.dll
regsvr32.exe rsaenh.dll
regsvr32.exe gpkcsp.dll
regsvr32.exe sccbase.dll
regsvr32.exe slbcsp.dll
regsvr32.exe cryptdlg.dll
regsvr32.exe oleaut32.dll
regsvr32.exe ole32.dll
regsvr32.exe shell32.dll
regsvr32.exe initpki.dll
regsvr32.exe wuapi.dll
regsvr32.exe wuaueng.dll
regsvr32.exe wuaueng1.dll
regsvr32.exe wucltui.dll
regsvr32.exe wups.dll
regsvr32.exe wups2.dll
regsvr32.exe wuweb.dll
regsvr32.exe qmgr.dll
regsvr32.exe qmgrprxy.dll
regsvr32.exe wucltux.dll
regsvr32.exe muweb.dll
regsvr32.exe wuwebv.dll
net start bits
net start wuauserv
net start appidsvc
net start cryptsvc
Leia um tutorial mais completo sobre como reinicializar componentes do Windows Update no fórum da Microsoft.
2.6 Arrume os arquivos corrompidos pelo SFC
Arquivos corrompidos do sistema também são causa de erro 0x800f0989 de instalação.
-
Abra o Prompt de Comando como administrador
-
Cole o seguinte comando e pressione Enter: sfc / scannow
-
Assim que a verificação for concluída e for indicado que o arquivo corrompido foi corrigido, reinicie o sistema. Se o SFC não conseguiu corrigir as violações de integridade do arquivo, use os seguintes comandos:
DISM / Online / Cleanup-Image / CheckHealth DISM / Online / Cleanup-Image / ScanHealth DISM / Online / Cleanup-Image / RestoreHealth
2.7 Atualizar Windows 11 manualmente fazendo o download do Catálogo de Atualizações
O catálogo de atualizações do Windows é recomendado para você procurar por atualizações que realmente deseja. Se nada deu certo até o momento, você precisa atualizar o Windows 11 manualmente. Para fazer isso, visite a página de Catálogo da Microsoft Update, e pesquise a versão do Windows necessária. Use o número KB próximo a atualização mostrada na página de atualização do Windows.
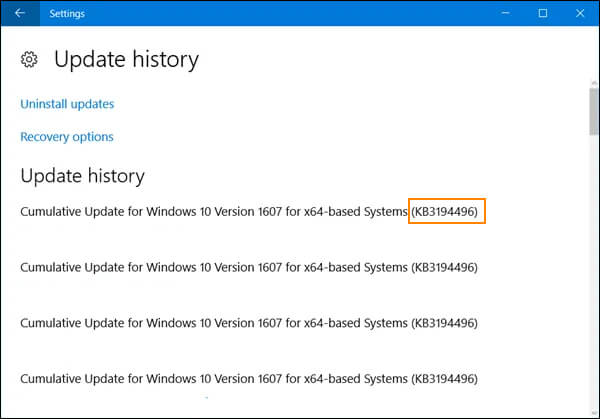
Geralmente, é semelhante a (KB23434). Ao encontrar o arquivo de atualização na página Catálogo, baixe a versão correta para o seu computador. Podemos ver que existem diversas soluções para resolver este problema de atualização do Windows 11 no tocante ao erro 0x800f0989. Cabe a você testar um por um, e claro, verificar se o erro foi resolvido ou não. O importante é tentar, e caso você tenha dúvidas ou não consiga, procure uma ajuda profissional.
3. Como recuperar dados se a atualização do Windows 11/10 falhar?
O 4DDiG é o melhor software para recuperar seus dados quando sua atualização do windows 11 falhar. Ele suporta a recuperação de mais de 1000 formatos de arquivo O 4DDiG é muito poderoso, uma vez que você será capaz de recuperar dados de dispositivos baseados em Windows, tais como cartão de memória, USB, HD externo, pendrive, e muitos outros.
Outra vantagem do 4DDiG é que você pode pré visualizar os arquivos antes da recuperação, permitindo que você faça uma recuperação seletiva. Escolha os arquivos que realmente te interessam, e comece a recuperar os arquivos mais importantes.
O sistema operacional do Windows aceita o 4DDiG – Windows 11/10/8/8.1/7/Vista, enfim, uma série de sistemas operacionais que são compatíveis como este software muito bom. Devemos sim, fazer uso da tecnologia, e quanto mais conhecimento melhor. O 4DDiG é um software reconhecido internacionalmente para recuperar dados perdidos devido à falha da atualização do Windows 11. Conheça o programa e faça uso do mesmo.
-
baixe, instale e execute o 4DDiG. Em seguida, escolha os locais cujos arquivos foram perdidos. Depois é só tocar em INICIAR para prosseguir.
DOWNLOAD GRÁTISDownload Seguro
DOWNLOAD GRÁTISDownload Seguro
![página inicial do 4ddig]()
-
o 4DDiG começará a escanear o local selecionado a fim de encontrar os arquivos apagados. Tenha paciência pois este processo poderá levar alguns minutos.
![escanear]()
Você pode alternar para o modo de visualização em árvore para verificar os resultados da varredura.
-
Assim que o processo terminar, você verá uma lista de arquivos na tela. Navegue nos resultados e escolha os arquivos que deseja recuperar. Finalmente, clique em recuperar no canto inferior direito da tela, a fim de tê-los novamente em seu sistema.
![recuperar arquivos excluídos]()
Este artigo resume para você 7 maneiras de corrigir os erro 0x800f0989 de instalação do Windows 11/10. Será que este artigo é útil para você? Quando você não conseguir atualizar o Windows, use o software de dados profissionais 4DDiG para recuperar seus dados para você, em primeiro lugar!
Você Pode Gostar
- Home >>
- windows-11 >>
- A última update do Windows 11 falha em 69% com o código de erro 0x800f0989