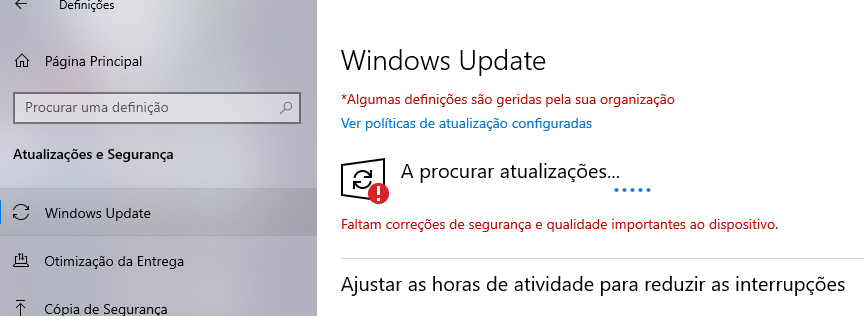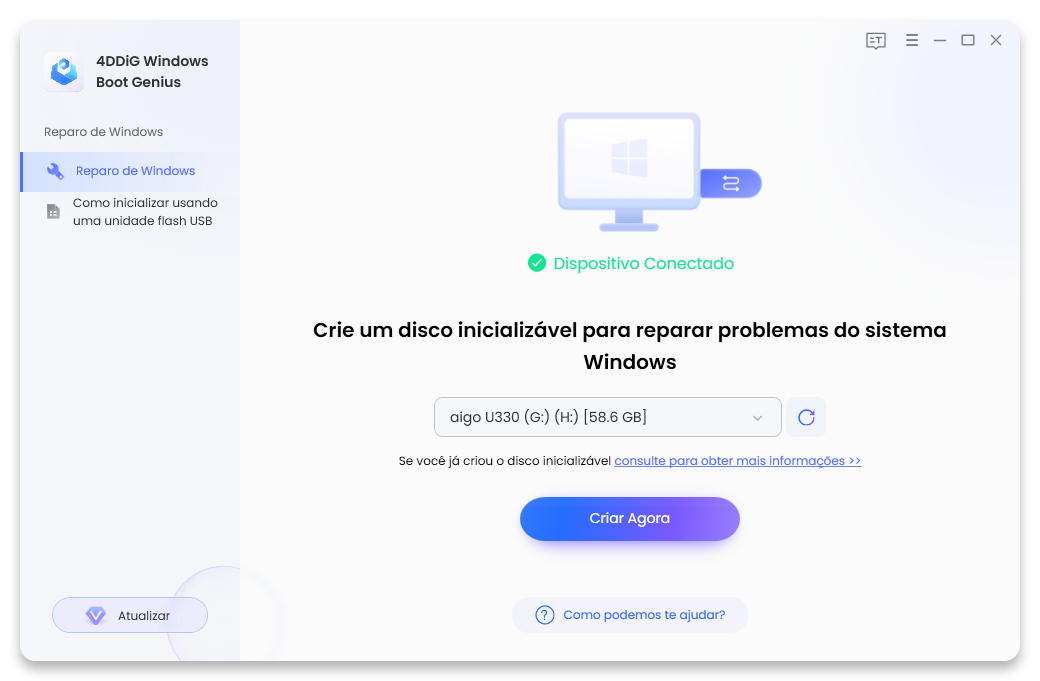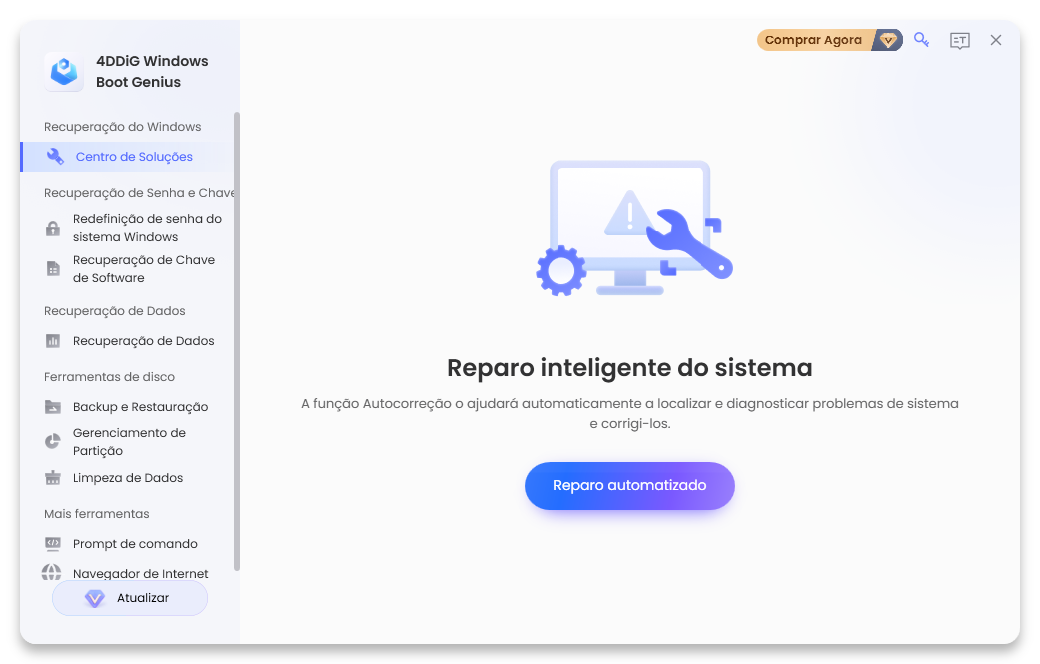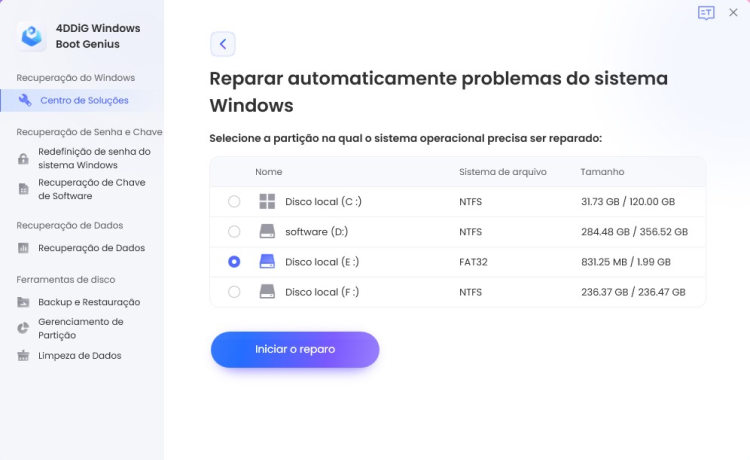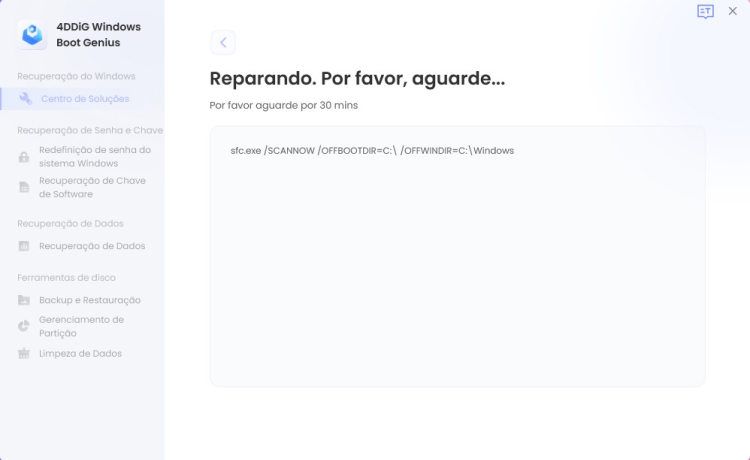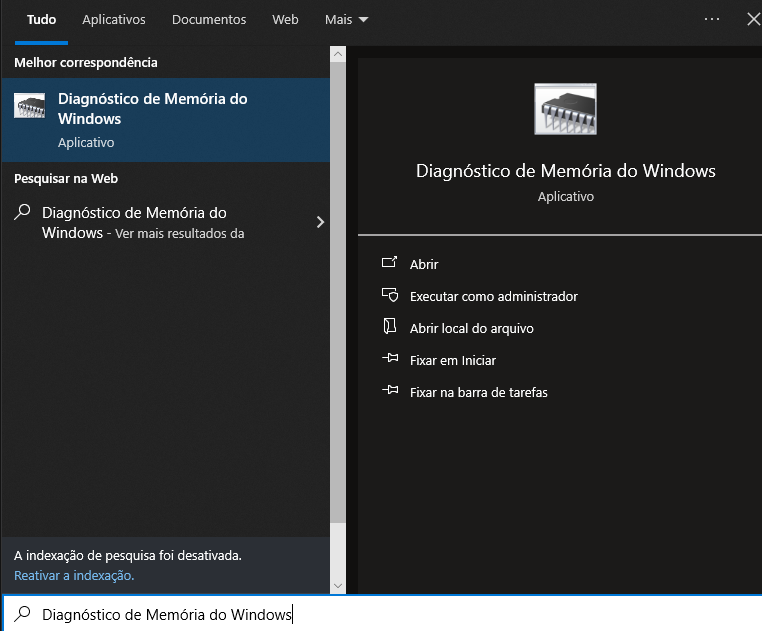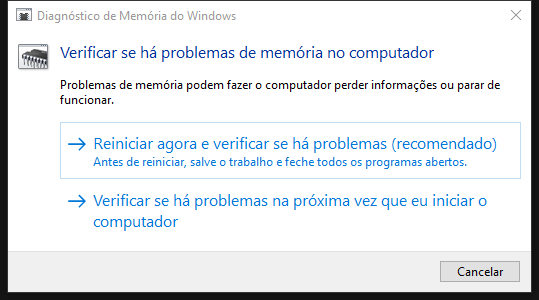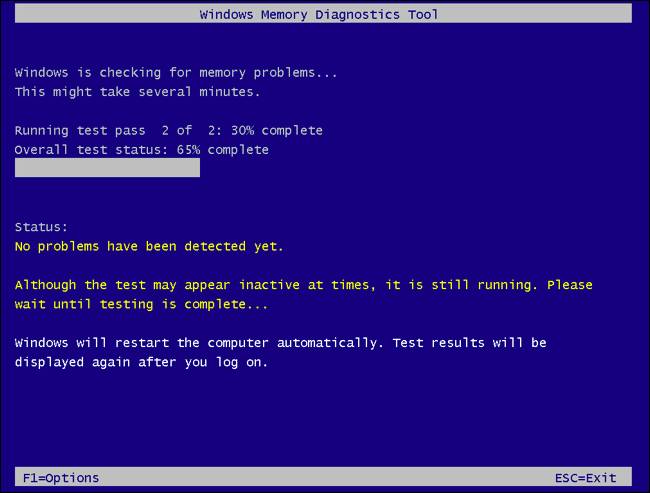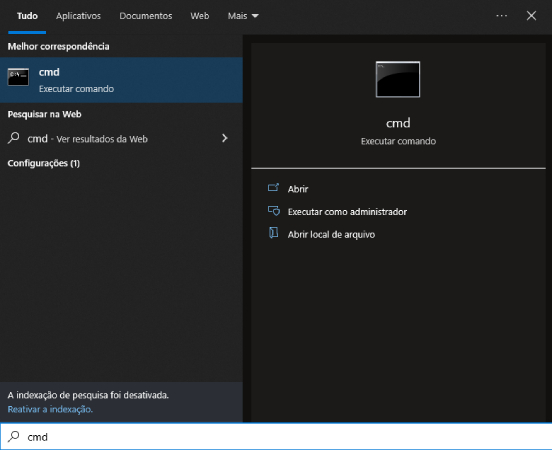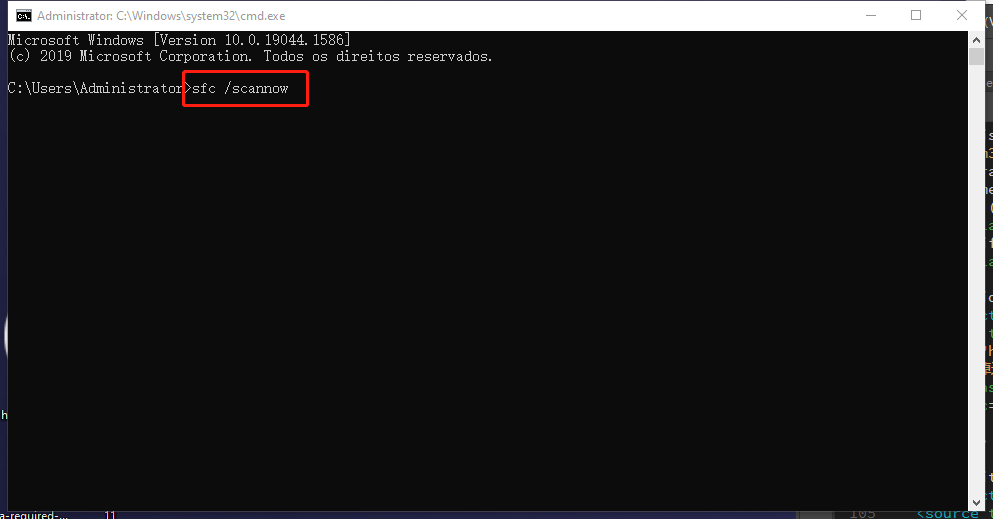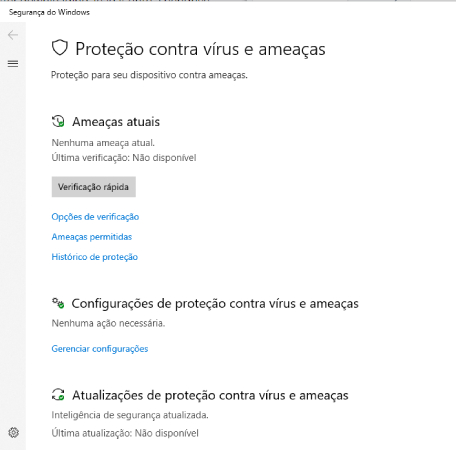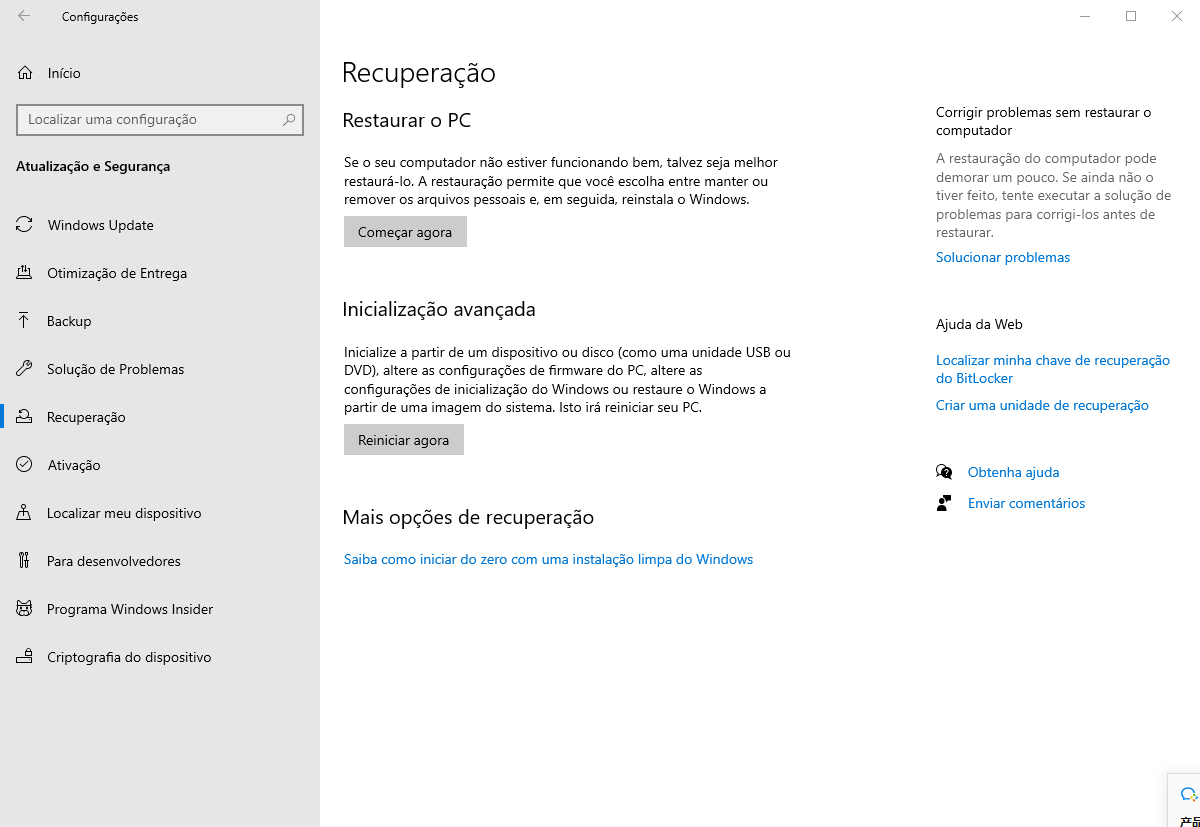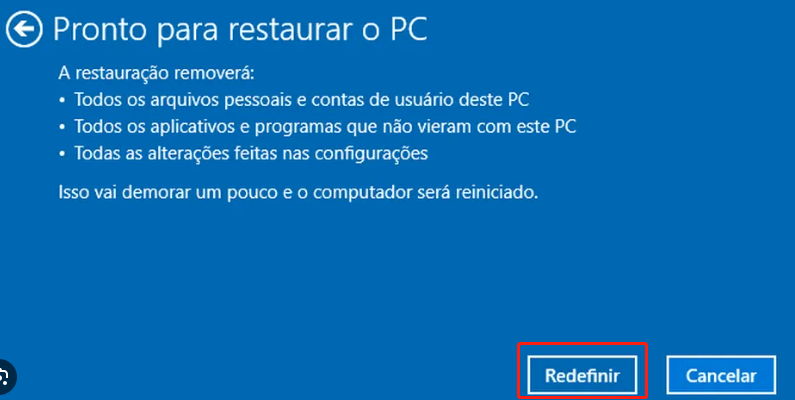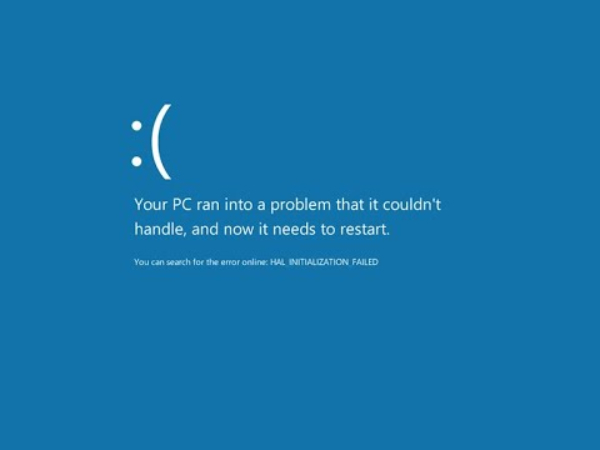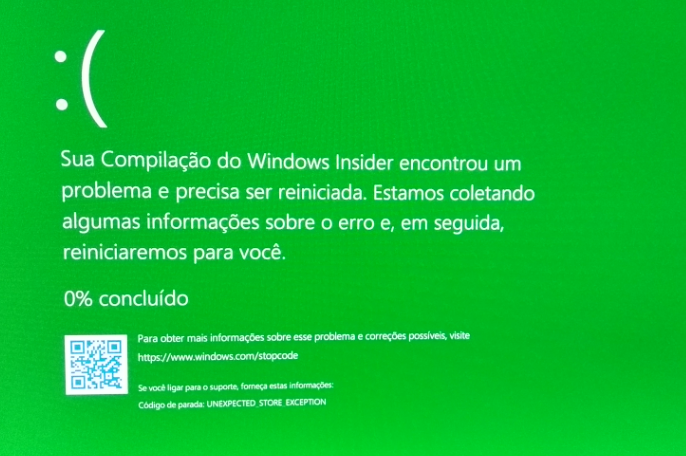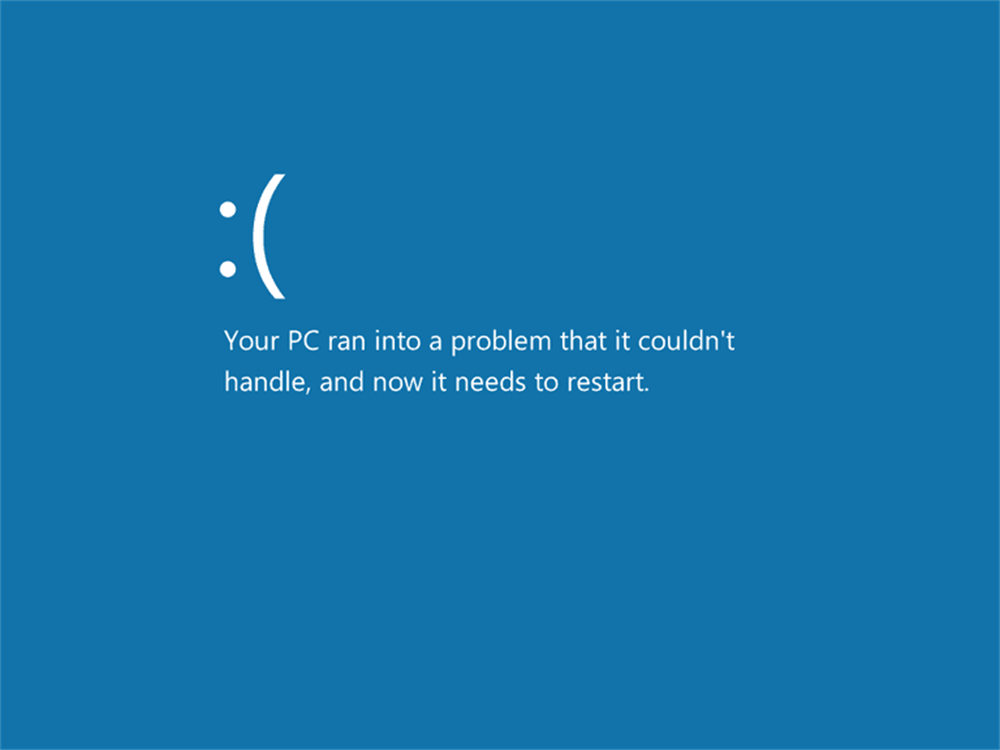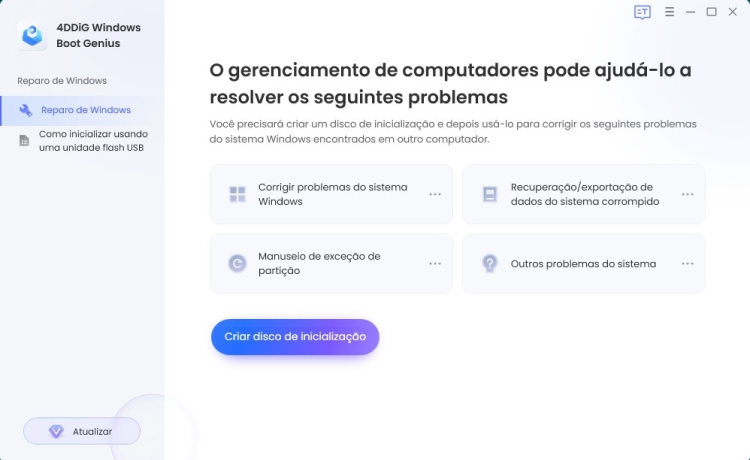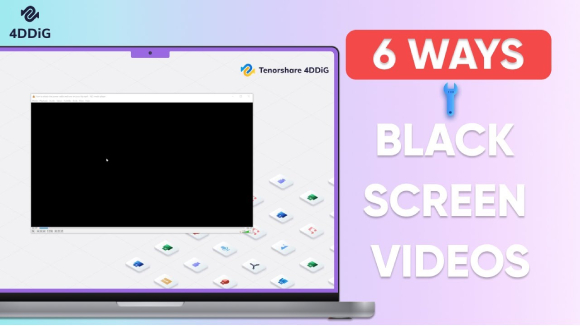Erro de Tela Azul Gerenciamento de Memória no Windows 10/11? 7 Soluções Eficazes!
Usuários do Windows 10 ou 11 podem se deparar com o erro de tela azul de gerenciamento de memória de forma inesperada enquanto realizam suas tarefas. É um erro irritante que surge sem aviso, interrompendo o trabalho. Esse erro da tela azul, relacionado ao gerenciamento de memória, acontece quando há problemas no manejo e na distribuição da memória pelo sistema operacional.
Portanto, se está procurando uma maneira efetiva de resolver o erro de tela azul de gerenciamento de memória, este é o lugar certo. Neste artigo, vamos detalhar 7 técnicas eficazes para corrigir esse problema. Vamos lá.

Parte 1: Visão Geral do Erro de Tela Azul Gerenciamento de Memória
É fundamental entender o significado do erro de tela azul de gerenciamento de memória antes de procurar solucioná-lo.
O Que É o Erro de Tela Azul Gerenciamento de Memória?
O erro de tela azul de gerenciamento de memória (MEMORY_MANAGEMENT) é um problema frequente para usuários do Windows. Surge quando o PC exibe uma tela azul com uma mensagem de erro relacionada à memória, devido a dificuldades na organização e gerenciamento dos recursos de memória.
A mensagem na tela azul normalmente indica que o computador será reiniciado em poucos minutos, e após reiniciar, o erro não aparece. Contudo, o problema pode se tornar mais recorrente ao longo do tempo, piorando a situação.
Possíveis Causas do Erro de Tela Azul Gerenciamento de Memória
Diversos motivos podem causar o erro da tela azul de gerenciamento de memória, e compreender essas causas é essencial para uma resolução ágil.
- Memória RAM com Defeito: Problemas envolvendo os módulos de RAM do computador, como a presença de pentes de memória RAM defeituosos ou incompatíveis, podem causar um erro de gerenciamento de memória.
- Drivers Desatualizados ou Incompatíveis: Caso os drivers, especialmente aqueles relacionados à placa-mãe, placa de vídeo ou adaptadores de rede, estejam desatualizados ou não sejam compatíveis com o sistema operacional, isso pode resultar em problemas de gerenciamento de memória.
- Arquivos do Sistema Corrompidos: Arquivos do sistema corrompidos devido a conflitos de software, infecções por malware ou desligamentos repentinos de energia podem desencadear um erro de gerenciamento de memória.
- Infecções por Malware: Vírus, malware ou outros programas maliciosos têm a capacidade de interferir nos processos de gerenciamento de memória e desencadear erros de gerenciamento de memória.
Agora, abordaremos as medidas para solucionar o erro de tela azul de gerenciamento de memória no Windows.
Parte 2: Como Corrigir o Erro de Tela Azul Gerenciamento de Memória no Windows 10/11?
Assim como existem várias causas para o erro de tela azul de gerenciamento de memória, há diversas soluções que você pode experimentar.
Método 1. Reinicie Seu Computador
A causa mais frequente do erro de tela azul de gerenciamento de memória é a presença de memória RAM com defeito. Para solucionar esse problema, o primeiro passo é reiniciar o computador.
Reiniciar o computador é frequentemente eficaz na correção de problemas temporários e oferece uma chance de iniciar de novo. É como pressionar o botão de reinício, o que pode solucionar problemas de gerenciamento de memória.
Método 2. Atualize o Windows 10/11
Se reiniciar o computador não solucionar o problema, considere realizar a atualização para o Windows 10/11. Manter o sistema operacional atualizado é semelhante a dar-lhe um impulso de energia. Isso garantirá que você tenha as mais recentes correções de erros e melhorias, eliminando quaisquer problemas de gerenciamento de memória.
Acompanhe as etapas a seguir para atualizar o seu Windows 10/11.
- Use a combinação de teclas Windows + I para acessar o aplicativo de Configurações.
- Navegue até "Atualização e Segurança" e depois clique em "Windows Update".
-
Selecione a opção "Verificar se há atualizações" e instale as atualizações disponíveis.

- Se for necessário, reinicie o computador.
Método 3. Use o 4DDiG Windows Boot Genius
O 4DDiG Windows Boot Genius serve como uma ferramenta versátil para restaurar a inicialização do Windows. Possibilita o boot de computadores Windows em várias condições, tais como quando estão congelados na tela azul, na tela preta, na tela de carregamento, na tela de reinício, e em outras situações semelhantes. Portanto, este utilitário pode ser uma solução rápida para o problema de tela azul ligado ao gerenciamento de memória. Veja o passo a passo:
-
Inicie o programa e introduza um CD/DVD já pronto na unidade de CD-ROM ou conecte uma unidade flash USB a uma porta USB do computador. Em seguida, clique na opção "Criar disco de inicialização agora".
Importante:
O computador mencionado se refere a outro computador que está operando sem problemas.
DOWNLOAD GRÁTISDownload Seguro
DOWNLOAD GRÁTISDownload Seguro

- Introduza corretamente o disco de reparo que foi gravado com sucesso no computador que está mostrando uma tela azul e não pode ser iniciado.
-
Mantenha pressionada a tecla "F12" ou "ESC" de forma contínua durante a reinicialização do computador para acessar o menu de inicialização.

-
Agora, selecione a opção "Reparo Automático" para continuar.

-
Selecione a partição que requer reparo e pressione o botão "Iniciar Reparo".

-
Após a conclusão do processo de reparo, clique no botão "Reiniciar" para verificar se o problema foi solucionado.

Método 4: Execute a Ferramenta de Diagnóstico de Memória do Windows
Uma alternativa que você pode considerar para corrigir o problema da tela azul de gerenciamento de memória é usar a Ferramenta de Diagnóstico de Memória do Windows. Essa é uma solução definitiva criada pela Microsoft para resolver os problemas relacionados à gestão da memória.
Basta seguir as etapas listadas abaixo.
-
Pressione a tecla Windows e insira "Diagnóstico de Memória do Windows". A ferramenta estará no topo da lista, então, inicie-a.

-
Neste ponto, você será apresentado a duas escolhas: "Reiniciar agora" e "Verificar se há problemas". Selecionar a primeira opção resultará em uma reinicialização imediata do Windows e no início do diagnóstico do problema.

-
Enquanto estiver sendo realizado o diagnóstico de memória, uma tela azul com um indicador de progresso será exibida.

- Após a finalização do diagnóstico, o computador será reiniciado de forma automática.
- Quando o computador for reiniciado, os resultados do diagnóstico de memória serão exibidos. Caso seja detectado algum problema, a ferramenta dará sugestões sobre como corrigi-lo.
Método 5. Execute uma Verificação do SFC
Outro método eficaz para resolver o erro de tela azul de gerenciamento de memória é executar uma verificação do SFC. Siga as instruções a seguir para fazê-lo.
-
Toque no ícone do Windows e, na caixa de pesquisa, insira "Prompt de Comando". No topo dos resultados, localize a opção Prompt de Comando e clique com o botão direito, escolhendo a alternativa Executar como Administrador.

-
Agora, insira "sfc /scannow" e pressione a tecla Enter.

- Espere até que a verificação seja concluída, e o utilitário resolverá automaticamente os problemas identificados.
Método 6. Escaneie por uma Infecção de Vírus
Caso a verificação do SFC não resolva o erro de tela azul de gerenciamento de memória, isso pode indicar que o problema pode estar relacionado a malware ou vírus no disco rígido.
Para essa finalidade, será necessário verificar a presença de uma infecção por vírus utilizando o recurso de Segurança do Windows. Aqui estão as instruções que você pode seguir:
-
Aperte o botão Windows, digite "Segurança do Windows" e abra o primeiro aplicativo que surgir na lista.

-
No painel à esquerda, selecione a opção Proteção Contra Vírus e Ameaças.

- Em seguida, pressione o botão Escaneamento Rápido localizado no lado direito.
Essa ação iniciará uma verificação em seu computador em busca de infecções por vírus, e caso seja identificado algum malware ou vírus, você receberá uma solicitação para removê-los.
Método 7. Redefina o Windows 10/11 (Última Opção)
Se todas as outras soluções não derem resultado, leve em consideração a hipótese de redefinir o Windows. Isso deve ser a sua última opção, então certifique-se de fazer um backup dos seus arquivos importantes antes de proceder.
Descubra os passos para redefinir o Windows 10/11.
- Aperte o botão Windows e selecione o ícone de Configurações no lado esquerdo.
-
Siga para a seção de Atualização e Segurança do Windows e, na barra lateral esquerda, opte por "Recuperação".

-
No painel "Redefinir Este Computador", clique no botão "Começar".

-
Agora, você terá à sua disposição duas escolhas: Manter Meus Arquivos e Remover Tudo. Opte por Remover Tudo para solucionar o problema de gerenciamento de memória da tela azul.

- Em seguida, aperte o botão Redefinir e aguarde até que o processo seja concluído.
Após a conclusão do processo, o Windows será reiniciado e o problema da tela azul de gerenciamento de memória será resolvido.
Conclusão
Para corrigir o erro de tela azul gerenciamento de memória no Windows 10 ou 11, apenas siga as orientações dadas anteriormente. Se os outros métodos parecerem complicados, o 4DDiG Windows Boot Genius pode ser uma ótima escolha inicial. Sua interface simples e direta facilita a rápida correção do erro de tela azul de gerenciamento de memória. Não deixe de experimentar!
Você Pode Gostar
- Home >>
- Windows Consertar >>
- Erro de Tela Azul Gerenciamento de Memória no Windows 10/11? 7 Soluções Eficazes!