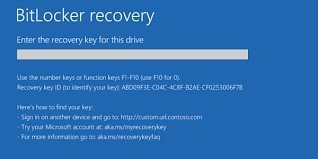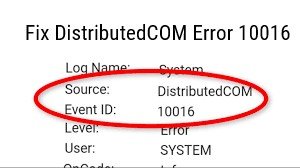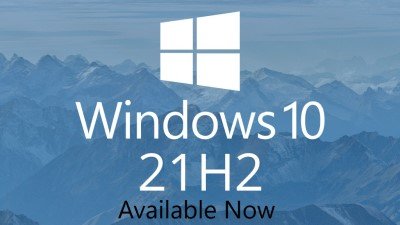Você ligou seu USB para apagar alguns arquivos, mas não consegue completar a ação? Na maioria das vezes, o processo de exclusão é concluído sem qualquer inconveniente. Às vezes, acontece que você não pode apagar os arquivos de uma unidade flash. É frustrante, certo? Você pode estar se perguntando por que o pen drive não apaga os arquivos. Você não precisa se preocupar mais. Nós estamos aqui para ajudá-lo! Neste artigo, vamos esclarecer as razões e os 7 principais métodos para consertar os arquivos que não podem ser apagados do pen drive.

- Parte 1: O Que Causa os Arquivos Não Podem Ser Apagados do Pen Drive?
- Parte 2: Como Recuperar Arquivos Corrompidos da Unidade Flash USB Problemática em 3 Passos?HOT
-
Parte 3: Como Consertar a Questão de Diretórios/Arquivos Não Apagados da Unidade Flash?
- Método 1: Remover Proteção Contra Escritura da Unidade Flash USB
- Método 2: Use o Prompt de Comando Para Excluir os Arquivos
- Método 3: Remover Atributos de Leitura com o Utilitário Diskpart
- Método 4: Certifique-se de que as Pastas e Arquivos da Unidade Flash Não Estejam Configurados Para Leitura
- Método 5: Desbloquear e Excluir Arquivos Usando o Modo de Segurança
- Método 6: Executar Utilitário de Verificação de Disco para Consertar USB
- Método 7: Obtenha Permissão do Windows Explorer Para Excluir Arquivos
- Parte 4: As Pessoas Também Perguntam
Parte 1: O Que Causa os Arquivos Não Podem Ser Apagados do Pen Drive?
O pen drive não apagará arquivos se você reformatou o pen drive USB. Além da formatação, há várias situações em que você não pode excluir arquivos do pen drive. Dê uma olhada em algumas razões:
- Você não pode apagar arquivos de um pen drive USB se seu pen drive tem Write-Protection.
- Se a unidade flash USB tiver uma propriedade somente leitura
- Se os arquivos e pastas estiverem em modo somente leitura
- Se a unidade USB tiver sido fisicamente danificada
- Se a unidade USB estiver sob ataque de vírus
Parte 2: Como Recuperar Arquivos Corrompidos da Unidade Flash USB Problemática em 3 Passos?
Às vezes, os arquivos não podem ser apagados do pen drive, o que pode causar danos no pen drive ou corrupção de arquivos. Se o pen drive USB tiver sido danificado, você precisa enviar o usb para consertar. Mas e quanto aos arquivos armazenados nele? Como o pen drive pode estar corrompido, você não pode acessar nenhum dado dele. Não se preocupe, você ainda tem uma maneira de recuperar os arquivos corrompidos que armazenam no USB problemático - experimente gratuitamente o software de recuperação de dados 4DDiG. O 4DDiG é um software de recuperação de dados tudo em um para executar a recuperação de dados para todos os pendrives USB corrompidos/formatados.
Por que você deve usar o 4DDiG para recuperar dados corrompidos de USB problemático:
- Ele suporta a recuperação de dados não somente de laptop/PC, mas também de dispositivos externos, tais como USB, cartão SD, disco rígido externo, etc.
- Suporta vários tipos de arquivos de recuperação, incluindo fotos, vídeos, documentos e áudio
- Pode recuperar dados perdidos devido a apagamento acidental, sistema travado, partição perdida e ataque de vírus
- É 100% seguro
4DDiG permite a recuperação de dados do pen drive USB perdidos devido à formatação acidental, exclusão, ataque de vírus e chips danificados. Você pode seguir estes três passos fáceis para restaurar seus dados a partir de um pen drive USB:
Download Seguro
Download Seguro
- Antes de iniciar a recuperação, instale o 4DDiG Windows Data Recovery em seu PC. Depois de instalar o 4DDiG, conecte seu pen drive USB ao seu PC. Em seguida, selecione um dispositivo USB na interface. Uma vez selecionado o pen drive USB, clique no botão "Digitalizar" para procurar os arquivos perdidos em um drive USB.
- Leva tempo para processar o processo de escaneamento, uma vez que você veja os arquivos escaneados a partir do USB, você pode optar por visualizá-los um a um.
- Agora clique em "Recuperar" para processar a recuperação de dados, 4DDiG irá recuperar os arquivos escolhidos ou todos os arquivos escaneados para o local escolhido, basta lembrar que não salve os arquivos recuperados no mesmo local.



Isto é como você pode restaurar facilmente qualquer arquivo corrompido de um pen drive por si mesmo. Por que você não tenta o 4DDiG em seu arquivo problemático USB ou corrompido?
Parte 3: Como Consertar a Questão de Diretórios/Arquivos Não Apagados da Unidade Flash?
Se você não pode excluir arquivos de uma unidade USB, pesquisamos os 7 métodos mais importantes para resolver o problema. Vamos começar:
Método 1: Remover Proteção Contra Escritura da Unidade Flash USB
Se seu pen drive estiver em modo de proteção contra gravação, você não excluirá arquivos do pen drive USB. Para iniciar a exclusão, você precisa remover a proteção gravada de seu pen drive USB.
Passo 1: Escolha a unidade USB do explorador de arquivos, selecione as propriedades e clique com o botão direito do mouse, desmarque "Read-Only" e clique em "Apply" (Aplicar).
Passo 2: Além disso, se seu pen drive tiver um interruptor, ligue-o para remover a proteção de escrita de seu pen drive USB.

Após remover a proteção de escrita no USB, tente apagar os arquivos do pen drive novamente, se os arquivos ainda não puderem ser apagados, basta passar para o próximo método.
Método 2: Use o Prompt de Comando Para Excluir os Arquivos
Se você não puder excluir arquivos, tente excluir arquivos usando o prompt de comando, que é apenas um pedaço de bolo.
Passo 1: Abrir Prompt de Comando a partir do menu Iniciar. Uma vez exibido o Prompt de Comando, clique com o botão direito sobre ele e selecione 'Run as Administrator'.
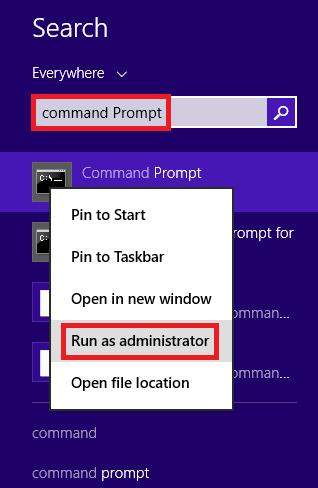
Passo 2: Uma vez aberta a linha da janela, use o comando del file path e pressione enter. Após executar o comando, ele excluirá os arquivos de um pen drive USB que não será excluído.
Com alguns comandos no prompt de comando, você deve consertar com sucesso os arquivos que não podem ser apagados de problemas no pen drive.
Método 3: Remover Atributos de Leitura com o Utilitário Diskpart
Se seu pen drive USB estiver em modo de leitura, você poderá receber a mensagem de erro "não é possível apagar o arquivo do flash USB". Neste caso, você pode usar o utilitário Diskpart para remover atributos protegidos de leitura/escrita. Siga estas etapas fáceis se você não puder excluir arquivos do pen drive devido aos atributos de somente leitura:
Passo 1: Abra o utilitário Diskpart - Pressione Window+R, digite Diskpart, e pressione Enter.
Passo 2: Digite os comandos - Na linha da janela, digite os seguintes comandos:
- list disk (Para verificar o total de discos externos)
- select Disk 1 (1 refere-se ao número de discos rígidos externos)
- attributes disk clear readonly
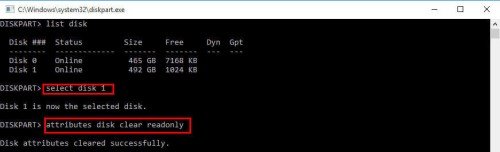
Após executar os comandos acima mencionados, você verá os 'Atributos do disco liberados com sucesso'. Agora, você pode fechar a janela e excluir os arquivos de seu pen drive USB.
Método 4: Certifique-se de que as Pastas e Arquivos da Unidade Flash Não Estejam Configurados Para Leitura
Não é possível excluir arquivos de uma unidade flash USB se os arquivos estiverem no modo somente leitura. Algumas vezes, os arquivos/pastas podem ser mudados para o modo somente-leitura após a atualização do sistema. Para corrigir este problema, você pode tentar o Editor de Registro para remover a proteção à escrita.
Passo 1: Pressione Window+R e digite "regedit".
Passo 2: Assim que o Editor de Registro abrir, vá para este caminho 'Computer\HKEY_LOCAL_MACHINE\SYSTEM\CurrentControlSet\StorageDevicePolicies'.
Passo 3: Clique duas vezes no Write-Protect.
Passo 4: Mude o número de 1 para 0.
Parabéns! Agora você pode reiniciar seu computador e reconectar o pen drive USB para recuperar os arquivos sem o modo somente leitura.
Método 5: Desbloquear e Excluir Arquivos Usando o Modo de Segurança
Você pode tentar o modo Seguro para desbloquear e excluir arquivos de seu pen drive USB. Siga estes passos simples para excluir arquivos usando o modo seguro:
Passo 1: Abra as Configurações do PC, selecione Atualizar e Segurança e clique em Recuperação.
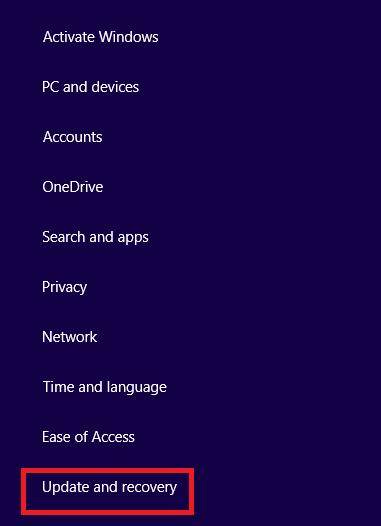
Passo 2: Selecione Advanced Startup e toque no botão Restart Now..
Passo 3: Clique em Solucionar problemas e vá para Opções avançadas e depois em Configurações de inicialização.
Passo 4: Uma vez em Startup Settings, pressione F4 do teclado para ativar o modo de segurança.
Passo 5: No modo de segurança, você pode localizar arquivos do File Explorer para excluir os arquivos.
Método 6: Executar Utilitário de Verificação de Disco para Consertar USB
Em alguns casos, os arquivos podem ser ilegíveis ou corrompidos devido ao qual você não pode excluir arquivos de um pen drive. Neste caso, você pode executar o utilitário de verificação de disco para corrigir o problema. Siga estes simples passos para executar o utilitário de verificação de disco:
Passo 1: Você pode localizar seu pen drive a partir do File Explorer e clicar com o botão direito do mouse no drive e, em seguida, selecionar Propriedades.
Passo 2: Na janela pop-up, escolha a opção Verificar sob a opção Ferramenta.
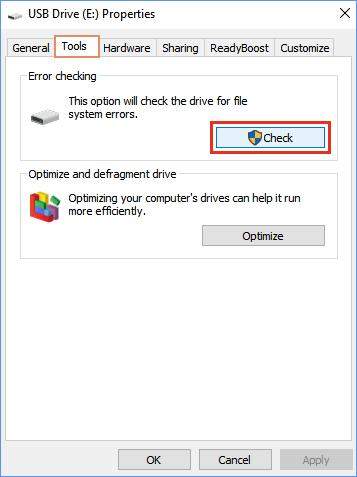
Uma vez que você tenha removido o erro "não apagará arquivos do pen drive USB", você estará em condições de apagar os arquivos.
Método 7: Obtenha Permissão do Windows Explorer Para Excluir Arquivos
Em alguns casos, você precisa obter permissão do Windows Explorer para excluir arquivos. Você pode seguir estes passos para excluir os arquivos:
Passo 1: Clique com o botão direito do mouse no arquivo, depois selecione Propriedades e depois toque na guia Segurança e vá para Editar.
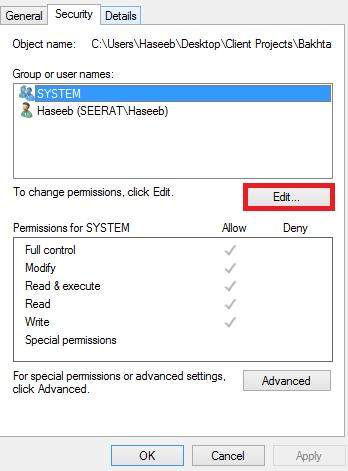
Passo 2: Agora, a permissão para diálogo do arquivo será aberta. Clique no botão Adicionar para entrar no menu Selecionar usuários.
Passo 3: Adicione um usuário chamado Authenticated User e então toque no botão OK para prosseguir em seguida.
Passo 4: Depois de entrar na janela de permissão, dê acesso total e toque em OK e depois em Continuar.
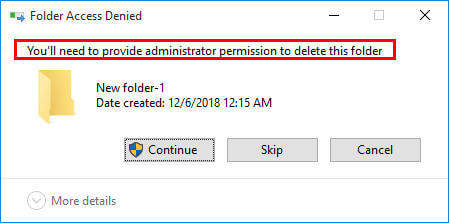
Após completar estes passos, você corrigirá o pen drive de edição e não excluirá arquivos.
Parte 4: As Pessoas Também Perguntam
1. Como Forçar a Exclusão de Arquivos da Unidade Flash USB?
Quando você deseja recuperar a capacidade total de armazenamento da unidade flash USB, formatar a unidade USB é a melhor opção. Portanto, para a exclusão de todos os arquivos no pen drive USB, siga estes passos:
Passo 1: Conecte o USB ao seu computador/PC.
Passo 2: Vá para "Start", digite "run" e pressione enter.
Passo 3: Depois que uma interface aparecer, digite "cmd" e aperte enter.
Passo 4: Agora vá para "del/filesX" (filesX é o nome dos arquivos que você deseja excluir).
Depois de seguir estes passos, você será capaz de forçar a exclusão de arquivos em USB.
2. Os Dados Seriam Apagados se eu Formatasse uma Unidade Flash USB?
Sim, é claro. A formatação tem tudo a ver com a recuperação da capacidade total de armazenamento para novos arquivos/pastas. Assim, quando você formatar uma unidade flash USB, todos os seus arquivos/pastas serão apagados. Se você quiser recuperar dados de um USB formatado, você pode usar 4DDiG Data Recovery para recuperar seus dados de um USB formatado.
3. Como Corrigir o Erro "Não É Possível Excluir Arquivo Aberto no Sistema"?
Para resolver o erro "não é possível excluir arquivo aberto no sistema", siga estes passos:
Passo 1: Feche o programa.
Passo 2: Reinicie seu PC/computador.
Passo 3: Feche o aplicativo através do Task Manager.
Passo 4: Altere as configurações do File Explorer.
Passo 5: Desative o painel de pré-visualização do File Explorer.
Passo 6: Forçar apagar o arquivo em uso usando o Command Prompt.
Pensamentos finais
Finalmente, esperamos que esteja claro sobre o erro "flash drive não apagará arquivos" e as razões por trás dele. Portanto, se você tiver encontrado este erro, não precisa se preocupar com ele. Neste artigo, discutimos os 7 principais métodos para corrigir o problema de não poder excluir arquivos do pen drive USB. Entretanto, se infelizmente você encontrar este erro desde que o USB foi danificado ou arquivos corrompidos, e você quiser recuperar os arquivos corrutped, recomendamos que você use o software de recuperação de dados 4DDiG. É um software de recuperação de dados 100% seguro e sem complicações que o ajudará a recuperar os arquivos perdidos da unidade flash USB.