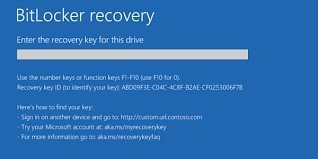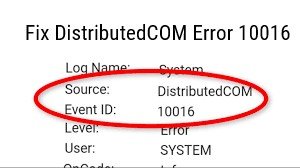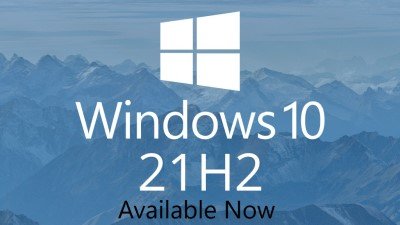Pergunta“Tenho recebido o erro de meu drive C estar cheio, apesar de não ter armazenado nada no drive.”
-Pergunta do Fórum Microsoft
Você não precisa entrar em pânico se estiver enfrentando "disco rígido cheio, mas sem arquivos no Windows 10". Muitas pessoas afirmaram que tendem a ver esta mensagem de erro sempre que optam por limpar algum espaço da unidade, mas recebem uma notificação de que sua unidade não oferece mais espaço livre. Nesta situação, não se pode decidir nada, pois muitas coisas poderiam causar este problema. Felizmente, você será capaz de cuidar do assunto depois de ler este artigo, pois vamos revelar os melhores métodos. Além disso, você também poderá aprender sobre a melhor ferramenta de recuperação de dados se não conseguir resolver o problema da condução.

- Parte 1: Visão Geral do Disco Rígido Completo, Mas Sem Arquivos no Windows
- Parte 2: Como Recuperar Dados do Disco Rígido se Você Falhou ao Consertar o Disco Rígido Cheio, Mas Sem Erros de Arquivos?HOT
-
Parte 3: Como Consertar o Disco Rígido Cheio, Mas Sem Arquivos no Windows 10/7?
- Maneira 1: Verificar Vírus ou Software Malicioso Em Seu Disco
- Maneira 2: Limpe sua Lixeira
- Maneira 3: Esvaziar Arquivos e Pastas
- Maneira 4: Limpar Arquivos Temporários
- Maneira 5: Apagar arquivos de lixo e arquivos grandes
- Maneira 6: Excluir Atualização Desnecessária do Windows
- Maneira 7: Ative a Proteção do Sistema
- Maneira 8: Remover a Letra de Unidade Ocultando a Partição de Recuperação
- Maneira 9: Atualize o Disco Rígido Para um Maior
- Maneira 10: Substitua Seu Disco Rígido
- Parte 4: FAQ Sobre o Disco Rígido Cheio, Mas Sem Arquivos
Parte 1: Visão Geral do Disco Rígido Completo, Mas Sem Arquivos no Windows
1. Causas Para o Disco Rígido Cheio, Mas Sem Arquivos no Windows
Muitas pessoas têm enfrentado a questão do "disco cheio, mas sem arquivos Windows 10", e há muitas razões por trás desta questão do disco rígido. Você pode encontrar as razões para este problema abaixo:
- A presença de um vírus em um disco rígido pode criar o problema.
- Se você escondeu os arquivos em seu disco rígido, ele também pode consumir muito espaço de memória.
- Um erro lógico ou um erro de sistema também pode causar o problema.
2. Sintomas de Disco Rígido Cheio
É um velho ditado que tudo acontece por uma razão. Portanto, se você estiver vendo um erro "disco rígido cheio, mas sem arquivos" em seu computador, você precisará procurar seus sintomas para avaliar o principal problema por trás deste caos.
Aqui está a lista de sintomas:
- Seu dispositivo pode congelar ou funcionar lentamente ao executar tarefas ou programas no sistema.
- O drive C lhe mostrará repetidamente que você não pode armazenar mais dados no mesmo.
- Você não será capaz de realizar nenhuma atualização de software ou processo de instalação em seu PC.
Parte 2: Como Recuperar Dados do Disco Rígido se Você Falhou ao Consertar o Disco Rígido Cheio, Mas Sem Erros de Arquivos?
Pode haver um dano no disco rígido causando o erro de arquivo cheio, mas sem erro de arquivo, neste caso, você pode precisar formatá-lo ou até mesmo substituí-lo. Mas e quanto aos dados que estavam no disco problemático? Será que ele se perdeu? A melhor coisa que você pode fazer neste caso é experimentar gratuitamente o 4DDiG Data Recovery. O 4DDiG pode recuperar os arquivos importantes do disco rígido interno, do disco rígido externo e de muitos outros dispositivos de armazenamento.
Confira algumas características do 4DDiG abaixo:
- Ele suporta recuperação de dados de mais de 1000 tipos diferentes de arquivos, tais como fotos, vídeos, word, excel, ppt, música e assim por diante.
- Permitir aos usuários recuperar dados de USB, disco rígido externo, disco rígido, cartão sd, etc.
- 4DDiG pode recuperar vídeos corrompidos/desprotegidos com 3 cliques
- Uma interface de usuário bastante simples
Como recuperar dados do disco rígido com 4DDiG Data Recovery:
Download Seguro
Download Seguro
- Após lançar o Tenorshare 4DDiG, você precisará selecionar o disco do qual você gostaria de recuperar os dados. Em nossa situação, você pode escolher o disco rígido para iniciar a varredura.
- O 4DDiG pode custar alguns minutos, o que depende do tamanho dos dados de seu disco rígido, aguarde o processo de varredura ser feito.
- Você pode visualizar vários dados que aparecem após o processo de escaneamento concluído, você pode visualizar os arquivos e escolher aquele que deseja recuperar. Então clique em Recuperar, e seus dados no disco rígido estarão de volta em breve.



Estas são as etapas completas para recuperar dados do disco rígido problemático, é fácil para você recuperar seus dados no disco rígido?
Parte 3: Como Consertar o Disco Rígido Cheio, Mas Sem Arquivos no Windows 10/7?
Maneira 1: Verificar Vírus ou Software Malicioso Em Seu Disco
Se você instalou o vírus ou software malicioso em seu computador, isso pode causar um problema de "disco rígido cheio, mas sem arquivos Windows 10". Ajudaria se você pudesse lançar aqui o software antivírus anti-vírus e verificar seu PC para eliminar o vírus que afeta seu sistema.
O erro de sistema também pode causar o problema que você está enfrentando com o disco rígido. Assim, você pode verificar os erros de disco com o CMD.
Passo 1: Uma caixa de execução será exibida após pressionar as teclas Windows+ R. Tudo o que você precisa fazer é tocar "OK" após digitar cmd.
Passo 2: Depois de navegar para o próximo prompt de comando, você precisa digitar chkdsk [letra de unidade]: /f /r /X. Agora, você verá o erro que afeta seu disco rígido.
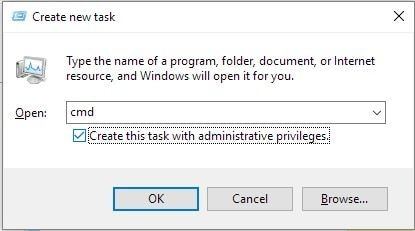
Maneira 2: Limpe sua Lixeira
Se você não limpar a lixeira, ela pode cobrir muito espaço de memória em seu disco rígido. Portanto, ajudaria se você procurasse esvaziar a lixeira para resolver o problema com o qual você está lidando.
Passo 1: Abra a lixeira de reciclagem e expanda a fita da lixeira, pressionando Ctrl+F1. Em seguida, você precisará selecionar "Esvaziar Lixeira". Se a questão "disco rígido cheio, mas sem arquivos" persistir, navegue para o próximo método apesar de limpar a Lixeira.
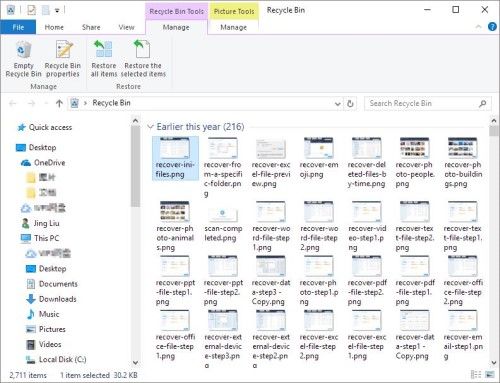
Maneira 3: Esvaziar Arquivos e Pastas
Os discos escondidos em seu disco rígido também podem estar ocupando o espaço e criando o caos para você. Por isso, você deve desatar seus arquivos para avaliar a situação.
Passo 1: Depois de lançar o "Painel de Controle", você precisará navegar para "Opções do Explorador de Arquivos".
Passo 2: Você precisará marcar o ícone "Mostrar arquivos ocultos" após navegar para a aba "Ver".
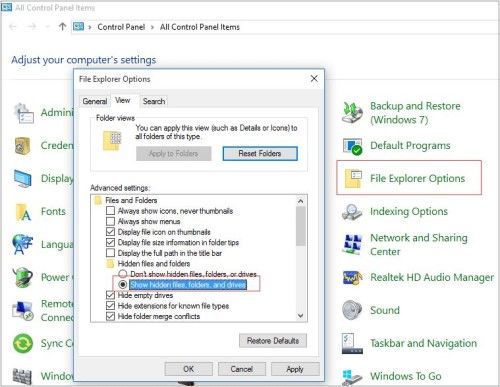
Maneira 4: Limpar Arquivos Temporários
A presença de arquivos temporários, incluindo caches de navegação, registros de atualização e arquivos de instalação do Windows, também pode ser o principal culpado por trás da questão "disco rígido cheio e não arquivos Windows 10".
Portanto, você pode tentar limpar esses arquivos temporários para ver como funciona.
Passo 1: Digite %temp% antes de clicar em "Enter" na caixa Executar
Passo 2: Tudo o que você precisa fazer é clicar no ícone "Delete" depois de pressionar Ctrl+A.
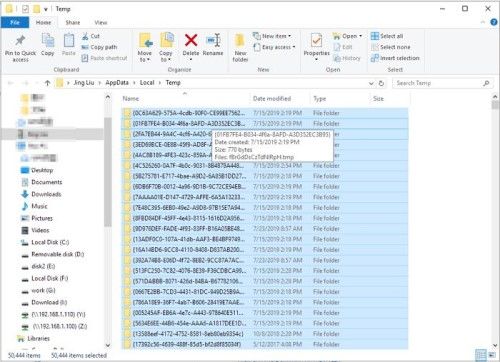
Maneira 5: Apagar arquivos de lixo e arquivos grandes
Você deve assegurar-se de limpar os arquivos de lixo regularmente de seu PC, pois estes arquivos podem cobrir muito espaço e podem criar muitos problemas para você.
Veja como fazer isso:
Passo 1: Após visitar o menu principal do Windows, você precisará clicar em Acessórios antes de selecionar a opção "Ferramentas do Sistema".
Passo 2: Você precisará limpar os arquivos de lixo após selecionar o ícone "Limpeza do Disco".
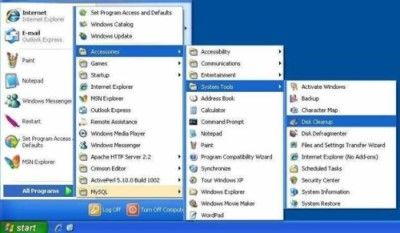
Maneira 6: Excluir Atualização Desnecessária do Windows
As atualizações do Windows podem cobrir uma grande quantidade de memória em seu disco rígido. Portanto, você precisará limpar a atualização indesejada da janela para eliminar o problema do "disco rígido cheio, mas sem arquivos".
Veja aqui como excluir as atualizações indesejadas do Windows:
Passo 1: Navegue até o C-Drive e então selecione o ícone de distribuição do Software.
Passo 2: Você só precisará selecionar o ícone "Download" e selecionar todos os arquivos que você gostaria de excluir.
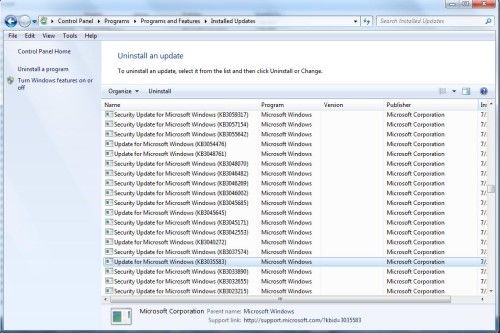
Maneira 7: Ative a Proteção do Sistema
Se você criou vários backups, ele pode cobrir uma grande quantidade de armazenamento em disco rígido. Você pode se livrar deste problema restaurando o programa e removendo os backups desnecessários.
Ao ativar a proteção do sistema, você será capaz de restaurar o programa.
Passo 1: Selecione a opção Configurações após navegar para o "Painel de Controle".
Passo 2: Após selecionar a Proteção do sistema, você precisará clicar em Configurar. Agora, você pode ativar a proteção do sistema. Em seguida, você precisará clicar em "OK", selecionando o ícone excluir para excluir os backups.

Maneira 8: Remover a Letra de Unidade Ocultando a Partição de Recuperação
Você pode tentar consertar o "disco rígido está cheio, mas sem arquivos", escondendo a partição de recuperação. Felizmente, você pode facilmente esconder a partição de recuperação erradicando a letra da unidade.
Siga o guia para fazer isso:
Passo 1: Primeiro, você precisará pressionar as teclas Windows+R para lançar a caixa de comando. A seguir, você precisará pressionar "OK" digitando cmd.
Passo 2: Agora, você precisará pressionar "enter entrando na linha de comando. A seguir, tudo o que você precisa fazer é mudar sua letra de unidade, substituindo-a por uma nova. Você também pode fechar a caixa de comando depois de tê-la feito.
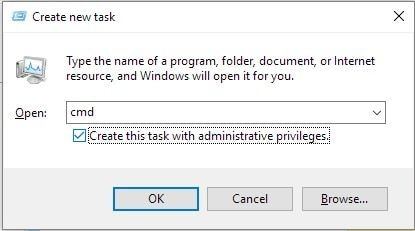
Maneira 9: Atualize o Disco Rígido Para um Maior
Você pode tentar atualizar seu disco rígido para um maior para verificar se isso ajuda ou não a sua causa. Às vezes, usar um disco rígido pequeno cria muitos problemas, e enfrentar um "disco rígido mas sem arquivos" é um dos problemas mais comuns.

Maneira 10: Substitua Seu Disco Rígido
Se você estiver usando um disco rígido que mantém armazenamento mais do que suficiente mas ainda não consegue se livrar do problema que você estava enfrentando, pode haver alguns problemas principais com seu disco rígido. A sábia decisão nesta situação será visitar a loja local de computadores e pedir uma substituição do disco rígido.

Part 4: FAQs about Hard Drive Full But No Files
1. Como Consertar Discos Rígidos Cheios, Mas Sem Arquivos no Mac
Se você é um usuário Mac e enfrenta um problema de disco rígido completo, siga os métodos abaixo para corrigir seu problema.
Passo 1: Armazene todas as fotos, mensagens e arquivos no iCloud.
Passo 2: Esvazie a lixeira para garantir que ela não cubra o espaço.
Passo 3: Tente transferir os discos para seu dispositivo de armazenamento externo.
Passo 4: Eliminar os pacotes de idiomas
Se você não conseguir resolver o problema de disco rígido completo, você deve recuperar seus dados importantes do disco rígido usando o software de recuperação de dados 4DDiG Mac.
2. Como Descobrir Quais Arquivos Estão Ocupando Espaço no Windows
Se você quiser saber sobre os arquivos que ocupam espaço em seu Windows, siga o guia abaixo.
Passo 1: Inicie as configurações no Windows 10 e navegue até o ícone "sistema".
Passo 2: Agora, você precisará acertar o ícone de "armazenamento". Você pode ver os arquivos em seu disco rígido principal, C.
Conclusão
Nosso foco principal neste guia foi ajudar você a eliminar a questão do "disco rígido, mas sem arquivos Windows 10". Felizmente, se seu disco rígido não se preocupa em responder e você não consegue acessar seus dados, recupere seus dados usando o software de recuperação de dados 4DDiG.