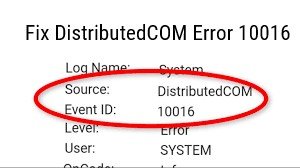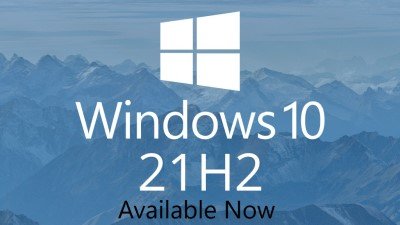O BitLocker é uma função do sistema operacional Windows. Se você estiver usando o Bitlocker, então você encontrará muitos dos mesmos problemas. O principal e mais comum é que o Bitlocker está sempre pedindo uma chave de recuperação. O problema onde o BitLocker está sempre pedindo uma chave de recuperação tem muitas soluções. Siga-nos para parar o BitLocker continua a pedir a chave de recuperação.
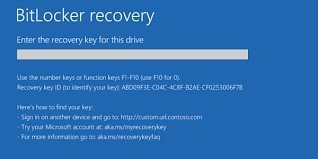
- Parte 1: Por Que o Erro o Bitlocker Continua Pedindo Por uma Chave de Recuperação Ocorreu?
-
Parte 2: 10 Correções Para Parar o Bitlocker Continua Pedindo a Chave de Recuperação
- Correção 1: Desligue a Criptografia do BitLocker
- Correção 2: Use o Prompt de Comando Para Desbloquear o BitLocker
- Correção 3: Tente um Boot Seguro
- Correção 4: Atualizar BIOS para a versão mais recente
- Correção 4: Atualizar BIOS para a versão mais recente
- Correção 6: Tente um Boot Padrão
- Correção 7: Desativar a Opção Auto-Unlock
- Correção 8: Atualizar o Sistema Operacional Windows Para o Mais Recente
- Correção 9: Reinstale a Atualização Problemática
- Correção 10: Remover Dispositivos Externos Desnecessários
- Dica Bônus: Como Recuperar Dados de Dispositivos BitLocker Criptografados se Você Não Consegue Parar o BitLocker Continua Pedindo a Chave de Recuperação?HOT
- Parte 3: As Pessoas Também Perguntam Sobre o BitLocker
Parte 1: Por Que o Erro o Bitlocker Continua Pedindo Por uma Chave de Recuperação Ocorreu?
Por que o BitLocker continua pedindo uma chave de recuperação. Qual é a razão por trás disso? Ocasionalmente, o Bitlocker permite que os usuários encriptem os discos rígidos. Além disso, alguns dos algoritmos de criptografia tornam a configuração possível para unidades de dados fixos e unidades de dados removíveis. Algumas vezes, de repente, o BitLocker começa a pedir uma chave de recuperação, o que é causado pelas seguintes razões:
- Quando você não tem ou esquece o PIN
- Usando o pino incorreto várias vezes
- Se você perdeu o USB com a chave de partida real
- Mudanças no Boot/BIOS, como desligá-lo, podem causar este problema
- Inserindo ou removendo o CD ou DVD
- Conexão ou remoção de hardware
- Atualização do firmware ROM opcional e do firmware TPM
Parte 2: 10 Correções Para Parar o Bitlocker Continua Pedindo a Chave de Recuperação
Existem várias soluções e correções para impedir que Bitlocker peça constantemente uma chave de recuperação. A seguir estão algumas das melhores soluções e consertos para Bitlocker que pedem uma chave de recuperação:
Correção 1: Desligue a Criptografia do BitLocker
Passo 1: Abra o Bitlocker e insira a chave de recuperação através da tela de recuperação do Bitlocker.
Passo 2: Após iniciar o sistema operacional Windows, clique no botão Start > Painel de controle > Bitlocker Drive Encryption.
Passo 3: Desligue a opção Suspend Protection ao lado de C.
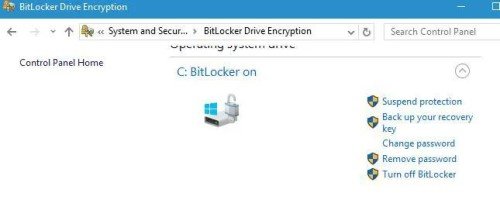
Passo 4: Na próxima etapa, uma janela de diálogo se abrirá e perguntará "Você quer suspender a proteção BitLocker?" e então pressione "sim" para confirmar.
Levará tempo para completar o processo. Em seguida, clique na opção Retomar proteção para atualizar o Bitlocker TPM.
Correção 2: Use o Prompt de Comando Para Desbloquear o BitLocker
Passo 1: Abra a tela de recuperação do Bitlocker, e pressione o botão Esc para mais opções.
Passo 2: Pressione o pulo dado no canto direito.
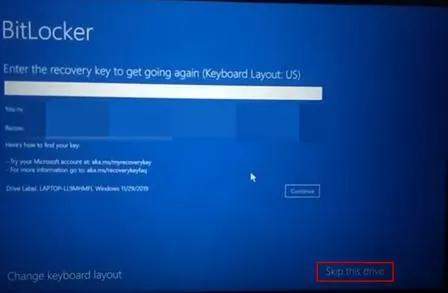
Passo 3: Na tela de solução de problemas, selecione a opção avançada. Em seguida, selecione a opção avançada > abrir Prompt de Comando.
Passo 4: No prompt de comando, digite manage-bde-unlock C: -rp recovery key e então pressione enter. Depois disso, digite manage-bde-protectors-disable C para remover os protetores do boot drive.
Depois que o processo estiver completo, feche o comando e inicialize o PC. Em seguida, digite a chave de recuperação.
Correção 3: Tente um Boot Seguro
Passo 1: Lance a tela de recuperação do Bitlocker e pressione Esc para mais opções. Pule o drive dado no canto direito.
Passo 2: Na página seguinte, selecione a opção de solução de problemas. E selecione as opções avançadas na próxima tela TS.
Passo 3: Em seguida, selecione Configurações de Firmware UEFI e então reinicie. O PC do sistema iniciará o UEFI, depois selecione a seção de segurança.
Passo 4: Altere a configuração dada sob boot seguro. Em seguida, pressione a opção Apenas Microsoft e clique em OK.
Em seguida, saia do arquivo e reinicialize o dispositivo.
Correção 4: Atualizar BIOS para a versão mais recente
Alguns usuários enfrentam o problema de Bitlocker Password Prompt Screen. Neste caso, você pode ter um problema com a BIOS. Se você quiser atualizar o sistema BIOS, então verifique as instruções passo a passo no manual da placa-mãe de seu sistema.
Correção 4: Atualizar BIOS para a versão mais recente
Se a atualização da BIOS falhou, então é recomendável desativar seu recurso de boot seguro na opção BIOS.
Passo 1: Inicie a tela de recuperação do Bitlocker e pressione Esc para mais opções.
Passo 2: Pule o drive dado no canto direito, depois na página seguinte, selecione a opção de solução de problemas.
Passo 3: Em seguida, na tela TS, selecione as opções avançadas. Em seguida, selecione "UEFI Firmware Settings" e, em seguida, reinicie.
Passo 4: O PC do sistema iniciará o UEFI, depois selecione a seção de segurança.
Correção 6: Tente um Boot Padrão
O Windows 10 compreende um novo menu de inicialização gráfico. Este menu de inicialização gráfico às vezes causa problemas com a chave BitLocker. Portanto, para resolver isto, siga os passos dados:
Passo 1: Digite cmd na barra de busca da barra de tarefas do Windows. Clique com o botão direito do mouse para iniciar o Prompt de Comando como administrador.
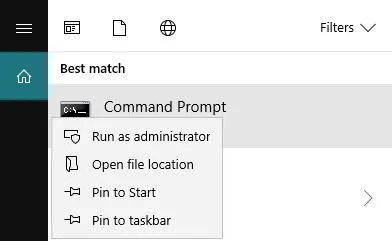
Passo 3: Digite "bcdedit /set default bootmenupolicy legacy" na tarefa de comando e pressione enter.
Correção 7: Desativar a Opção Auto-Unlock
A opção de desbloqueio automático no Windows 10 é ativada toda vez. Isto pode fazer com que o BitLocker continue pedindo uma chave de recuperação. Portanto, é assim que você pode desligá-lo.
Passo 1: Vá para o botão Start, depois para o painel de controle > Bitlocker drive encryption.
Passo 2: Em seguida, clique na opção "desligar auto-bloqueio" dada ao lado do drive C.
Passo 3: Em seguida, reinicie ou reinicie seu PC e veja se o problema está resolvido ou não.
Correção 8: Atualizar o Sistema Operacional Windows Para o Mais Recente
Abra Start e digite Update na busca e depois clique em "Checar Atualizações". Se houver uma atualização disponível, então clique no botão de download ou download e instalar. Em seguida, o sistema operacional Windows começará a atualizar.
Correção 9: Reinstale a Atualização Problemática
Passo 1: Para começar, abra o aplicativo de configurações pressionando a tecla do logotipo do Windows ou o botão Start. Em seguida, clique em atualizações e segurança.
Passo 2: Clique em "instalar atualizações" e descubra a atualização problemática e clique duas vezes para desinstalá-la. Em seguida, reinicie seus computadores.
Passo 3: Depois disso, você precisa suspender temporariamente o BitLocker no painel de controle.
Passo 4: Em seguida, reinstale a atualização. Você pode ir para as configurações de atualização para verificar se faltam atualizações.
Agora, ative o BitLocker novamente no painel C.
Correção 10: Remover Dispositivos Externos Desnecessários
Às vezes o hardware recém-instalado cria problemas para o Bitlocker. Antes de inicializar o dispositivo, certifique-se de não conectar nenhum hardware desnecessário ao computador.
Dica Bônus: Como Recuperar Dados de Dispositivos BitLocker Criptografados se Você Não Consegue Parar o BitLocker Continua Pedindo a Chave de Recuperação?
Bem, você nunca sabe se o problema do Bitlocker continua pedindo uma chave de recuperação vai ser resolvido ou não. Mas aqui está a dica profissional: se a solução não funcionou, a melhor maneira de recuperar todos os seus dados do Bitlocker é usar o software de recuperação de dados 4DDiG. Portanto, antes de reparar o dispositivo problemático, certifique-se sempre de fazer backup dos dados de sua unidade BitLocker porque ninguém pode garantir que você não vai perder ou que o arquivo não será corrompido durante o processo. Se infelizmente, você perder dados devido a este erro do BitLocker, apenas tente livremente o 4DDiG para recuperá-los.
Características chave do 4DDiG:
- Suporte à recuperação de dados de mais de 1000 tipos diferentes de arquivos, incluindo JPG/JPEG, TIFF/TIF, PNG, BMP, GIF, PSD, CRW, etc.
- Permite ao usuário recuperar dados de vários cenários, tais como exclusão acidental, formatação, ataque de vírus, falha do sistema, e assim por diante.
- Suporte à recuperação de dados do PC interno, USB, cartão SD, discos rígidos externos, etc.
- Suporte à recuperação de dados de unidades criptografadas Bitlocker
Siga os passos abaixo para recuperar dados de unidades criptografadas Bitlocker:
Download Seguro
Download Seguro
- Instale o 4DDiG em seu Windows, após lançá-lo, você será presenteado com algumas opções. Em seguida, clique em sua unidade criptografada Bitlocker para iniciar o processo de recuperação de dados.
- Após o término do processo de escaneamento, você verá a lista de arquivos escaneados na interface, você pode visualizar ambos.
- Agora basta selecionar os arquivos que você deseja recuperar da unidade criptografada do Bitlocker e clicar em "Recover". Após escolher o local para armazenar os dados de recuperação, todo o processo de recuperação de dados é feito.



Parte 3: As Pessoas Também Perguntam Sobre o BitLocker
Criptografia de Acionamentos BitLocker: O Que é isso?
Além disso, o Bitlocker criptografa os discos rígidos, o que permite a todos os usuários criptografar os discos rígidos para manter todos os dados do sistema seguros. A criptografia é na verdade um algoritmo que torna possível configurar a configuração da política de grupo para remover unidades de dados e unidades do sistema operacional.
O que é a Chave de Recuperação do BitLocker?
É uma chave de senha numérica de 48 dígitos que é usada para desbloquear seu BitLocker criptografado. Eles pedem uma chave quando o usuário aciona o BitLocker. A chave é gerada automaticamente durante a instalação do BitLocker.
Como Encontrar Minha Chave BitLocker?
Há diversos lugares onde você pode encontrar sua chave BitLocker. Ela depende da escolha feita durante a ativação do BitLocker. Ela pode estar em seu perfil Microsoft, um pen drive USB, o arquivo.txt, etc.
Conclusão
Um Bitlocker pedindo uma chave de recuperação é uma dor na cabeça. Há 99% de chance de que o problema seja resolvido com estas soluções. Mas antes de fazer qualquer coisa, apenas para fazer um backup da unidade criptografada do Bitlocker, já que você pode perder os dados enquanto tenta a solução. Para recuperar dados das unidades criptografadas BitLocker, recomendamos o uso do software de recuperação de dados 4DDiG.