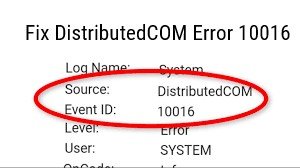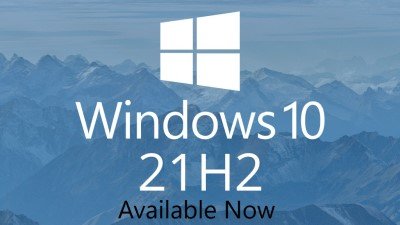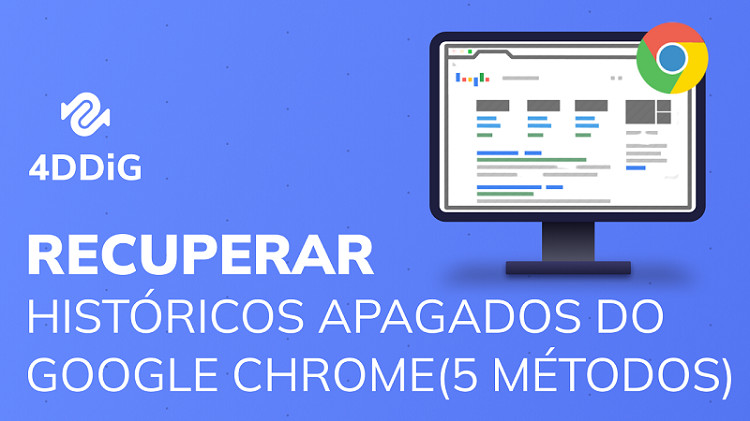Você já se deparou com o erro 224003 ao tentar assistir a vídeos no Google Chrome? Esse problema é mais comum do que parece e pode impedir que você aproveite seus vídeos favoritos com facilidade. Se você está tendo dificuldades para reproduzir vídeos e o código de erro 224003 aparece, não se preocupe! Neste guia, vamos mostrar como corrigir esse erro de forma simples e eficaz.
Ao longo deste artigo, vamos apresentar as melhores soluções para resolver o erro 224003 e restaurar a reprodução de vídeos sem complicação. Siga as dicas e recupere sua experiência de navegação!

- Parte 1: Visão Geral do Código de Erro 224003
-
Parte 2: Como consertar o código de erro do arquivo de vídeo 224003?
- Correção 1: Atualizar o Navegador do Computador
- Correção 2: Remover Cache, Cookies e Histórico do Navegador
- Correção 3: Delete Plug-in, Add-ones & Extensions on Browser
- Correção 4: Redefinir as Configurações do Browser
- Correção 5: Desativar Aceleração do Hardware do Navegador
- Correção 6: Desativar Firewall no computador
- Correção 7: Use Outro Navegador Para Reproduzir o Vídeo
- Correção 8: Verifique sua Rede
- Correção 9: Desligue o Endereço Privado do iPhone
- Dica Bônus: Como Corrigir Vídeos Corrompidos/Danosos no Windows & Mac?HOT
- Parte 4: Como Evitar um Arquivo de Vídeo Que Não Pode Reproduzir Código de Erro 224003?
- FAQs:
Parte 1: Visão Geral do Código de Erro 224003
O que significa o Código de Erro 224003?
O código de erro 224003 é um dos problemas comuns que os usuários enfrentam enquanto reproduzem um vídeo em navegadores como Google Chrome, Firefox, e Safari. O vídeo neste caso não carrega nada e mostra o seguinte código de erro.
Código de Causas Comuns de Erro 224003
Há muitas causas para isso. Algumas das principais causas are:
- Pode ser a causa de problemas de conectividade em seu sistema.
- Alguns processos no navegador podem bloquear o vídeo.
- Se você estiver usando uma extensão de terceiros no Google Chrome, isto pode ser uma causa.
- Os aplicativos antivírus podem causar o bloqueio de vídeos.
Parte 2: Como consertar o código de erro do arquivo de vídeo 224003?
Há algumas soluções viáveis para este tipo de erro tanto para Windows quanto para Mac. Algumas das melhores maneiras de corrigir o código de erro 224003 no Windows e Mac são as seguintes:
Correção 1: Atualizar o Navegador do Computador
A atualização do navegador do computador corrige todos os bugs e falhas. Na verdade, a principal razão dos navegadores para atualizar é para corrigir bugs e outros problemas que os usuários enfrentam.
Como atualizar o Google Google Chrome:
Passo 1: Abra seu navegador - Google Chrome, depois clique nos três pontos no canto superior direito.
Passo 2: Clique na ajuda e depois vá para Sobre o Google Google Chrome.
Passo 3: Haverá uma opção no Google Google Chrome. Caso contrário, basta clicar no botão de relançamento.
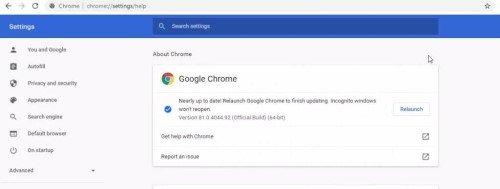
Como atualizar o Firefox:
Passo 1: Abra o Firefox e clique no menu principal. Depois vá para Ajuda > Sobre o Firefox.
Passo 2: Se houver alguma atualização disponível, ela será baixada automaticamente. Quando o download estiver completo, clique em reiniciar o Firefox.
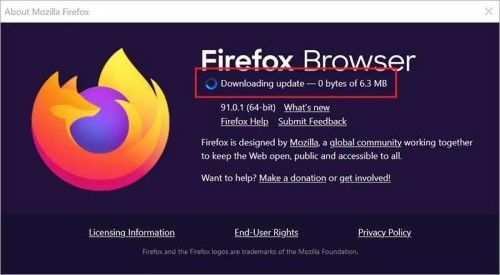
Como atualizar o Safari:
Passo 1: Clique no ícone da maçã no menu superior e selecione a preferência do sistema, nas preferências do sistema, selecione a atualização do software.
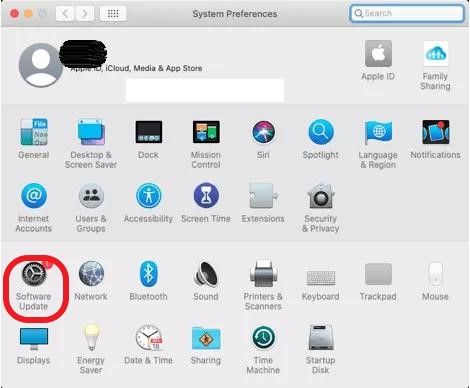
Se houver uma atualização, basta instalá-la clicando sobre ela. Ele será atualizado junto com a atualização do MacOS.
Correção 2: Remover Cache, Cookies e Histórico do Navegador
Outra solução para o Código de Erro 224003 Corrigir é remover os cookies de cache e o histórico do navegador. Algumas vezes o navegador captura alguns bugs com o cache e outro histórico do navegador, o que causa o Código de Erro 224003. Para consertar o Código de Erro 224003 aqui é como remover os cookies de cache e o histórico do navegador.
Google Chrome:
Passo 1: Abra as configurações do Google Chrome, depois abra as configurações avançadas e depois abra a privacidade e a segurança.
Passo 2: Você encontrará os dados de navegação. Basta clicar em limpar os dados de navegação.
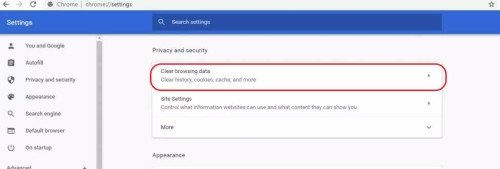
Se você quiser selecionar a linha do tempo para excluir os dados, basta selecionar a linha do tempo para excluir de 2 horas para todo o tempo. Depois disso, verifique o cache de cookies do histórico de navegação e limpe-o.
Firefox:
Passo 1: Abra o Firefox e depois o menu firefox a partir do canto superior direito do navegador.
Passo 2: Selecione as configurações e depois Privacidade e segurança, lá você encontrará dados claros, incluindo cookies e dados do site.
Passo 3: Marque a opção cookie e cache e clique no botão limpar. Em seguida, clique no histórico e apague o botão "limpar histórico".
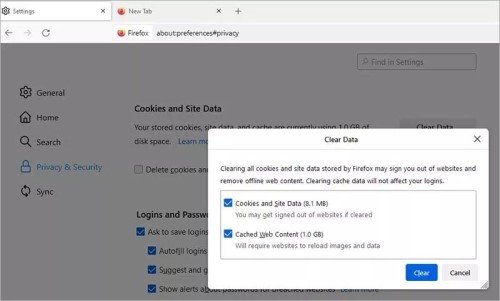
Safari:
Passo 1: Vá para Configurações do Safari > Histórico, então marque a caixa para limpar todo o histórico.
Passo 2: Clique em "limpar histórico". Ele irá apagar o histórico do cache e outros cookies também.
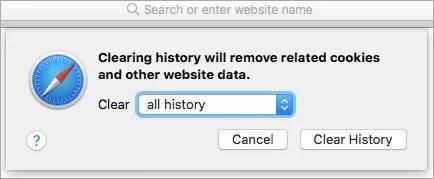
Correção 3: Delete Plug-in, Add-ones & Extensions on Browser
Hoje em dia, muitos de nós usamos extensões em nossos navegadores. A mesma extensão às vezes restringe esses vídeos ao Código de Erro 224003. A remoção dessas extensões também pode resolver o problema.
Veja como você pode remover as extensões do Google Chrome.
Passo 1: Inicie o Google Chrome e clique nos três pontos no canto superior direito, depois abra o Google Chrome personalizado e controle o Google Google Chrome.
Passo 2: Depois, abra mais ferramentas > Extensões, depois remova aquelas extensões que você não usa.
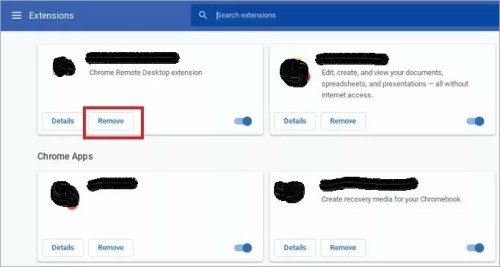
Como remover as extensões do Firefox:
Passo 1: No Firefox, clique no ícone do menu e depois clique nos add-ons e temas.
Passo 2: Em seguida, clique na extensão do lado esquerdo.
Passo 3: Para ativar as extensões, desligue o botão azul em cada extensão.
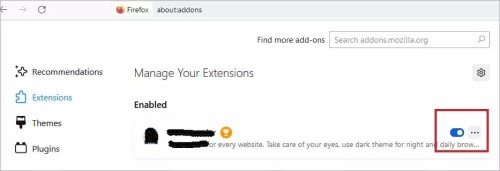
Como remover as extensões no Safari:
Passo 1: Navegue na web usando o Safari em seu Mac ou MacBook. Vá para as preferências e depois para as extensões.
Passo 2: Clique nas extensões e selecione desinstalar.
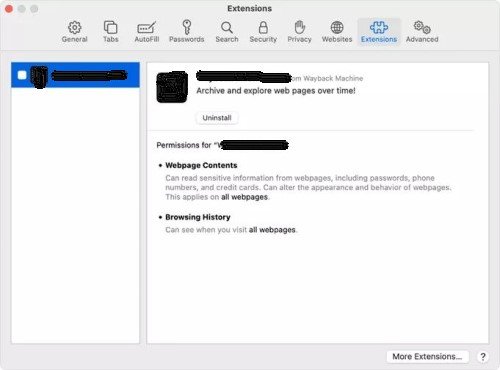
Depois de seguir estas etapas, reproduza qualquer vídeo e verifique se ele está funcionando ou não.
Correção 4: Redefinir as Configurações do Browser
Agora há outra maneira de corrigir o código de erro 224003, redefinindo as configurações do navegador para o padrão. É assim que você o faz.
Google Chrome:
Passo 1: Clique nos três pontos no Google Chrome. Abra as configurações, depois clique para avançar.
Passo 2: No PC Windows, haverá uma limpeza e reinicialização. Basta clicar em reset. Ou abra as configurações do Google Chrome em seu Mac ou MacBook, depois clique em restaurar as configurações para restaurá-las aos seus padrões originais.
Firefox:
Passo 1: Abra o Firefox Manu, que é indicado por três linhas horizontais.
Passo 2: Clique em Ajuda e, em seguida, em Informações de solução de problemas. Em seguida, clique em refresh.
Passo 3: Na caixa de confirmação, clique novamente no botão refresh e, em seguida, clique em finish.
Safari:
Limpe as caches de cookies e o histórico no Safari e restabeleça as configurações padrão.
Correção 5: Desativar Aceleração do Hardware do Navegador
Existe uma opção de aceleração de hardware em cada navegador para melhorar a experiência de navegação. Ele distribui as tarefas intensivas na GPU do PC, embora a aceleração de hardware também impeça o streaming dos vídeos. Desabilitando-o pode funcionar e pode corrigir o código de erro 224003.
Como desativar a aceleração de hardware no Google Chrome
Passo 1: Abra o Google Chrome, clique nos três pontos para abrir as configurações e depois clique em Avançar.
Passo 2: Clique no sistema e, em seguida, do lado direito, ligue a chave múltipla "Usar aceleração de hardware quando disponível". Em seguida, reinicie o Google Chrome.
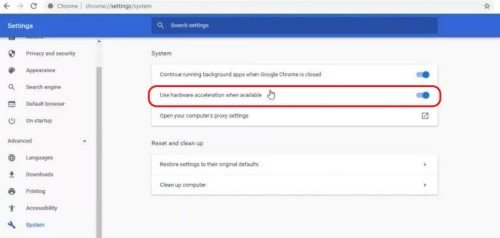
Como desativar a aceleração por hardware no Firefox:
Passo 1: Abra o Firefox. Clique no item do menu e depois clique em "Settings".
Passo 2: Vá para Geral, depois desça para Desempenho. Desmarque as configurações recomendadas de desempenho do hardware.
Passo 3: Desmarque "usar aceleração de hardware" e então reinicie o Firefox.
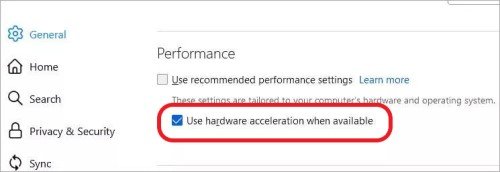
Correção 6: Desativar Firewall no computador
A maioria de nós usa firewalls e antivírus para se proteger de bugs e malware. Você pode desativar o firewall através da opção de atualização e segurança nas configurações do seu navegador por um tempo. Depois, execute o vídeo para ver se ele está funcionando ou não.
Correção 7: Use Outro Navegador Para Reproduzir o Vídeo
Bem, se você tentou todas as maneiras de corrigir o código de erro 224003 e ele não vai funcionar, então tente um navegador diferente. Há muitos navegadores recomendados para usar. Por exemplo, se você estiver usando Firefox, você pode mudá-lo para o Google Chrome. Da mesma forma, em um Mac também. Mudar o navegador irá definitivamente resolver o problema.
Correção 8: Verifique sua Rede
Às vezes a rede atual que você está usando causa o problema. Acontece muitas vezes com os usuários quando a Internet não funciona completamente. É como se ela carregasse as imagens, mas não carrega o vídeo. Se funcionar na outra conexão, o problema é com sua rede. Reinicializar seu dispositivo de internet pode resolver o problema também.
Correção 9: Desligue o Endereço Privado do iPhone
Há uma opção privada no iPhone da Apple. Eles a acrescentaram por questões de segurança. Às vezes, ele não permite que a rede transmita um vídeo. Portanto, eu o desabilitei por um tempo para verificar se o vídeo está funcionando ou não. É assim que você pode desativar a opção privada em um iPhone.
Passo 1: Vá para Configurações do iPhone e selecione WiFi.
Passo 2: Agora selecione o wifi conectado e desabilite a opção privada.
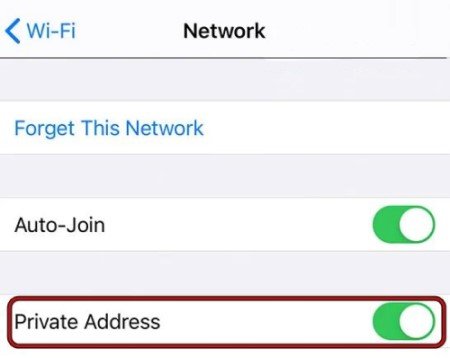
Agora reinicie o iPhone e depois verifique se o código de erro está corrigido ou não.
Dica Bônus: Como Corrigir Vídeos Corrompidos/Danosos no Windows & Mac?
Se o método acima não corrigir o vídeo não puder reproduzir o erro 224003, você poderá ser corrompido ou danificado, então você precisará corrigir o vídeo corrompido/danificado primeiro. Para corrigir vídeos danificados/corrompidos, recomendamos que você use software de 4DDiG File Repair, que permite a rreparo de dados e vídeos perdidos de PCs Windows e dispositivos baseados em Mac.
Guia em vídeo sobre como reparar vídeos corrompidos/danosos:Aqui estão algumas características do 4DDiG File Repair:
- Repare formatos de vídeo populares, incluindo mp4, mov, m4v, 3g2, 3gp, mkv.
- Repare vídeos irregulares, granulados, distorcidos ou embaralhados.
- Suporte Windows e todas as mídias de armazenamento, como cartões SD, unidades flash USB, HDDs etc.
- Suporta câmeras de marcas populares, como Canon, GoPro e DJI.
O guia abaixo fornecerá passos simples para corrigir vídeos corrompidos/danosos:
Download Seguro
Download Seguro
- Instale e inicie o 4DDiG File Repair em seu computador. Após lançá-lo, você será presenteado com algumas opções.Escolhe "Reparar Vídeos" de na barra lateral esquerda "Reparar Arquivos Corrompidos".
- Clique no Selecionar Vídeo(s) para fazer upload dos seus vídeos corrompidos
- Após o upload de vídeos, clique no Reparar Tudo para iniciar o reparo
- Espere uns segundo para os vídeos serem reparados, quando finalizar o processo, pode pré-visualiza-los e salva-los
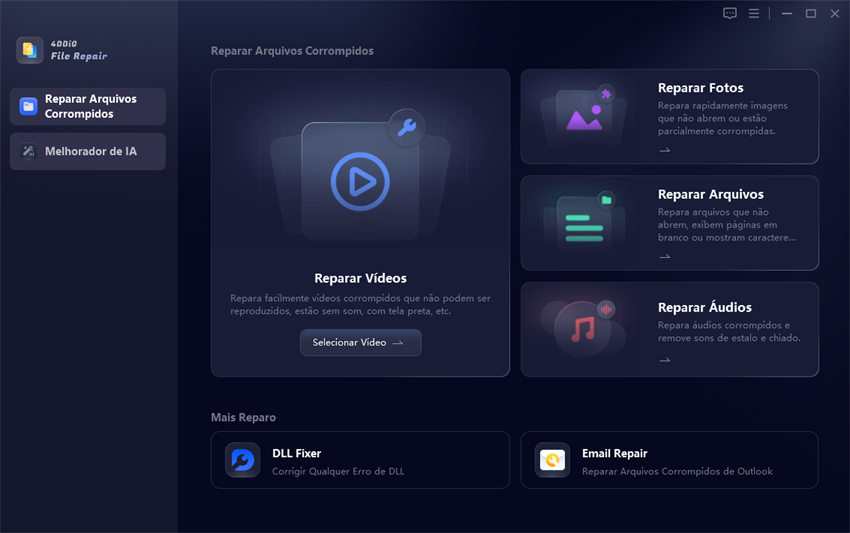
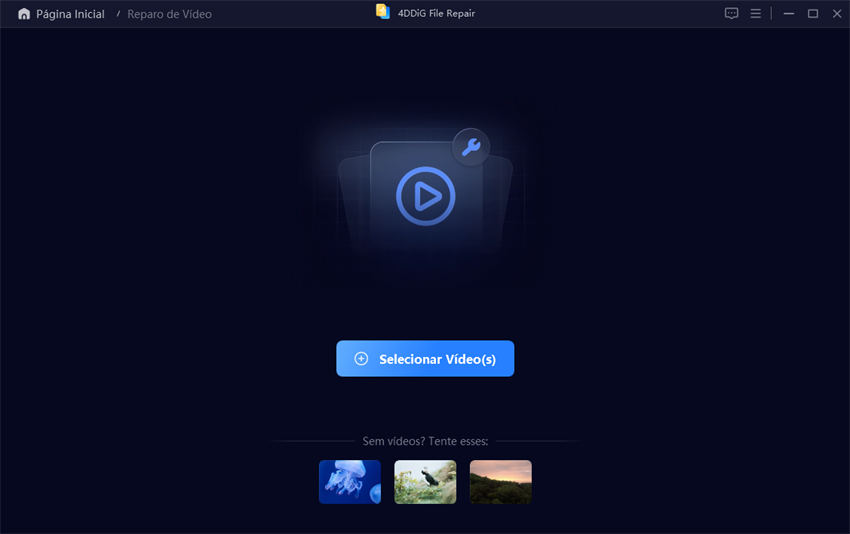
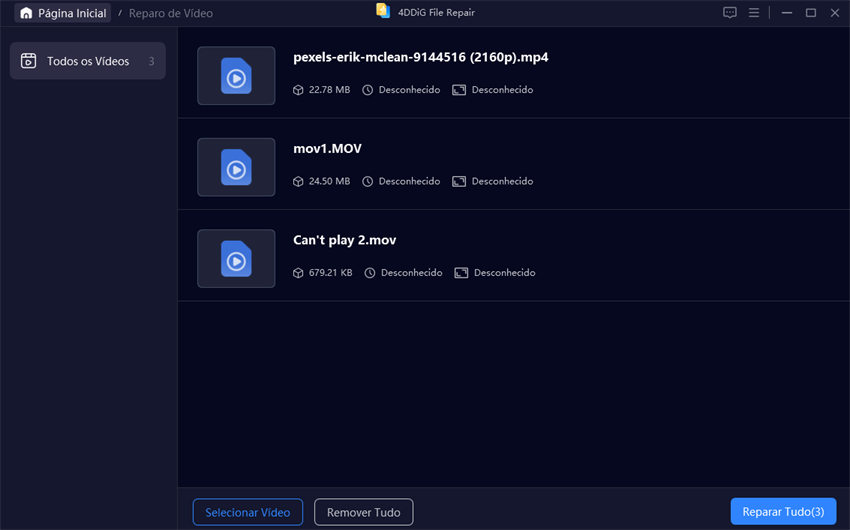
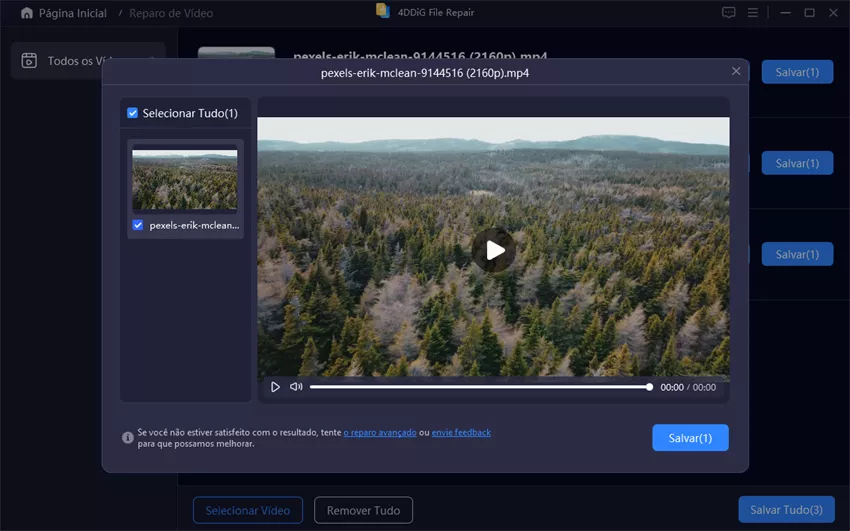
É assim que você pode recuperar seus vídeos usando o 4DDiG File Repair.
Parte 4: Como Evitar um Arquivo de Vídeo Que Não Pode Reproduzir Código de Erro 224003?
Se você corrigiu o código de erro 224003 e não quer encontrá-lo novamente no futuro, então estas são algumas dicas úteis que você pode seguir:
- Não infrinja as configurações profundas do seu navegador.
- Eu só prefiro sites autênticos e seguros. Às vezes um site irregular é um grande tabu para o desempenho de um navegador.
- Continue atualizando seus navegadores.
- Se seu navegador estiver sobrecarregado, então reinicie-o. Não fique por aí para que ele comece a funcionar novamente.
FAQs:
1.Como eu corrijo o código de erro 224003 no navegador da UC?
Se você estiver tendo problemas com a reprodução do vídeo no navegador da UC, limpe as caches e reinstale o navegador. Além disso, habilite a otimização dos dados e verifique a otimização da bateria para o navegador da UC.
2.Como posso corrigir este vídeo não pode ser reproduzido?
Use qualquer um dos métodos mencionados acima para corrigir este vídeo não pode ser reproduzido código de erro.
3.Como posso corrigir facilmente o código de erro de reprodução de vídeo 224003?
Atualize seu navegador para a versão mais recente, atualize os drivers de vídeo, e evite instalar extensões de fontes desconhecidas. Além disso, limpe o cache, os cookies e o histórico do seu navegador.
Pontos de vista finais
O código de erro 224003 é muito fácil de ser corrigido. As soluções acima são as melhores para isso. Quase todos trabalham. Se alguém não trabalha, então siga os outros. Além disso, se você perdeu ou apagou ou tem vídeos corrompidos/danulados em seu computador, você pode recuperá-los através do software de 4DDiG File Repair. Este é o software mais recomendado para ele.