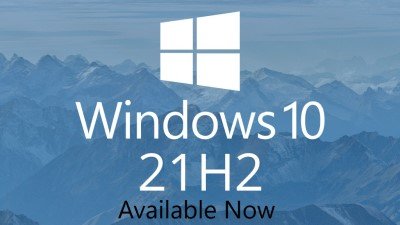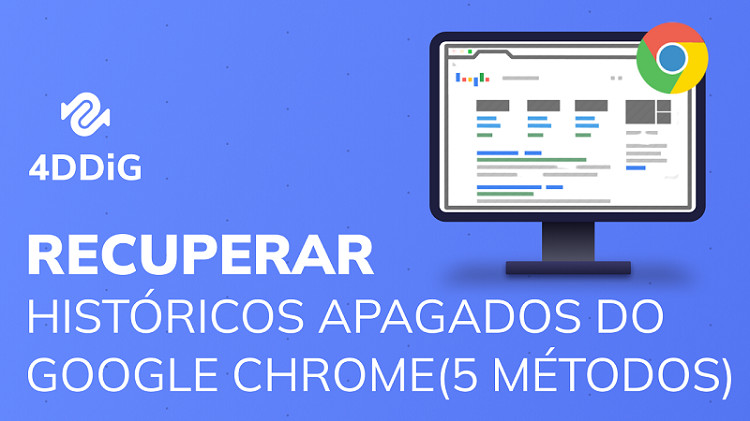O erro DCOM 10016 no Windows 10/11 é um problema muito comum entre os usuários, problemático no sentido de que não desaparece mesmo após a atualização. Este erro provou ser problemático e irritante de se lidar, embora não se saiba que cause qualquer dano grave ao sistema operacional. O erro do DCOM é muito corrigível e mostrar como fazê-lo é o objetivo principal deste artigo. Mas primeiro, vamos dar uma olhada no que é o erro DCOM distribuído 10016 e o que é responsável por ele.
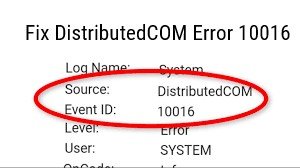
Parte 1: Visão Geral do Distributedcom
O que é Distributedcom?
O DistributedCOM também conhecido como DCOM (Distributed Component Object Model) é um aspecto vital para facilitar um conjunto de protocolos que permite o trabalho pela Internet entre programas em computadores com o sistema operacional Windows. Amplamente aceito como uma tecnologia de patente desenvolvida pela Microsoft, ele é iniciado quando um aplicativo é conectado à World Wide Web. O Modelo de Objetos Distribuídos é capaz de acessar as informações no RAS (servidores de acesso remoto) ao contrário do COM tradicional, capaz apenas de acessar informações armazenadas na mesma máquina.
Qual a causa do erro do Distributedcom 10016?
O erro do DistributedCOM 10016 server 2016 é por projeto e ocorre quando componentes da Microsoft tentam emitir um pedido através do Modelo de Objetos Distribuídos sem a permissão necessária para fazê-lo. Entretanto, é seguro ignorar um erro do DistributedCOM, pois eles não perturbam de forma alguma a funcionalidade de seu sistema. Embora estes erros possam ser suprimidos por um usuário, ignorar estes eventos é a ação recomendada.
Parte 2: Como Corrigir o Erro do Distributedcom 10016 no Windows 10/11?
Como um computador livre de erros é de longe melhor e preferido que este último, abaixo estão as melhores maneiras de corrigir o erro 10016 no servidor do sistema Microsoft-Windows-distributedCOM 2016.
Correção 1: Remover as Chaves de Registro do Windows
A edição do registro do Windows deve ser a primeira opção quando se trata de corrigir o erro do COM distribuído. Simplesmente removendo algumas chaves do registro do Windows, estes eventos de erro poderiam ser evitados. Entretanto, antes de adulterar o registro de backup das janelas, é altamente recomendado. Para fazer isso:
Passo 1: Digite 'registro' na barra de busca localizada no 'menu Iniciar', depois clique na melhor combinação possível.
Passo 2: Navegue até Arquivo, depois Exporte, em Export Range mude para 'Todos', e depois salve em um local seguro.
Passo 3: Digite 'regedit' no popup 'Run' depois de pressionar as teclas 'Windows + R'.
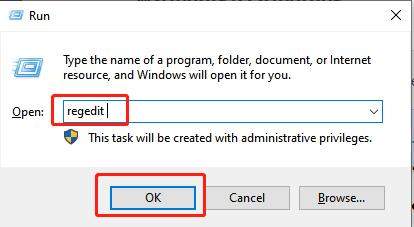
Passo 4: Na barra de endereços do Editor de Registro, copie e cole o seguinte endereço - HKEY_LOCAL_MACHINE\SOFTWARE\Microsoft\Ole.
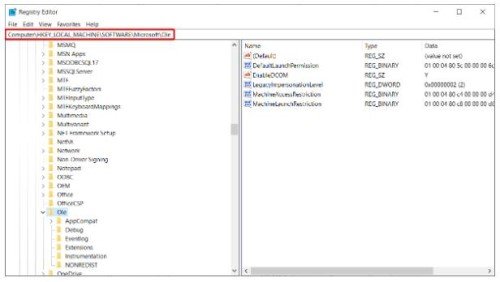
Passo 5: Retire as chaves listadas abaixo no registro: MachineLaunchRestriction, DefaultAccessPermission, MachineAccessRestriction, DefaultLaunchPermission.
Passo 6: Termine o 'Windows Registry Editor' e reinicialize seu sistema.
Fazendo isso, o problema deve ser resolvido rapidamente. Mas se não for possível, você pode tentar a próxima correção.
Correção 2: Ative as permissões do DistributedCOM para erros particulares
Esta correção é demorada e, como tal, deve ser uma alternativa quando a eliminação das chaves de registro acima mencionadas não é suficiente. Em situações onde há erros de COM distribuídos de várias aplicações individuais, será necessário repetir este processo para cada erro e, é claro, isto será demorado. Abaixo estão os passos a serem seguidos na execução desta correção.
Passo 1: Digite em 'Event Viewer' na barra de busca localizada no menu 'Iniciar, depois clique na melhor correspondência possível. Você pode encontrar informações relativas a um determinado processo ou aplicação responsável por um erro de COM distribuído no Event Viewer.
Passo 2: Identifique o último erro DCOM navegando para 'Logs do Windows - Sistema'. Expandir a mensagem de erro clicando duas vezes sobre ela. Em 'Geral' é onde você encontrará informações detalhadas sobre o motivo pelo qual você está tendo um erro de distributedCOM, ele apresenta o ID de Classe (CLSID) e o ID de Aplicação (APPID). Embora estas IDs pareçam aleatórias, elas podem ser usadas para identificar qual serviço ou aplicação é responsável pelo erro da distributedCOM.
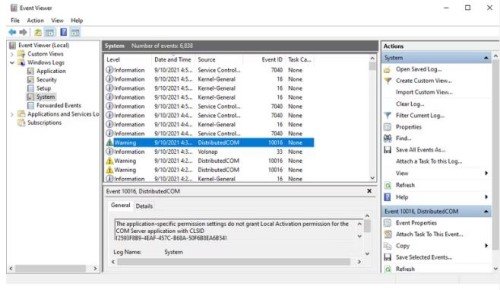
Passo 3: Localize a Classe e as IDs de Aplicação. Para isso, é preciso destacar e copiar a ID da Classe, lançar o regedit e, em seguida, procurar este diretório usando a barra de endereços regedit - HKEY_CLASSES_ROOT³CLSID}{sua ID de Classe vai para aqui}. Uma vez concluída a busca, faça uma verificação cruzada do ID do aplicativo exibido para ver se ele corresponde ao da mensagem de erro.
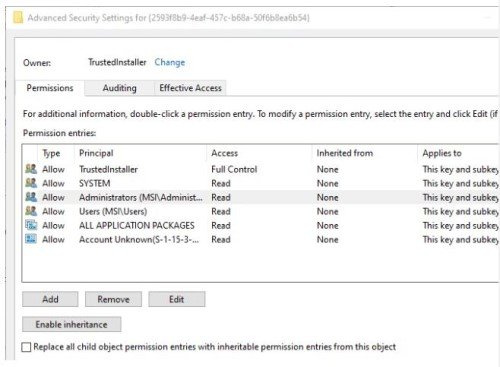
Passo 4: Edite as permissões de ID de Classe. Na lista de entradas no lado esquerdo da tela é onde você encontrará o ID de Classe responsável pelo erro, clique com o botão direito do mouse sobre ele e então defina a 'Permissão' como 'Avançado'. Depois clique em 'Editar' depois de destacar 'Administradores...' Edite as 'Permissões Básicas' para permitir 'Controle Total', clique em 'Ok' quando terminar, depois em 'Aplicar', e 'OK'. Reinicie seu computador após concluir esta etapa.
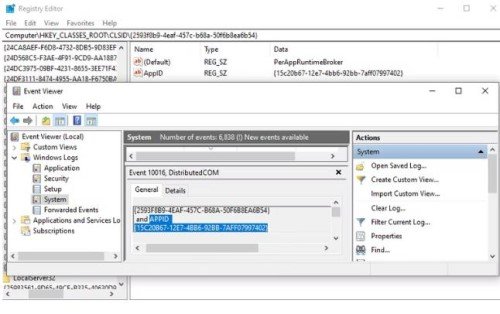
Passo 5: Após reiniciar seu computador, digite 'Serviços de Componentes' na barra de busca localizada no 'Menu Iniciar', depois clique na melhor combinação possível. Navegue até 'DCOM Config' através de 'Computadores - Meu computador'. Aqui você encontrará uma lista ampliada de serviços e aplicações que fazem uso do Modelo de Objetos Distribuídos. Use o nome e ID do Aplicativo que você identificou no passo 3 para localizar o serviço. Clique com o botão direito do mouse sobre ele, e navegue até 'Propriedades - Segurança'.
Passo 6: Clique em 'Edit', 'Add', Add a local Service', e depois em 'Apply' na guia 'Launch and Activation Permissions'. A caixa 'Ativação Local' deve ser assinalada quando você clicar em 'Ok'. Reinicialize seu computador pela segunda vez quando terminar.
Correção 3: Use Software de Reparo de Terceiros
Se as correções listadas acima estiverem muito além de sua capacidade, você pode sempre optar por software de terceiros. Existe software lá fora especificamente projetado para tais problemas como o erro distribuídoCOM 10016. Entretanto, certifique-se de usar o software em que você confia. Verifique as revisões e classificações antes de instalar, pois isso aumentará suas chances de obter um bom software.
Parte 3: Como Recuperar Dados Devido ao Erro do Windows Distributedcom 10016?
Embora o erro do Windows Distributedcom possa não perturbar a funcionalidade de seu computador, a aplicação de certos métodos de correção sem fazer backup de seus arquivos pode resultar na perda de dados valiosos ou até mesmo travar seu PC. Se você se encontrar lutando para recuperar arquivos perdidos como resultado do erro da distributedCOM 10016 Windows 10, há uma solução simples que envolve o uso de software de terceiros. O software recomendado para tais cenários é o software de recuperação de dados da Tenorshare 4DDiG. O software de recuperação de dados Tenorshare 4DDiG funciona para todos os cenários e abaixo estão suas incríveis características:
- Ele é capaz de recuperar mais de 1000 tipos de arquivos que incluem, mas não estão limitados a vídeos, áudio, fotos e documentos.
- É capaz de recuperar dados perdidos como resultado de corrupção, ataque de vírus, formatação, exclusão, partição perdida, ataque de vírus, e outros tipos de cenários
- Pode recuperar dados perdidos de computadores pessoais/laptops, cartões SD, unidades flash USB, unidades externas e internas, e outros
Com a ajuda do software de recuperação de dados Tenorshare 4DDiG, a recuperação de dados nunca foi tão fácil. Abaixo estão os passos para guiá-lo em sua jornada de recuperação de dados:
Download Seguro
Download Seguro
- Inicie o software de recuperação de dados Tenorshare 4DDiG após a instalação. Uma interface doméstica do software será exibida com Recuperação de Dados e Opções Avançadas. Você receberá uma lista de discos rígidos para escolher, selecione o disco local com dados perdidos e depois clique nele para prosseguir. Alternativamente, você pode selecionar o tipo de arquivo que deseja procurar no canto superior direito antes de prosseguir.
- Enquanto 4DDiG escaneia o diretório selecionado em busca de arquivos perdidos, você pode parar ou pausar o processo a qualquer momento se você tiver visto o(s) arquivo(s) que deseja recuperar. O uso de um filtro ajudará a reduzir o resultado de sua busca.
- Percorra o resultado escaneado e recupere os arquivos perdidos para um local mais seguro. Procure não salvar os arquivos perdidos recuperados no mesmo local onde você os perdeu.



Parte 4: O Que as Pessoas Também Perguntam Sobre o Erro do DCOM
Como Corrigir o Erro DCOM 10016 no Windows 11?
O erro DCOM pode ser corrigido usando uma das seguintes correções: apagando as chaves de registro, ativando as permissões DCOM para determinados erros e utilizando software especificamente projetado para corrigir os erros DCOM.
Como Corrigir o Erro do Distributedcom 10005?
O erro do Distributedcom 10005 pode ser resolvido através de três métodos fáceis que são: ajustar os serviços de integração do servidor (SQL) para o normal em ambos os nós, desinstalar os servidores Microsoft SQL com a ajuda de software de terceiros, ou ignorar o erro por ser benigno e não ter efeito sobre o sistema operacional.
Conclusão
O erro de distributedcom 10016 corrigido no windows 11 é bastante fácil e não requer que o usuário seja técnico para fazer isso. Entretanto, algumas correções levam mais tempo do que o esperado e, como tal, alguns usuários recorrem a software de terceiros que também é eficaz.
Circunstâncias imprevistas, como a perda de dados da implementação de algumas correções, não podem ser descartadas. Em tais cenários, recomendamos o uso do software de recuperação de dados da Tenorshare 4DDiG para recuperar arquivos perdidos.