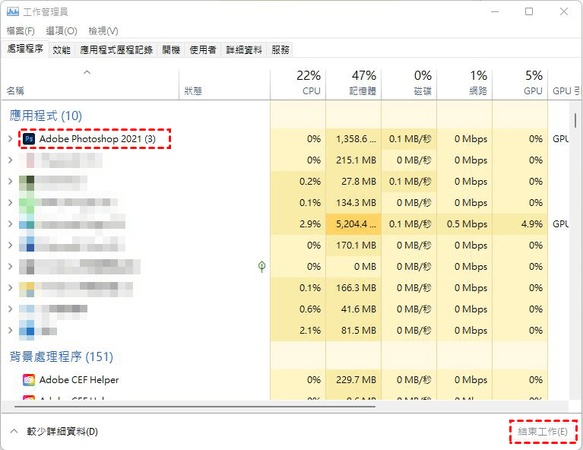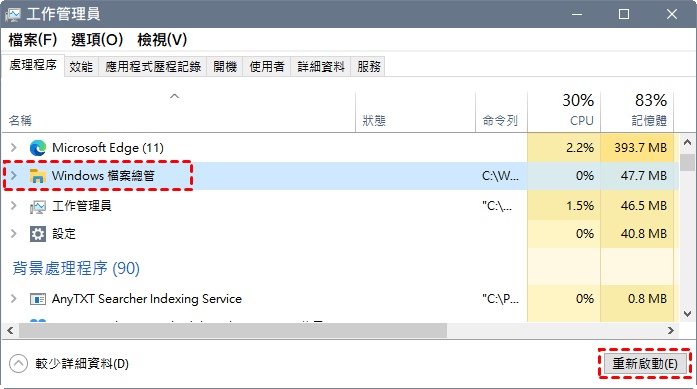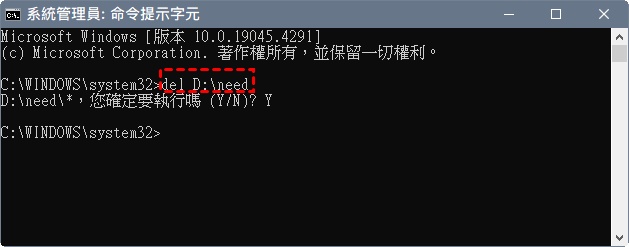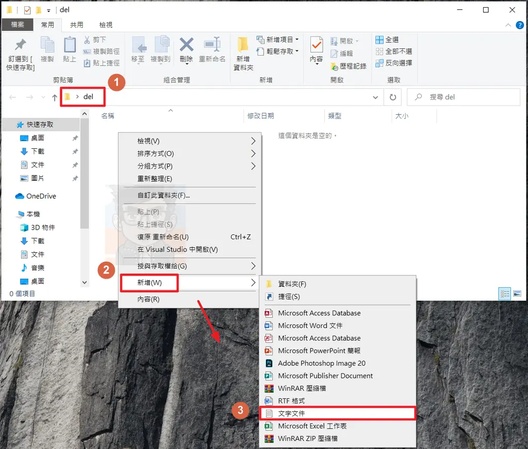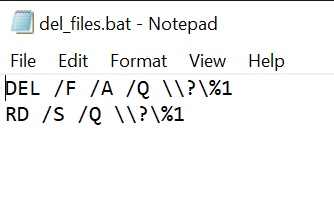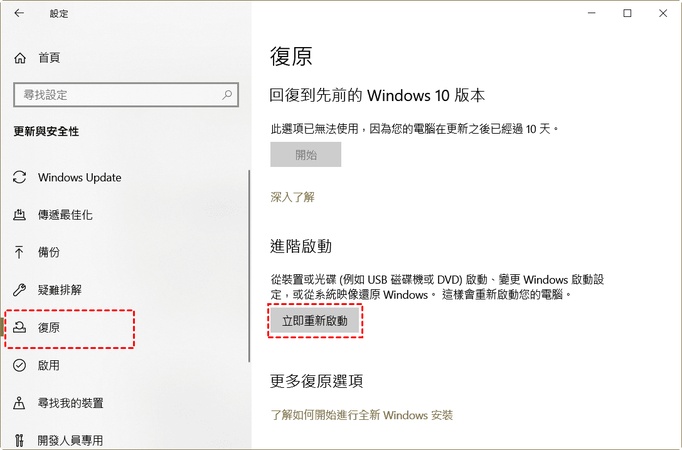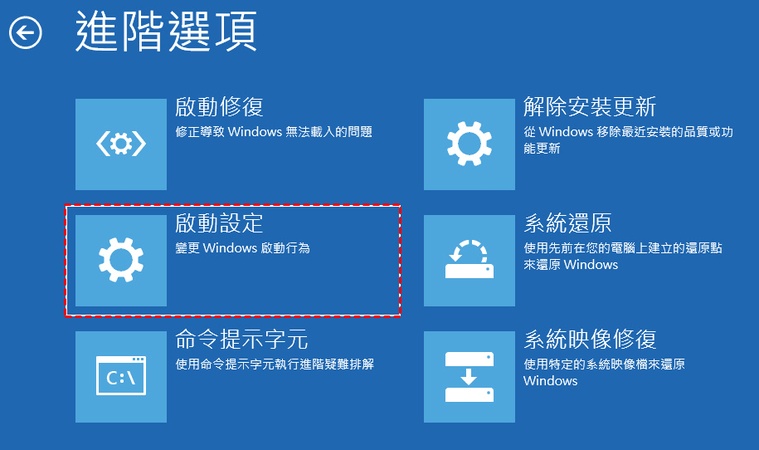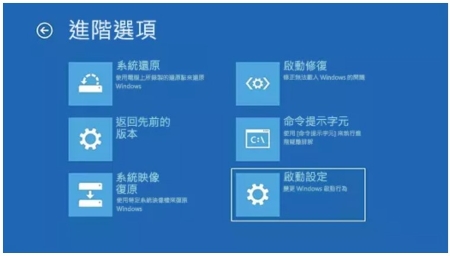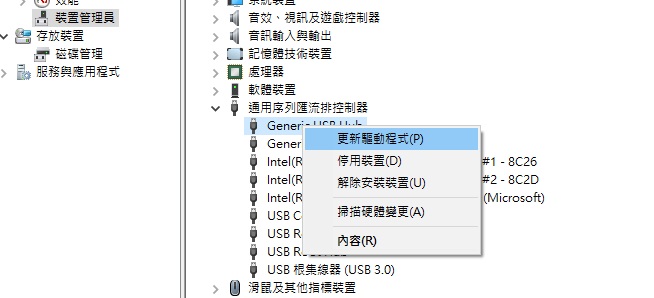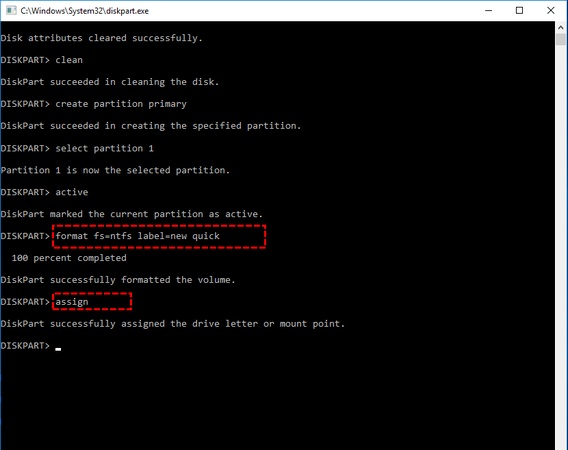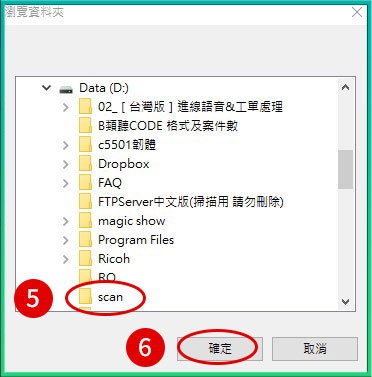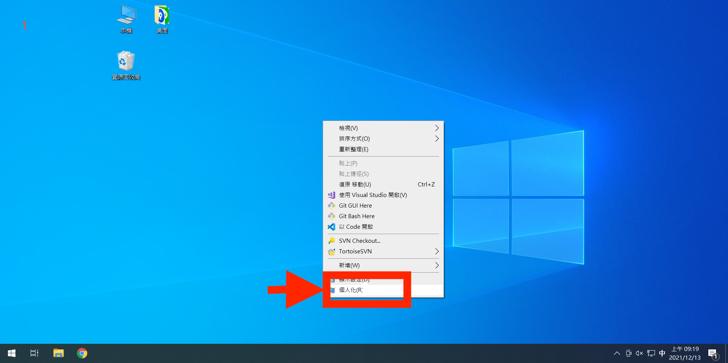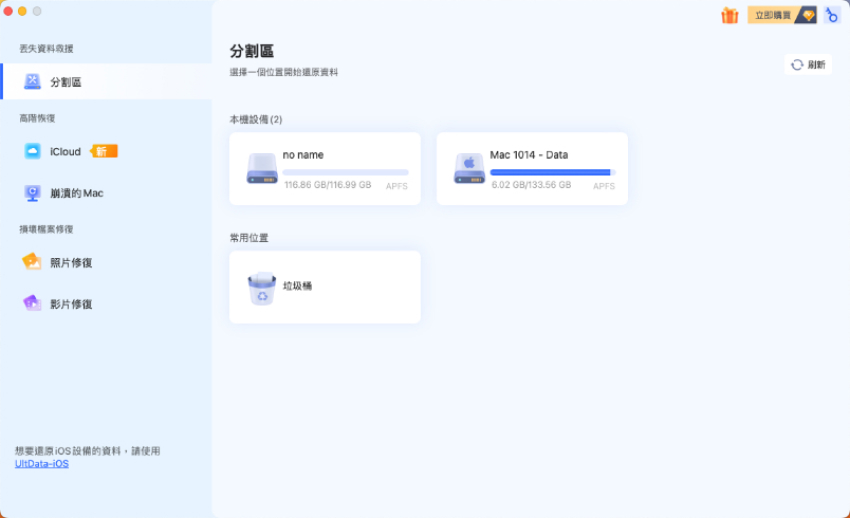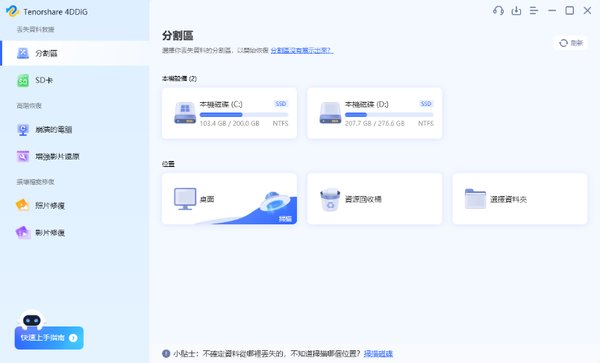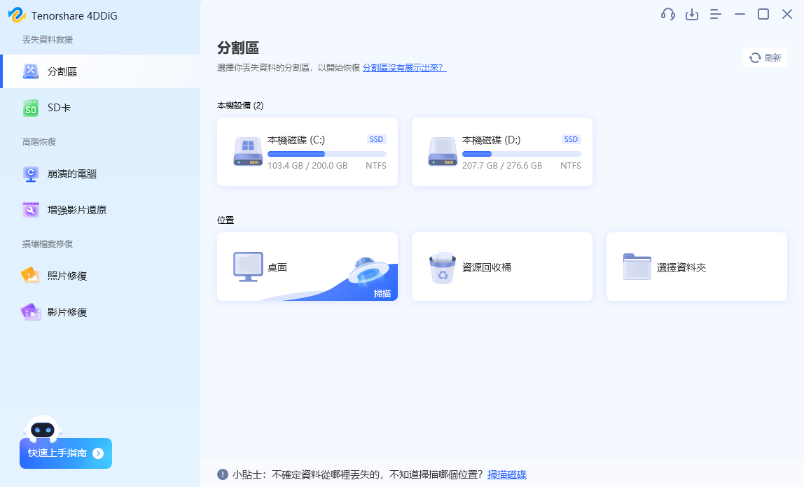「這檔案怎麼刪都刪不掉!」當你正準備清理電腦騰出空間時,突然遭遇Windows彈出「找不到此項目無法刪除」的紅色錯誤提示,是不是瞬間血壓飆升?這種令人抓狂的情況,相信很多Windows使用者都經歷過。別急!跟著我們的專業指南,你不僅能輕鬆刪除這些頑固檔案,更能深入理解系統運作機制,從此告別此類困擾!
一、 什麼是「找不到此項目」錯誤?
簡單來說,「找不到此項目」錯誤通常發生在嘗試刪除某個檔案或資料夾時,系統卻提示該檔案或資料夾不存在或無法訪問。這可能是由於檔案正在被其他程式佔用、檔案路徑錯誤、檔案系統損壞,或者是檔案被惡意軟體隱藏等多種原因造成的。明白了這些原因後,我們就能「對症下藥」,有針對性地採取辦法把檔案不存在無法刪除的問題給解決掉啦~
二、 如何解決「找不到此項目無法刪除」錯誤?
方法1. 強制結束應用程式
當系統提示「找不到此項目」時,十有八九是因為某個程式正在偷偷佔用這個檔案。就像有人把檔案鎖在抽屜裡,鑰匙卻不在你手上!這時候你可以:
Ctrl+Shift+ESC 開啟工作管理員。
在「處理程式」分頁中,按「記憶體」或「CPU」排序。
-
找出可疑程式(常見佔用者:)
瀏覽器(Chrome/Firefox)
雲端同步工具(OneDrive/Dropbox)
媒體播放器(Windows Media Player)
防毒軟體(Windows Defender/第三方防毒)
-
點選程式 →「結束工作」即可。

方法2. 重啟Windows檔案總管
當你遇到「檔案刪不掉找不到此項目」這類錯誤時,很有可能是Windows檔案總管出現了異常。這個系統核心程序負責管理所有檔案和資料夾的顯示,就像一位「檔案管家」。
開啟工作管理員(Ctrl+Shift+ESC)。
-
找到「Windows檔案總管」程式,點選右下方「重新啟動」。

方法3. 執行CMD指令強制刪除檔案
若你持續遇到「刪除找不到此項目」的報錯資訊,但仍需移除目標檔案,可透過Windows系統的命令提示符(CMD)工具執行刪除操作。詳細步驟如下所示:
-
同時按下Win+S,輸入「cmd」並選擇以管理員身份執行。

-
輸入「del 檔案路徑」指令,並按下 Enter 鍵。

若刪除整個資料夾,則輸入「rmdir /s /q 資料夾路徑」。
方法4. 建立批次檔刪除檔案
仍然出現「刪除檔案找不到此項目」的報錯?除了使用CMD命令外,你還可以透過建立一個批處理檔案來刪除無法刪除的檔案或資料夾。具體操作步驟如下:
-
先新增一個資料夾(可命名為 del),用於集中處理無法刪除的檔案。
-
將無法刪除的檔案或資料夾拖放至此資料夾(範例路徑:del 資料夾內)。
-
在該資料夾內「新增一個文字檔案檔」。

-
複製以下程式碼並貼到文字檔案內:
DEL /F /A /Q \?%1
RD /S /Q \?%1

-
點選「檔案 > 另存為」。
-
將檔案名稱設為 del.bat,並將存檔型別改為「所有檔案」,最後點選「存檔」。
-
將無法刪除的檔案拖曳到「del.bat」上,鬆開滑鼠後,該檔案即會被強制刪除。「資料夾無法刪除找不到此項目」的問題就這樣輕鬆解決啦~
方法5. 透過安全模式刪除檔案
若嘗試多種方式仍無法刪除目標檔案,可考慮在安全模式下執行刪除操作。請按照以下方法啟動 Windows 10 安全模式:
按下 Win + I 組合鍵,開啟 Windows 設定。
-
依次點選 「更新與安全」 > 「恢復」> 「立即重新啟動」。

-
電腦重啟後,進入 Windows 系統選單。依次選擇 「疑難排解」> 「進階選項」> 「啟動設定」> 「重新啟動」。

-
電腦再次重啟後,按下 F4(啟用安全模式) 或 F5(啟用帶網路的安全模式)。
-
進入安全模式後,嘗試刪除之前出現「找不到此項目刪不掉」錯誤的檔案或資料夾。刪除成功後,正常重啟電腦即可退出安全模式。
三、 如果意外刪除檔案怎麼辦?
「糟糕!手滑刪錯檔案了!」別慌張,即使檔案已從資源回收筒清空,仍有高達90%的恢復機率。傳統的檔案救援方法往往複雜難懂,這時你就需要像 Tenorshare 4DDiG Windows 檔案救援軟體這樣的專業工具當你的「數位救護車」!
4DDiG Windows 資料救援工具 5 大絕招:
- 廣泛裝置相容性:支援恢復膝上型電腦/桌上型電腦、內建硬碟、外接硬碟、隨身碟、SD卡等2000+種裝置型別上的丟失檔案,無論是個人裝置還是專業儲存介質,均可一鍵適配,消除裝置限制。
- 全面檔案型別覆蓋:支援2000+種檔案格式,涵蓋照片(JPEG/RAW)、影片(MP4/MOV)、文件(DOCX/PDF)、音訊(MP3/WAV)等全型別資料,確保重要資料無遺漏。
- 深度場景化恢復能力:針對意外刪除、格式化、分割槽丟失、硬碟損壞、系統崩潰、病毒攻擊等6大常見資料丟失場景,提供深度掃描與智慧修復技術,精準還原原始檔案結構,降低資料永久丟失風險。
- 使用者友好型操作:一鍵掃描+智慧分類功能,使用者無需專業技術背景,即可快速定位並恢復目標檔案,節省時間成本。
- 安全可靠保障:採用只讀模式掃描,避免覆蓋原始資料;恢復過程支援預覽確認,確保資料完整性與準確性,全方位守護使用者資料安全。
掌握 4DDiG 資料救援 5 大絕招後,現在就讓我們一步步實際操作,輕鬆找回你的重要檔案!
-
選擇本機磁碟
從硬碟清單中選擇您丟失資料的本機磁碟,然後按「開始」進行掃描。或者您可以在掃描之前在右上角選擇目標檔案類型。
-
掃描本機磁碟
4DDiG會立即全面掃描所選擇的硬碟,尋找丟失的檔案,如果您找到想要還原的檔案,隨時可以暫停或停止掃描。
-
預覽並從本機磁碟中還原檔案
在找到目標檔案後,您可以預覽並將它們還原到安全的位置。為了避免硬碟覆寫和永久資料遺失,請不要將它們保存在您遺失檔案的同一分割區中。
-
選擇位置儲存資料
為了避免資料再次遺失,您可以將復原的資料還原到本機磁碟或 Google Drive。
總結
面對頑固的「找不到此項目」錯誤,請記住以上的絕招。現在就動手清理那些惱人的「檔案絆腳石」吧!如果遇到任何問題,歡迎聯絡 4DDiG 資料救援軟體,我們的技術團隊將為你提供專業建議。別忘了分享這篇文章,幫助更多受困擾的電腦使用者哦~