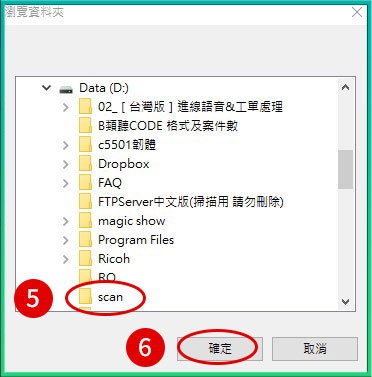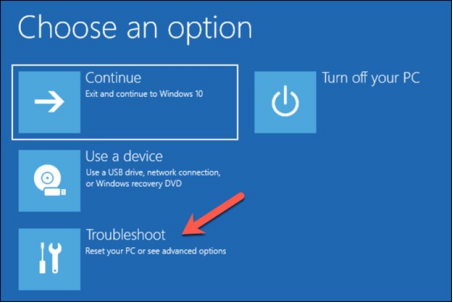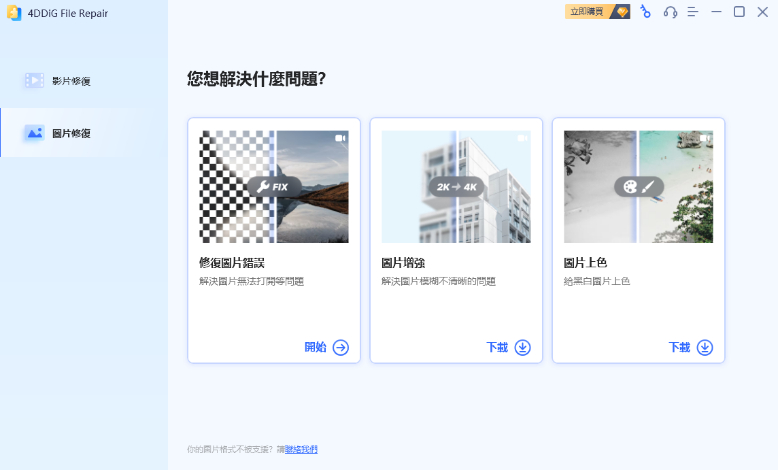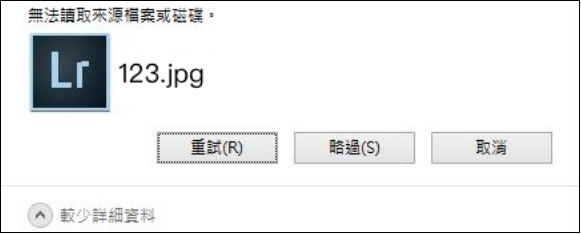在數位化辦公的時代,影印機掃描文件到電腦已成為一項基本技能。無論是保存重要檔案、分享資料,還是進行文件管理,掃描功能都扮演著關鍵角色。然而,許多使用者在操作過程中常遇到各種問題,例如「掃描至網路資料夾設定複雜」、「掃描找不到指定的路徑」等。本文將提供詳細的印表機掃描教學,說明如何掃描文件到電腦,並解決常見的掃描檔案問題,讓您輕鬆完成檔案掃描。
一、影印機如何掃描到電腦?
將影印機掃描文件到電腦看似簡單,但不同品牌和型號的印表機操作介面略有不同。以下提供一般步驟,並以常見情境為例:
-
確認連線: 確保影印機已正確連接到電腦,可透過 USB 線或網路連線。
-
放置文件: 將要掃描的文件正面朝下,放在影印機的掃描玻璃上或送紙器中。
-
選擇掃描模式: 在影印機控制面板上,選擇「掃描」、「掃描至電腦」或類似選項。
-
設定掃描參數: 根據需求設定掃描的色彩模式、解析度、檔案格式等。
選擇儲存位置: 選擇要將掃描檔案儲存到電腦的哪個資料夾。
開始掃描: 按下「開始掃描」按鈕,影印機將開始掃描文件。
-
完成掃描: 掃描完成後,您可以在指定的資料夾中找到掃描的檔案。
情境範例:
使用 Canon 印表機掃描:
在電腦上開啟 Canon IJ Scan Utility > 選擇要執行的掃描類型 > 設定掃描參數和儲存位置 > 點擊「掃描」。
使用 Epson 印表機掃描:
在電腦上開啟 Epson Scan > 選擇掃描模式 > 預覽掃描影像 > 設定影像調整選項 > 點擊「掃描」。
使用 HP 印表機掃描:
在電腦上開啟 HP Smart > 選擇「掃描」選項 > 選擇掃描來源和目的地 > 變更掃描設定 > 點擊「掃描」。
二、掃描後的檔案在哪?
許多使用者在完成影印機掃描文件到電腦後,常常找不到掃描的檔案。這可能是因為不清楚預設的儲存路徑,或是掃描軟體設定了特定的儲存位置。以下說明各種作業系統和裝置的預設儲存路徑,並提供尋找檔案的步驟:
1. Windows 掃描檔案存儲位置
Windows 10/11 預設路徑:
使用 Windows 傳真和掃描:C:\Users[使用者名稱]\Documents
-
使用印表機製造商的掃描軟體:通常會提供自訂儲存路徑的選項,預設可能在「我的文件」、「圖片」或使用者指定的資料夾(如「Scan」資料夾)。

尋找檔案的步驟:
- 方法一: 開啟「檔案總管」,導航至上述預設路徑,或檢查掃描軟體中設定的儲存位置。
- 方法二:使用 Windows 搜尋功能,輸入掃描檔案的名稱或部分名稱,尋找檔案。
- 方法三: 檢查掃描軟體的掃描歷史記錄或輸出資料夾設定,查看檔案儲存位置。
2. Mac 掃描檔案存儲位置
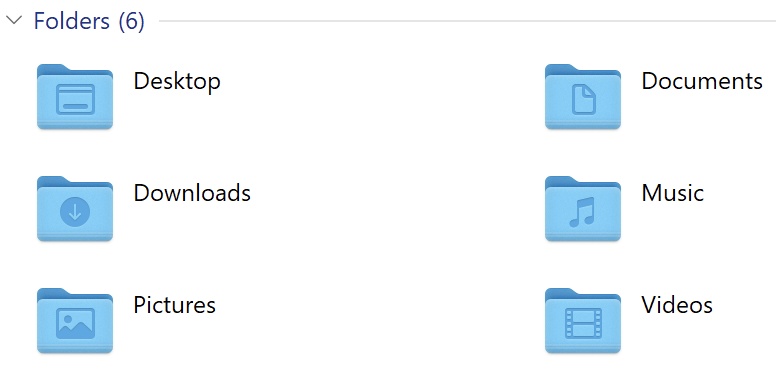
macOS 預設路徑:
使用「影像擷取」應用程式:通常儲存在「圖片」資料夾。
-
使用印表機製造商的掃描軟體:可能儲存在「文件」、「圖片」或使用者指定的資料夾。
尋找檔案的步驟:
- 方法一:開啟 Finder,導航至上述預設路徑,或檢查掃描軟體中設定的儲存位置。
- 方法二:使用 Spotlight 搜尋功能,輸入掃描檔案的名稱或部分名稱,尋找檔案。
- 方法三:檢查掃描軟體的偏好設定或輸出資料夾設定,查看檔案儲存位置。
3. iPhone 掃描檔案指定位置
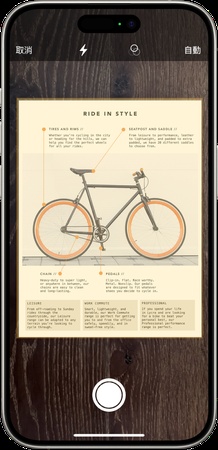
iOS 掃描檔案位置:
-
使用「備忘錄」應用程式掃描:掃描的檔案會儲存在備忘錄中,可以選擇儲存到「檔案」App 或分享到其他應用程式。
尋找檔案的步驟:
- 方法一:開啟「備忘錄」App,找到包含掃描檔案的備忘錄。
- 方法二: 如果已將檔案儲存到「檔案」App,請開啟「檔案」App,導航至儲存位置。
- 方法三:如果已將檔案分享到其他應用程式,請開啟該應用程式尋找檔案。
4. Android 掃描檔案存儲位置
Android 掃描檔案位置:
-
使用 Google Drive 應用程式掃描:掃描的檔案會上傳到 Google Drive,並儲存在指定的資料夾中。
-
使用其他掃描應用程式:儲存位置取決於應用程式的設定,通常會儲存在裝置的內部儲存空間或 SD 卡中。
尋找檔案的步驟:
- 方法一:開啟 Google Drive 應用程式,找到掃描的檔案。
- 方法二: 如果使用其他掃描應用程式,請開啟該應用程式,查看其設定中的儲存路徑,或使用檔案管理器應用程式在裝置的內部儲存空間或 SD 卡中尋找檔案。
三、掃描找不到指定的路徑資料救援絕招
有時,使用者在影印機掃描文件到電腦時,可能會遇到「掃描找不到指定的路徑」的錯誤訊息。這可能是因為指定的儲存路徑不存在、無法存取,或是掃描軟體設定錯誤。如果因為「掃描找不到指定的路徑」或其他原因導致掃描檔案遺失,可以使用 4DDiG Windows 檔案恢復工具一鍵救援!
4DDiG 是一款專業的資料救援軟體,可以從各種儲存裝置中恢復遺失的檔案,包括:筆記型電腦/個人電腦、內接硬碟和外接硬碟、USB 隨身碟、SD 卡等等。它支援恢復超過 2000 種檔案類型,包括照片、影片、文件、音訊等。無論是意外刪除、格式化、遺失分割區、損毀、系統崩潰或病毒攻擊等原因導致的資料遺失,4DDiG 都能有效地恢復。
4DDiG Windows 資料救援工具的主要功能:
- 全面的資料恢復: 從各種儲存裝置中恢復遺失的檔案。
- 廣泛的檔案類型支援: 支援恢復超過 2000 種檔案類型。
- 多種遺失情境支援: 恢復因各種原因遺失的檔案,如刪除、格式化、系統崩潰等。
- 簡單易用: 操作介面直觀,只需三個步驟即可完成資料恢復。
- 快速掃描和預覽: 快速掃描遺失的資料,並提供預覽功能。
-
選擇本機磁碟
從硬碟清單中選擇您丟失資料的本機磁碟,然後按「開始」進行掃描。或者您可以在掃描之前在右上角選擇目標檔案類型。
-
掃描本機磁碟
4DDiG會立即全面掃描所選擇的硬碟,尋找丟失的檔案,如果您找到想要還原的檔案,隨時可以暫停或停止掃描。
-
預覽並從本機磁碟中還原檔案
在找到目標檔案後,您可以預覽並將它們還原到安全的位置。為了避免硬碟覆寫和永久資料遺失,請不要將它們保存在您遺失檔案的同一分割區中。
-
選擇位置儲存資料
為了避免資料再次遺失,您可以將復原的資料還原到本機磁碟或 Google Drive。
四、設定檔案預設儲存位置的方法步驟
為了避免每次掃描都要選擇儲存位置的麻煩,您可以設定檔案的預設儲存位置。以下提供設定步驟:
Windows 10/11:
- 方法一: 在掃描軟體中設定。大多數掃描軟體都提供設定預設儲存路徑的選項。
- 方法二:變更「我的文件」資料夾的位置。
開啟「檔案總管」,右鍵點擊「文件」資料夾,選擇「內容」。
在「位置」標籤中,可以變更資料夾的預設位置。
macOS:
在掃描軟體中設定。不同的掃描軟體設定方式略有不同,請參考軟體的說明文件。
iPhone:
使用「備忘錄」掃描時,無法設定預設儲存位置。您可以將掃描的檔案儲存到「檔案」App 中,並在「檔案」App 中設定預設的下載位置。
Android:
- 方式一:使用 Google Drive 掃描時,檔案會上傳到 Google Drive。您可以在 Google Drive 設定中選擇預設的檔案上傳位置。
- 方式二:使用其他掃描應用程式時,請參考應用程式的設定,或使用檔案管理器應用程式設定預設的儲存位置。
五、關於掃描檔案的相關問題
1. Win11 如何掃描?
Win11 可以使用內建的「Windows 傳真和掃描」應用程式,或使用印表機製造商提供的掃描軟體進行掃描。
2. 怎麼設定印表機掃描?
印表機掃描設定通常在印表機的控制面板上進行,或透過電腦上的印表機驅動程式或掃描軟體進行設定。
3. 為什麼搜尋不到印表機?
可能是印表機未開機、未連接到電腦或網路、驅動程式未安裝,或是網路設定有問題。
總結
影印機掃描文件到電腦是現代辦公不可或缺的功能。透過本文的詳細說明,您應該已經掌握了如何掃描文件到電腦的步驟,並能解決常見的「掃描找不到指定的路徑」等問題。為了確保資料安全,建議您定期備份重要檔案,並在遇到資料遺失時,使用 4DDiG Windows 資料恢復工具進行救援。