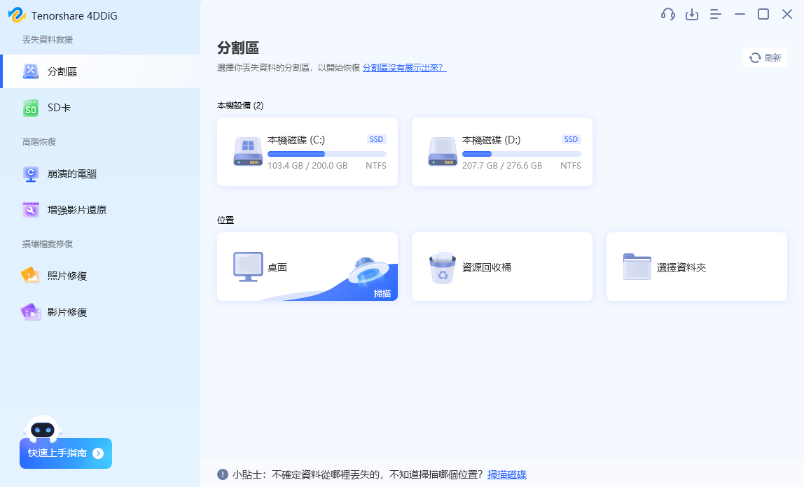相信大家都有在電腦誤刪資料的經驗。可能是在清理不必要的資料的時候,不小心把重要資料也勾選起來,一併刪除了。或者是想要按其他的按鍵,但是卻手滑按到刪除的按鈕,導致誤刪了重要文件。
一般情況下,都可以輕鬆救回刪除檔案。但如果是永久刪除的檔案,應該要怎麼救回呢?我們會在本次的文章裡,給大家8種Win10救回刪除檔案免費的方法,讓大家能夠找回那些被誤刪、甚至永久刪除的檔案。
方法一、使用Windows資料救援軟體免費救回刪除的檔案
如果你嘗試了许多方法但還是無效、或者是想要省時間的話,那麼你可以使用專業的資料救援軟體,讓你在Win10救回刪除檔案免費。而我們推薦的工具,就是4DDiG免費資料救援。
這款工具可以讓你在短時間內,掃描出被誤刪的資料,並且將其復原回來。不管是電腦硬碟、USB隨身碟、甚至SD卡,都能幫你掃描。而且支援掃描的文件類型,也非常的多,幾乎只要是個文件 就能掃描出來了。
4DDiG Windows 資料救援的功能和優勢:
- 使用者介面友好,適用於初學者和高級用戶。
- 支援廣泛的檔案類型和儲存裝置。
- 提供快速和深度掃描選項,以有效檢索檔案。
- 預覽功能可以讓使用者有選擇性地還原特定檔案。
- 擁有先進的演算法,是一款成功率極高的Windows資料救援軟體。
- 下載安裝4DDiG Windows 資料救援後,在主界面可以選擇你要掃描的硬碟或分區,甚至是掃描文件夾也可以。
- 選擇你要掃描的/硬碟分區後,點擊該按鈕 旁邊的掃描圖示。那麼就能開始掃描了,這邊需要等待幾分鐘。
- 掃描完成後,可以在畫面上 預覽被刪除的資料。勾選你要還原的檔案,並且點擊右下角的恢復按鈕,那麼就完成恢復的操作了。恭喜你,你成功救回刪除的檔案了。


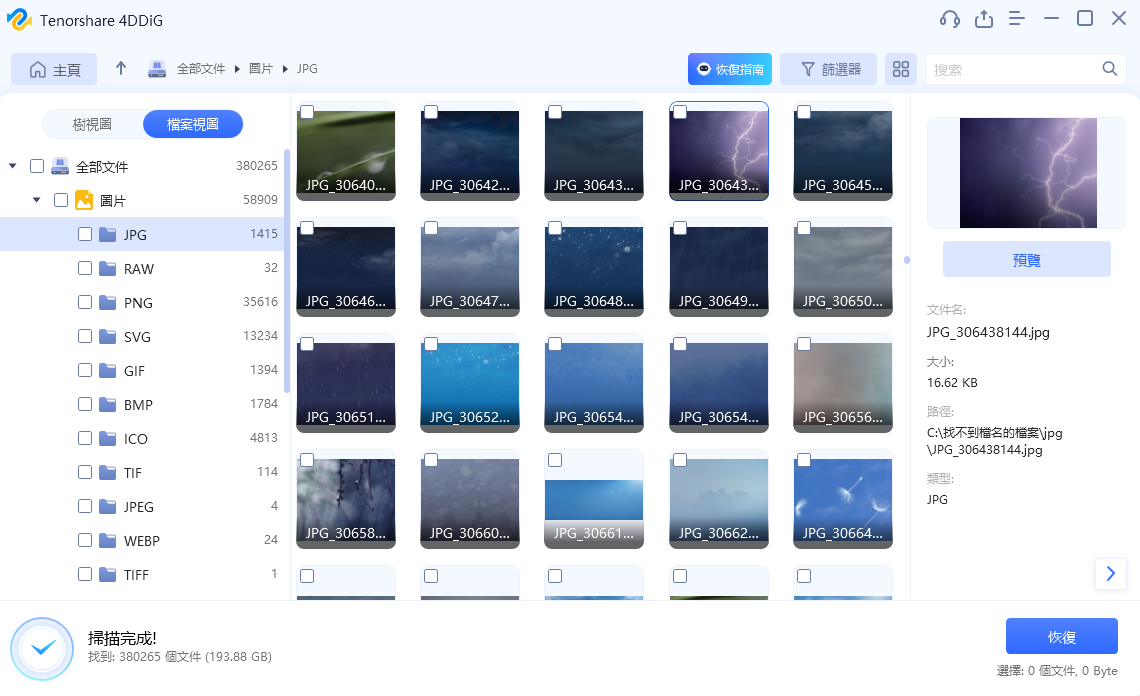
方法二、從本機的資源回收桶中救回Win10刪除的檔案
如果你在刪除的時候,是直接點擊鍵盤上的 Del 按鈕、或者是使用一般的刪除功能,那麼是可以從本機的資源回收桶救回刪除檔案的。因為在刪除了之後,雖然檔案是不見了,但這只是幫你移動到資源回收桶而已。只需要在資源回收桶裡使用還原功能即可。
首先,如果你的桌面有資源回收桶,那麼就直接打開。如果沒有的話,那麼就依序進入「設定」 →「個人化」 →「佈景主題」。點擊右邊桌面圖示設定,然後把資源回收桶勾選起來。最後按一下套用,再按確定。那麼你的桌面上就出現資源回收桶了。
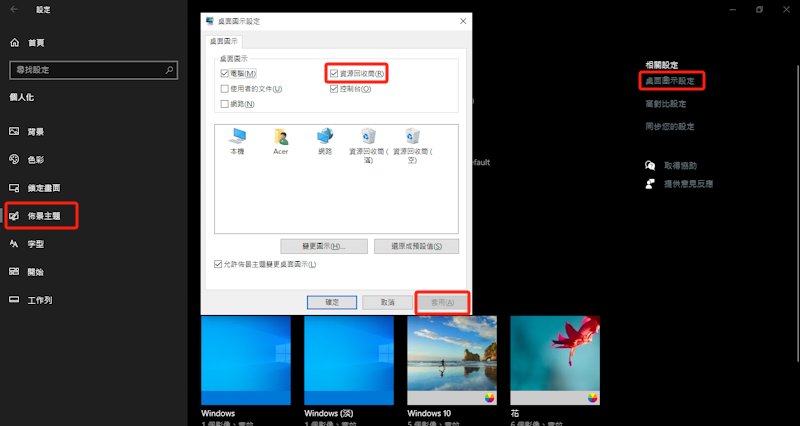
打開資源回收桶後,找到你誤刪的文件。右鍵點擊該文件,然後點擊還原。那麼你誤刪的文件,就成功回到原始位置了。這就是使用本機的資源回收桶,救回刪除檔案的方法。但如果你永久刪除了,或者是情況資源回收桶了,那麼就只能使用後續的方法來救回刪除檔案了。
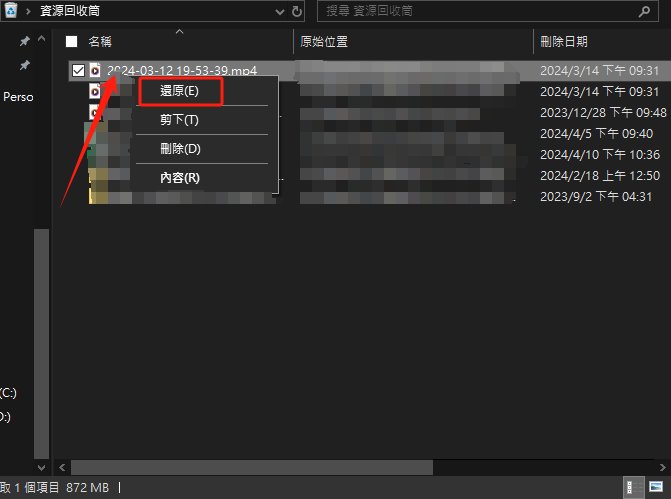
方法三、使用「Windows撤銷刪除」功能救回電腦刪除的資料
如果你只是一般的刪除,而並非永久刪除,那麼你也不一定要去到資源回收桶還原資料。因為Windows有自帶的撤銷刪除功能,但是這個方法只適用於剛誤刪的時候。如果你誤刪了,把檔案總管關掉的話,那麼就只能前往資源回收桶讓電腦刪除檔案救回了。
而使用撤銷的方法來讓電腦刪除檔案救回的話,只需要在你刪除檔案的文件夾裡,對空白的地方點擊右鍵。在這邊,就有個復原刪除的按鈕。點擊之後,就成功讓電腦刪除檔案救回了。
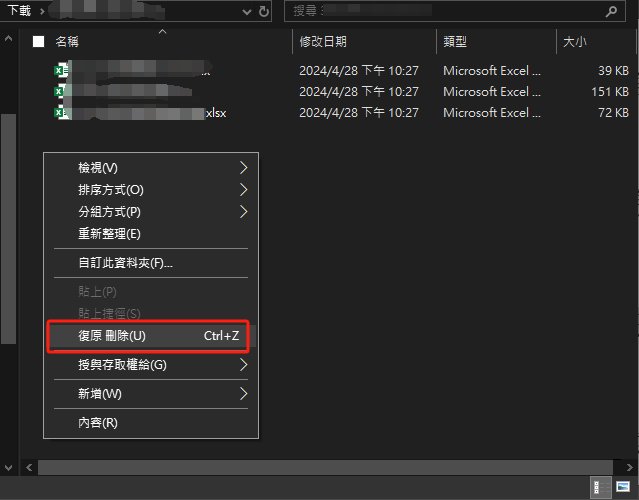
方法四、使用「Windows檔案復原」功能救回電腦刪除的檔案
在Windows系統中,如果你有執行過備份的話,那麼也可以利用其中的Windows檔案復原功能,來免費救回刪除檔案。但必須要有執行過 Windows 的備份功能,否則是無法用這個功能來免費救回刪除檔案的。
首先,打開控制台。然後點擊系統及安全性下方的備份與還原 (Windows 7),在這邊就能查詢是否有備份過電腦了。如果有備份的檔案,那麼就可以用這邊的還原功能,來還原系統,那麼就能一併免費救回刪除檔案了。
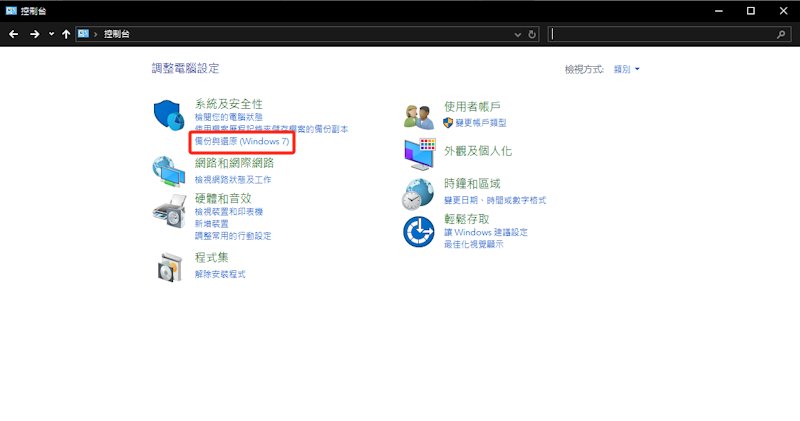
方法五、還原Windows先前版本救回電腦刪除的資料
當你有執行過 Windows還原點相關的操作,那麼恭喜你,你可以利用這個功能來救回刪除檔案免費。這個和Windows備份的功能很像,只不過是建立還原點,而不是備份檔案。不過同樣的,也能夠幫助你救回刪除檔案免費。
先同時按下鍵盤的 Windows按鍵 + R。輸入 rstrui,並且點擊確定。在接下來的視窗裡,就可以檢查是否有還原點了,同時你也可以掃描有哪些程式會受影響。確認還原點後,點擊下一步,並且根據指示執行,那麼就能完成救回刪除檔案免費了。
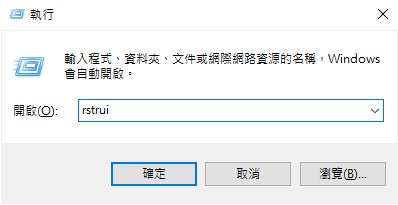
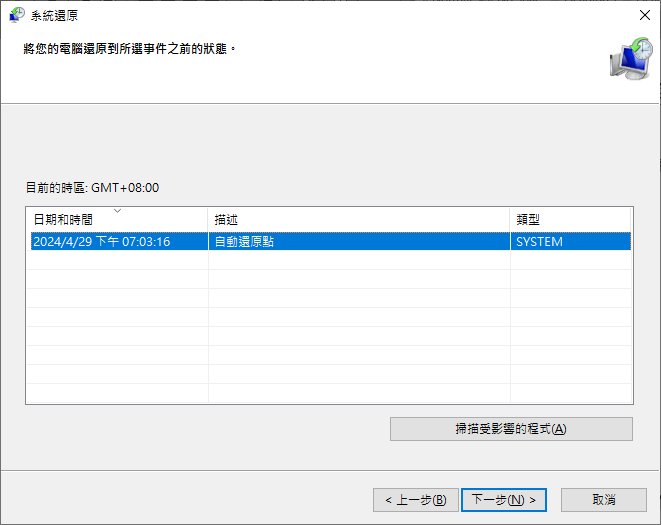
方法六、使用「檔案歷程記錄」功能救回Win10刪除的檔案
如果你嘗試了以上的方法,但還是無法在Win10救回刪除檔案免費的話,那麼也可以嘗試 Win10內建的檔案歷程記錄,在這邊可以查找是否有可還原的檔案,並且將其還原回來。
只需要打開你刪除檔案的資料夾,並且點擊上方的歷程記錄。接下來,就會出現歷程記錄的相關視窗了。然後你就可以查詢,是否有可以恢復的檔案了。不過這個方法,需要你有曾經開啟過 歷程記錄功能,才能適用。否則,是無法找到任何檔案的。
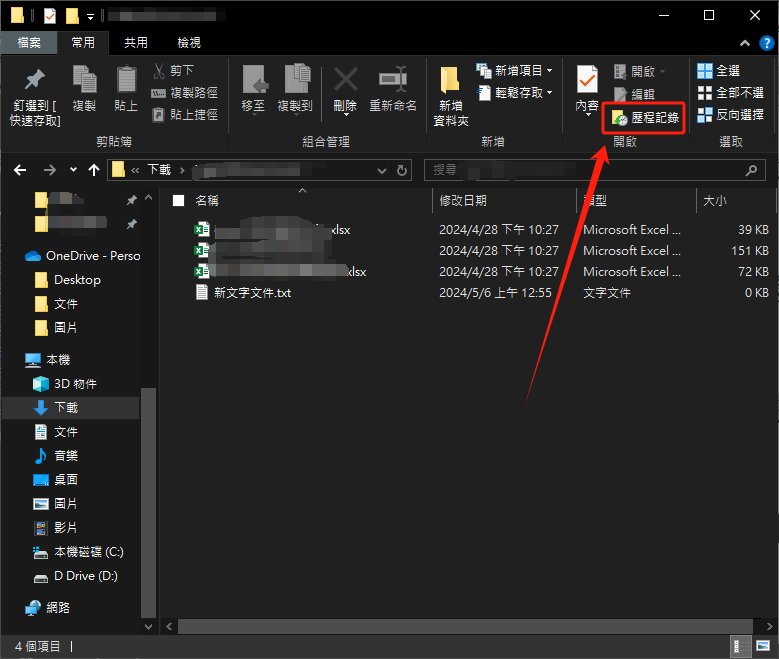
方法七、輸入「命令提示字元」救回Win11/10/8/7刪除的檔案
在Windows系統裡,有內置的指令功能,可以讓你嘗試在Win10救回刪除檔案免費。但是這個方法比較耗時間,建議大家在有空閒時間的時候,才來用這個方法 嘗試Win10救回刪除檔案免費。
首先,同時按下Windows按鍵 + R,輸入CMD。這時候不要按確定,你需要同時按下 Ctrl + Shift + Enter,那麼就能夠開啟管理員權限的CMD了。接下來輸入「chkdsk C: /f」然後按Enter。完成後,再輸入「C:>attrib -h -r -s /s /d *.*」,按Enter。
這時候,這個指令就會幫你查找,是否有可以恢復的檔案了。這邊大家注意,指令裡的 C: 請替換成你誤刪檔案的磁碟。比如你是誤刪D槽裡的資料,那麼就把 C: 換成 D:。
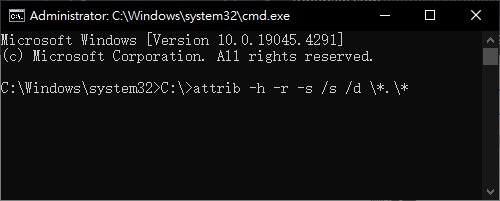
方法八、使用Windows官方程式救回電腦刪除的檔案
Microsoft官方為了應對 用戶誤刪資料的情況,也有開發了一款Win10救回刪除檔案免費程式。原版是使用指令來操作的,不過有網友將其修改成了 GUI圖形界面版本的,讓大家更容易操作。但是這同時也有很多BUG的存在,比較不太好用。
首先,進入該工具的GUI版本下載官網,然後點擊下載的按鈕,並且安裝起來。打開後,你可以在主界面找到你電腦上的分區。選擇分區後,點擊掃描。掃描完成後,如果有可復原的資料,那麼就選取起來 並且點擊復原即可。
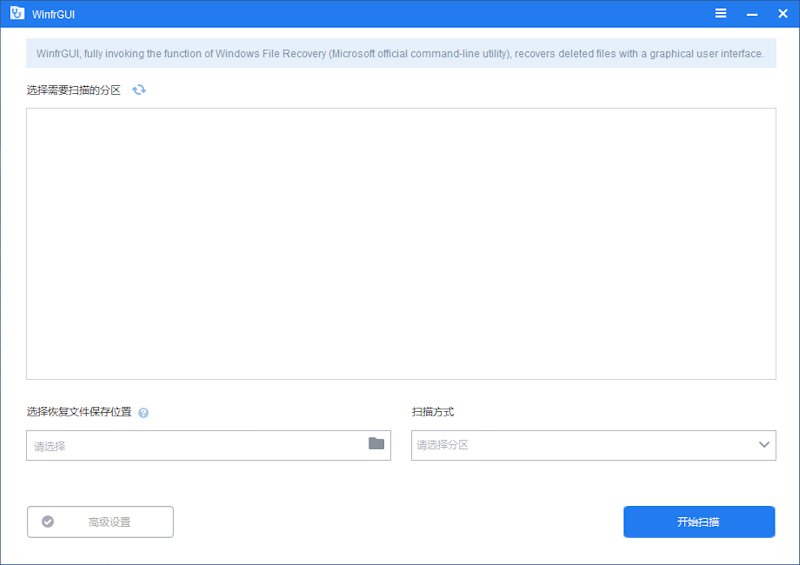
總結
以上就是關於 在Win10就會刪除檔案免費的8種方法了。如果是一般的刪除,那麼可以直接在資源回收桶裡 還原回來。但如果是永久刪除了,那麼就只能依靠其他方法了。如果你非常幸運的,有曾經備份了電腦,那麼就可以利用備份還原功能 救回誤刪的檔案。
但如果你不想麻煩,並且要省時間的話,那麼可以使用4DDiG免費資料救援來幫你救回刪除檔案。這款工具可以掃描各種硬碟和分區,甚至外接儲存空間也可以。而且還能自定義掃描資料夾,能省下大量時間。快速掃描後,只需要點擊一下 即可還原!