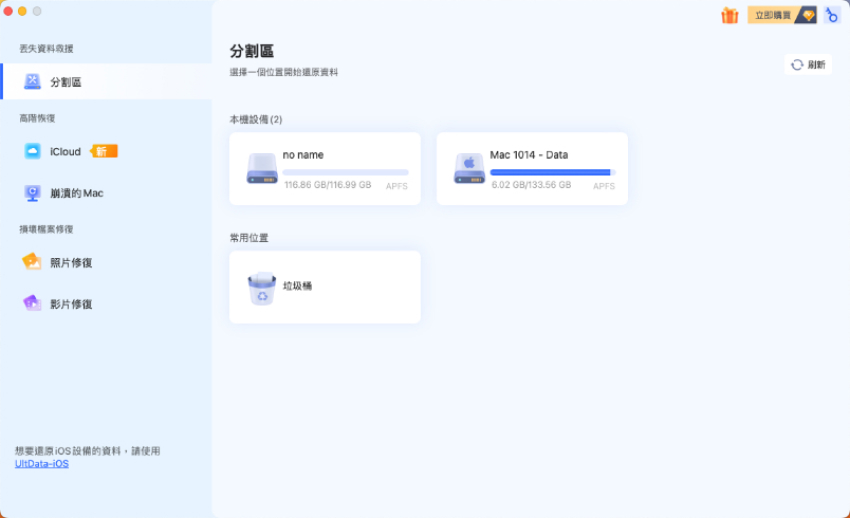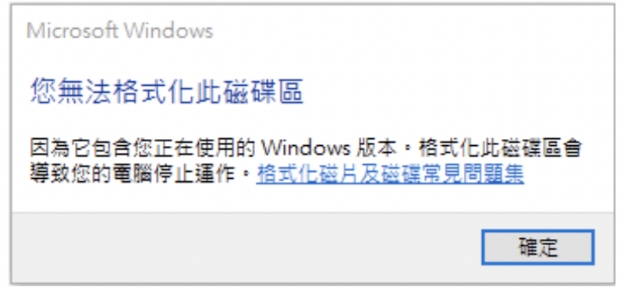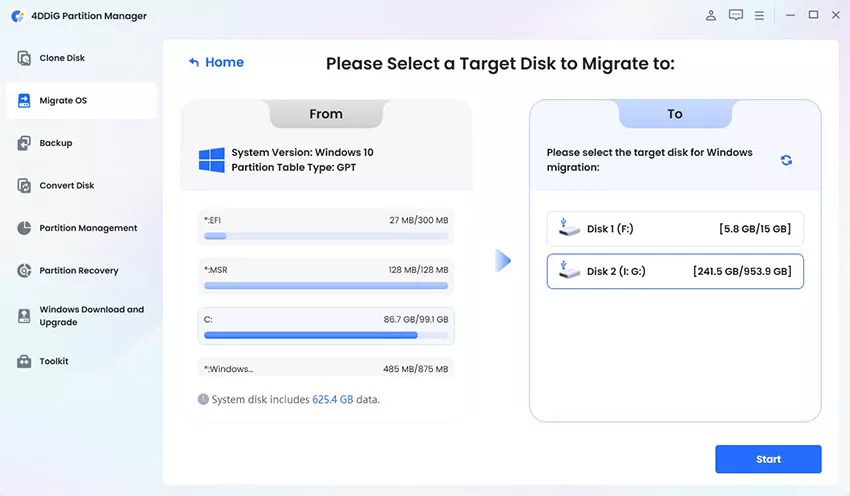用了一段時間後,你發現你的 Mac 開始變慢了。開機時間變長、應用程式啟動緩慢,甚至在看視頻的時候都呈現卡頓狀態,Mac 電腦到底怎麼了?無論是 Windows 還是 Mac 電腦在使用一段時間之後,都免不了出現速度變慢的問題,這樣的情況可以被修復嗎?
本文為你準備了實用的建議和技巧。透過這8個方法,你可以有效提升 Mac 的運行速度,恢復其最佳效能。接下來,讓我們一同探索其中的原因,並看看如何可以讓 Mac 變得不再緩慢。
一、Mac變慢的原因
為什麼 Mac 會變得越來越慢呢?Mac 變慢有可能是以下的原因所致:
- 硬碟空間不足:當 Mac 的硬碟空間接近滿載的時候,系統沒有足夠的空間運行,所以變慢了。
- 開啟過多的應用程式:未關閉的應用程式在後台自動運行,消耗 CPU 和記憶體等資源。
- 老舊的操作系統:過時的 MacBook 作業系統會導致電腦運行變慢。
- 系統垃圾文件堆積:暫存文件、日誌和緩存佔用磁碟空間。
- Mac 桌面上太多圖標:桌面圖示是需要操作系統實際處理的活動窗口,過多會導致 Mac 運行緩慢。
- Mac 更新後變慢:更新後的 Mac 作業系統與 App 不相容、更新後的應用程式佔用更多的計算資源,導致 Mac 變慢。
二、如何解決MacBook突然變慢?
如果你發現 MacBook 在使用一段時間後突然變慢,別急著認為是電腦壽命已到。事實上,Mac 變慢這種情況通常是可以解決的。請參考以下8個有效的解決方法:
方法1 :透過活動監視器結束應用
Mac 的活動監視器可以讓你查看後台自動運行或尚未關閉的應用程式。你可以透過這個工具來結束佔用資源導致 Mac 速度變慢的應用程式。
- 同時按下「Command + 空格鍵」打開 Spotlight,輸入「Activity Monitor」後按下 Return 鍵。
- 打開活動監視器(Activity Monitor)後逐一檢查 CPU、記憶體、能耗、磁碟和網路這五個標籤。把佔據最大空間或不必要使用的 App 關閉,這樣可以有效地解決 Mac 變慢問題。
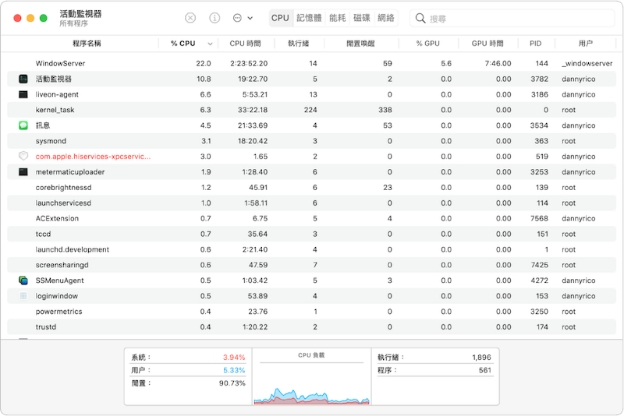
方法2 :使用磁碟工具程式清理磁碟空間
如果 MacBook 變慢是因為磁碟錯誤或空間不足,你可以使用 Mac 內建的磁碟工具程式來檢查和修復磁碟錯誤,並管理磁碟分區。
- 打開「Finder」,依序點擊「應用程式」>「工具程式」>「磁碟工具程式」。或,使用 Spotlight 搜尋框,輸入「Disk Utility(磁碟工具程式)」也可以。
- 在左側菜單中選擇你需要修復或清理的磁碟,選擇「修理工具」並點擊「執行」。

- 修復完畢後,點擊「完成」並退出。重啟你的 Mac 以查看運行速度是否不再緩慢。
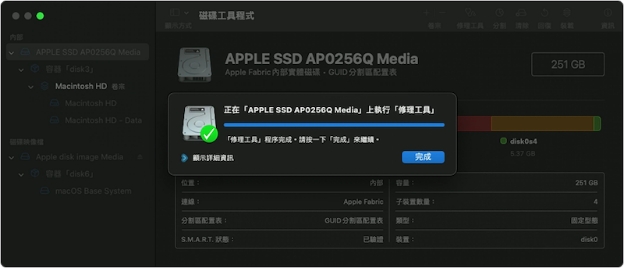
方法3 :關閉Mac螢幕保護程式
你可以按照以下的步驟來關閉螢幕保護程式以解決 Mac 突然變慢的問題。
- 在左上角點擊「蘋果」標誌,選取「系統設定」。
- 點擊左側的「螢幕保護程式」。
- 點擊右下角的「熱點」然後選擇「停用螢幕保護程式」。
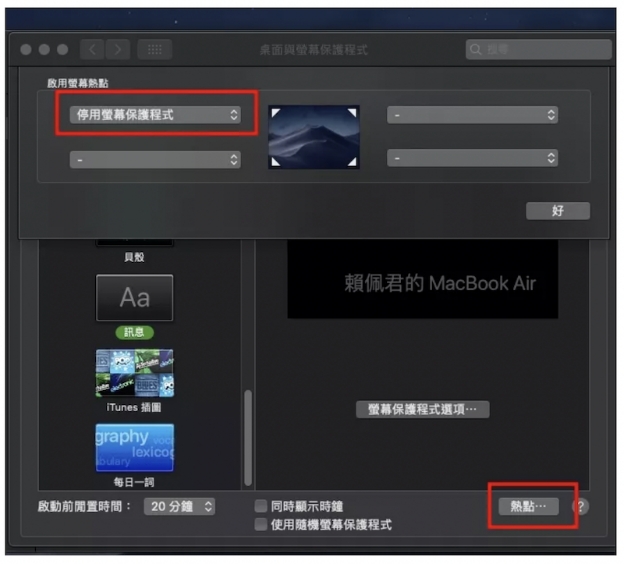
方法4 :減少Mac開機程式
太多的開機程式會讓 Mac 開機的速度變慢。你可以通過以下的步驟來減少 Mac 開機程式:
- 在左上角點擊「蘋果」標誌,選取「系統設定」後點擊「使用者與群組」。
- 選擇「登入項目」標籤,在列表中可看到開機的啟動項目。選擇不必要的開機程式然後在下方點擊「-」按鈕即可移除。
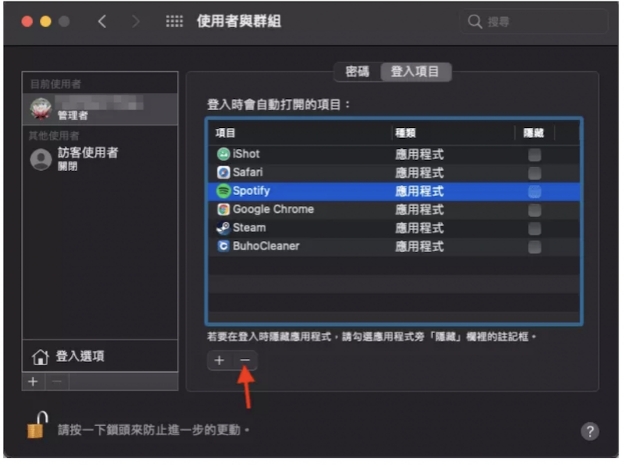
方法5 :關閉系統動畫效果
系統的動畫效果可以增強整體的視覺效果及用戶體驗,但這些動畫效果同樣佔用資源,因此關閉它有助於減輕 Mac 變慢的問題。
- 打開「系統偏好設定」>「Dock」。
- 取消勾選「放大」選項,將「最小化視窗時使用」設置為「縮放效果」。
- 同樣取消勾選「使用動畫效果來打開應用程式」。
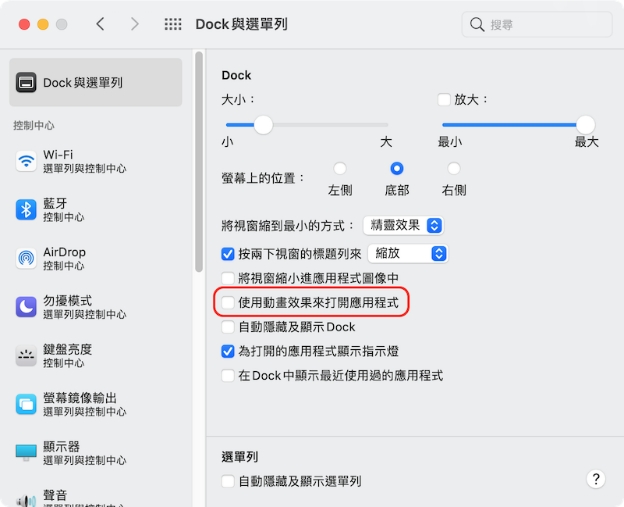
方法6 :升級Mac系統
更新應用程式後,为什么 Mac 速度變慢了?這可能是因為更新後的 App 和系統並不相容。你可以選擇升級 Mac 系統以解決問題。
- 依序點選「蘋果」>「系統設定」>「一般」>「軟體更新」。
- 看到有新的更新或升級提示時,選擇「立即升級/更新」。
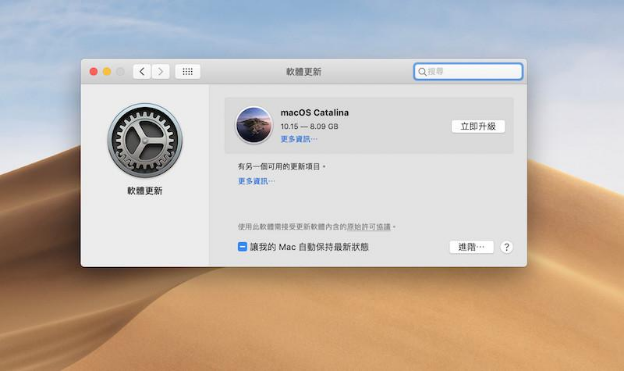
方法7 :升級Mac記憶體
RAM 容量的大小決定了 Mac 運行速度的快與慢。當你需要在同時間運行多個應用程式或在使用過程中消耗大量的計算資源,你可以考慮升級 Mac 的記憶體來解決電腦變超慢的問題。

方法8 :清理電腦軟體
清理電腦軟體可以釋放硬碟空間,減輕 Mac 速度變慢的問題。你可以:
- 刪除不必要的文件、照片和視頻。
- 清理系統緩存和日誌文件。
- 使用第三方的專業清理軟體來辨識及移除佔用大量空間的檔案。
三、快速救回Mac意外遺失的資料
無論是升級系統或記憶體,還是使用 Mac 內建工具清除或關閉應用程式來解決電腦變得越來越慢的問題,你都可能在不小心的情況下刪除重要的資料。那麼,刪除或意外丟失的資料有辦法復原嗎?答案是:有的!
4DDiG Mac 資料救援軟體 是專為 Mac 用戶而設的資料救援工具。你毋需為遺失了重要資料的事情而煩惱,因為這款專業的救援工具可以:
-
還原 Mac 解決變慢問題時意外刪除的檔案。
-
還原 Mac 上因格式化、系統崩潰而丟失的檔案。
-
無限還原多種儲存裝置上(SD卡、USB硬碟、HDD、SSD等)的資料。
-
從 iCloud 目錄上還原刪除的檔案。
-
選擇性把還原的資料恢復至本機或 Google Drive。
4DDiG Mac Data Recovery 的使用方法十分簡單,無論你是初學者還是科技小白,都可以輕鬆使用它來拯救你的資料。以下是詳細的教程:
-
選擇本機磁碟
安裝並啟動Tenorshare 4DDiG Windows資料救援軟體後,從硬碟清單中選擇您丟失資料的本機磁碟,然後按「開始」進行掃描。

-
掃描本機磁碟
4DDiG會立即全面掃描所選擇的硬碟,尋找丟失的檔案,如果您找到想要還原的檔案,隨時可以暫停或停止掃描。

-
預覽並從本機磁碟中還原檔案
在找到目標檔案後,您可以預覽並將它們還原到安全的位置。為了避免硬碟覆寫和永久資料遺失,請不要將它們保存在您遺失檔案的同一分割區中。

總結
定期維護、及時更新和良好的使用習慣都是讓你的 Mac 保持高效運行的必要措施。如果你突然發現 MacBook 變得越來越慢,可以參考我們提供的方法來進行修復。修復好之後若意外丟失了資料,就使用 4DDiG Mac Data Recovery 來幫你快速還原資料吧!