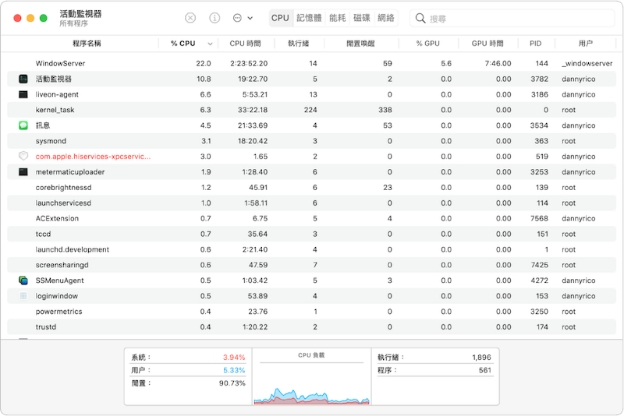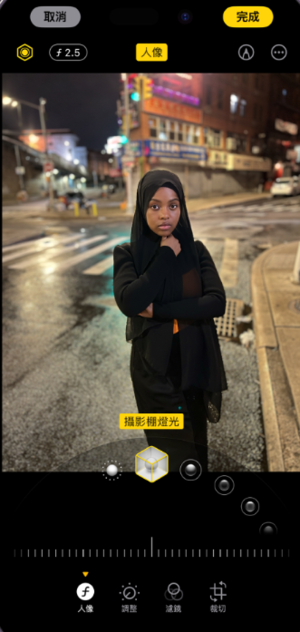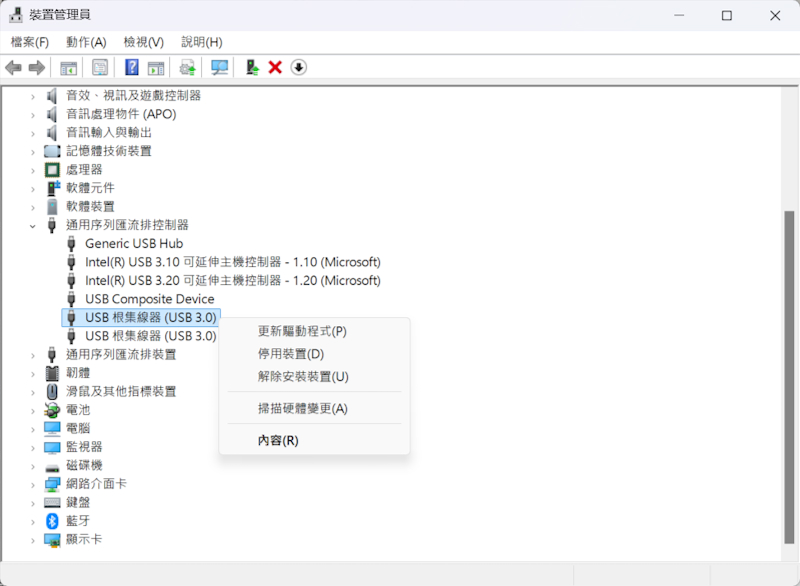當您嘗試存取 Windows 10 或 Windows 11 中的容器時,可能會出現錯誤訊息「無法列舉容器中的物件」。在本文中,我們將討論導致此錯誤的一些最常見原因,並為您提供一些可用於解決該錯誤的故障排除步驟。

一、為什麼無法列舉容器中的物件?
您坐在 Windows 10 電腦前,準備存取充滿私人檔案的重要資料夾。但是,當您嘗試開啟該資料夾時,您會遇到令人困惑的錯誤訊息:“無法列舉容器中的物件。拒絕存取。”
此令人困惑的系統訊息表示 Windows 無權顯示該資料夾的內容。本質上,由於權限配置不正確,作業系統無法存取目錄內的檔案和子資料夾。
當您撓頭想知道為什麼突然無法查看自己的敏感個人文件時,您意識到該資料夾的隱私設定一定被搞亂了。當權限衝突或資料夾的權限配置不正確而阻止存取時,會出現此「無法列舉容器中的物件」錯誤。
雖然資料夾權限對於保護私人內容的安全性很有用,但此錯誤示範了它們如何也將您鎖定在自己的資料之外。在本文中,我們將向您展示 5 種解決問題的方法,恢復您查看資料夾內容的能力。因此,請繼續閱讀以修復此錯誤!
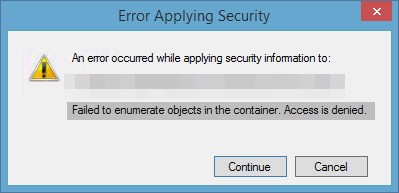
額外提示:無法列舉容器中的物件時救援電腦資料
當遇到「無法列舉容器中的物件」錯誤時,就會有遺失重要資料的風險。值得慶幸的是,即使您無法直接打開該資料夾,其中的資料也可能在您的硬碟上完好無損。您需要一個可靠的工具來存取您的資料。這就是強大的資料恢復軟體的作用,例如4DDiG 資料救援可以幫助恢復您的檔案。 4DDiG 使用進階掃描來尋找和還原硬碟、外部裝置等中已刪除、損壞或以其他方式無法存取的資料。
-
下載並安裝
安裝並啟動 Tenorshare 4DDiG Windows 資料復原後,您可以從硬碟機清單中選擇遺失資料的本機磁碟,然後按一下「開始」開始。或者,您可以在掃描前在右上角選擇所需的檔案類型。
-
掃描您的裝置
4DDiG 立即開始掃描所選磁碟機是否遺失資料;找到要恢復的文件後,您可以暫停或結束搜尋。
-
預覽和恢復檔案
找到目標檔案後,您可以預覽它們並將其恢復到安全位置。請不要將資料儲存到遺失資料的相同分割區,以免磁碟覆蓋和永久資料遺失。只需幾分鐘。當您遇到權限問題時,使用 4DDiG 恢復檔案非常快速且簡單。由於工具內建的強大掃描和專有恢復技術,它為您提供了找回文件的最佳機會。

暫存檔案太佔空間?三個有效解決方案清除電腦暫存
三、如何解決無法列舉容器中的物件問題?
我們整理了任何人都可以遵循的簡單解決方案。這些步驟很簡單,旨在讓您的電腦快速恢復正常。因此,無論您對電腦非常熟悉還是剛開始,我們的指南都將使您輕鬆修復此錯誤。讓我們一起開始解決這個問題,一次一步!
方法1:更改資料夾的所有權
如果您在嘗試修改資料夾權限時遇到存取被拒絕錯誤,則可能的原因是所有權設定不正確。即使您是管理員,該資料夾也可能會指派給控制其存取權限的另一個使用者帳戶。
要解決此問題,您需要更改管理員帳戶的所有權:
-
右鍵單擊有問題的資料夾並選擇「屬性」。

-
轉到安全性選項卡並點擊「高級」選項。

-
選擇所有者旁邊的變更並選擇您的管理員帳戶。

-
選取該方塊以替換子物件的權限。

- 按一下「確定」以應用所有權更改。
現在將自己設定為擁有者,您可以修改資料夾的權限而不會遇到存取錯誤。將您的使用者新增為具有完全控制權以啟用讀取/寫入能力。
更改資料夾的擁有者通常可以解決權限問題,從而允許您正確配置隱私設定。當收到枚舉物件錯誤時,請先嘗試此操作。
方法2:檢查UAC設定
如果變更資料夾擁有權無法解決權限問題,則過度活躍的 UAC 可能會阻止修改。使用者帳戶控制會阻止未經授權的更改,但有時可能過於嚴格。
您可以透過調整 UAC 設定來修復無法列舉容器中的物件的問題來繞過此問題:
-
打開開始功能表並蒐索“更改使用者帳戶控制設定”

-
將滑桿向下移動到「從不通知」位置

- 按一下「確定」確認更改
- 重新啟動電腦以使設定完全應用
- 重試上述資料夾所有權變更步驟
停用 UAC 後,您就可以消除其乾擾資料夾編輯的能力。這將完全控制權交還給管理員和配置的權限。
在永久停用 UAC 之前要小心,因為它是防止不必要的更改的安全措施。但如果所有權變更不起作用,調整它可以幫助解決枚舉錯誤。
方式3:使用提升的命令提示符
如果所有權變更和 UAC 調整失敗,請利用內建 Windows 指令採取管理路徑。命令提示字元使您可以存取可以覆蓋無法枚舉容器中物件的權限問題的工具。
請依照以下步驟嘗試透過強制刪除來提升提示:
-
搜尋“命令提示字元”並使用 Ctrl + Shift + Enter 以管理員身份執行

-
鍵入以下命令,替換資料夾路徑:
- takeown /F X:\Folder_Path
- takeown /F X:\Folder_Path /r /d y
- icacls X:\Folder_Path /grant Administrators:F
- icacls X:\Folder_Path /grant Administrators:F /t
- 每個命令運行後按 Enter 鍵。關閉命令提示字元並檢查資料夾編輯現在是否有效
takeown 和 icacls 工具本質上是透過管理控制台來取得所有權並設定權限。當更簡單的選項失敗時,這種強力方法可以克服存取被拒絕的情況。
執行這些命令時要小心,因為它們可以廣泛開放權限。但他們在訴諸系統恢復方法之前提供了另一種選擇。
方法4:透過安全模式重新啟動系統
如果在嘗試取得調整資料夾權限的存取權時所有其他方法都失敗,則以安全模式重新啟動是一種簡單的故障排除方法。安全模式僅載入必要的驅動程式和服務,防止任何第三方工具阻止存取。
請依照以下簡單步驟在極簡環境中編輯資料夾設定:
- 按住 Shift 並從 Windows 電源選單中選擇「重新啟動」。
- 在「選擇選項」畫面上,選擇「疑難排解」。然後轉到「高級選項」,然後轉到「啟動設定」。
- 點擊「重新啟動」以啟動到有限的安全模式。啟動後登入您的管理員帳戶。
- 嘗試變更無法存取的資料夾的所有權和權限。
無需在啟動時啟動其他進程和服務,安全模式就可以消除潛在的障礙。這使其成為控制權限的理想環境。
使用這種簡化的 Windows 狀態來重新取得管理員層級的資料夾存取權限。如果在安全模式下停用衝突的程序,則可能不會發生枚舉錯誤。
方式5:執行Chkdsk修復枚舉容器中物件失敗的問題
在極少數情況下,即使在安全模式下取得所有權並調整權限後,「無法列舉物件」錯誤仍然存在。這表示檔案系統可能損壞。
CHKDSK 內建磁碟掃描程式可以偵測並修復導致存取問題的磁碟機錯誤:
- 在搜尋欄中輸入“命令提示字元”並以管理員身份執行。
- 輸入指令:CHKDSK C:/R,按 Enter 並確認您想要安排下次重新啟動
- 重新啟動電腦並讓 CHKDSK 在 Windows 載入之前執行。掃描完成後,您可以重新啟動至 Windows。
再次嘗試修改資料夾權限以查看錯誤是否解決
雖然不太常見,但磁碟機錯誤可能會導致資料夾權限錯誤。如果其他修復不起作用,則使用 CHKDSK 修復檔案系統問題可能會刪除存取區塊。
請小心操作,因為掃描/修復作業系統磁碟機如果中斷可能會導致進一步的問題。但檔案損壞可能是根本原因,因此如果其他方法都失敗,請考慮 chkdsk。
關於「無法列舉容器中的物件」的FAQs
1.「無法列舉容器中的物件」是什麼錯誤?
这个错误通常发生在处理文件系统、存储设备或云存储服务时。这种错误提示表明系统或应用程序无法获取或显示容器(如文件夹、目录或存储桶)中的内容。
2.無法列舉是什麼意思?
「無法列舉」是指由於存取問題,Windows 無法列出、計數或顯示指定資料夾內的檔案。
3.為什麼會出現「無法枚舉容器中的物件。存取被拒。」?
出現此錯誤的原因是不正確的權限配置或所有權設定阻止顯示和修改資料夾內容,即使對於管理員也是如此。這是阻止內容顯示和存取的權限問題。
總結
當嘗試存取自己的資料夾時,被「無法枚舉容器中的物件」錯誤阻止可能會令人無限沮喪。但正如本指南所述,您有多種選擇來恢復資料夾可見性並重新獲得控制權。這五種故障排除方法中的一種或組合應該可以解決存取問題。資料夾內容將再次可見和可編輯。請記住,在複雜的權限故障期間,資料仍然可能會遺失。提前備份敏感文件,保持主動。如果您確實無法存取重要文檔,請使用4DDiG 資料救援!