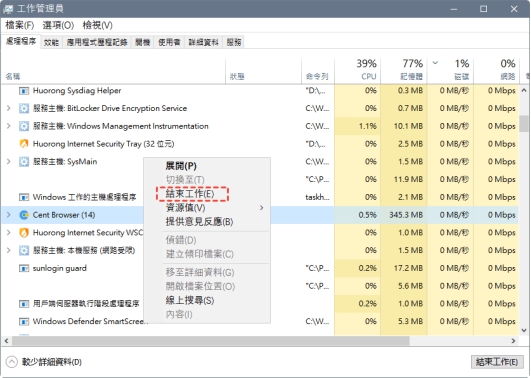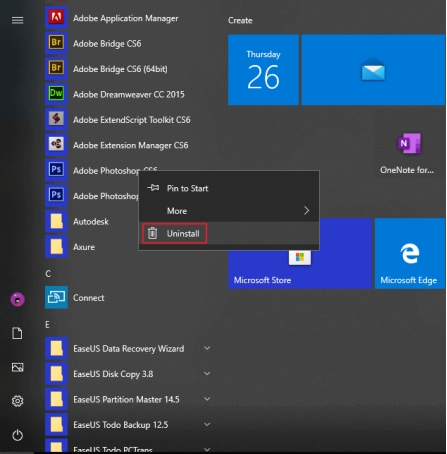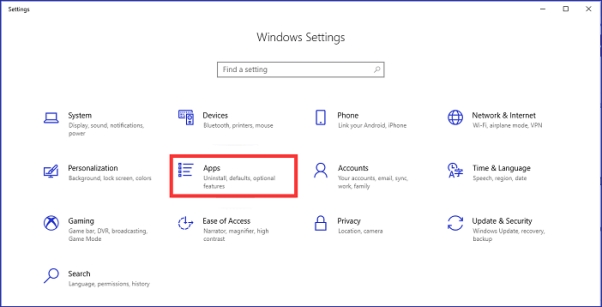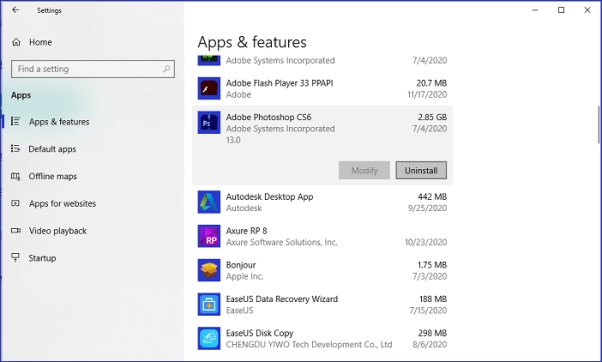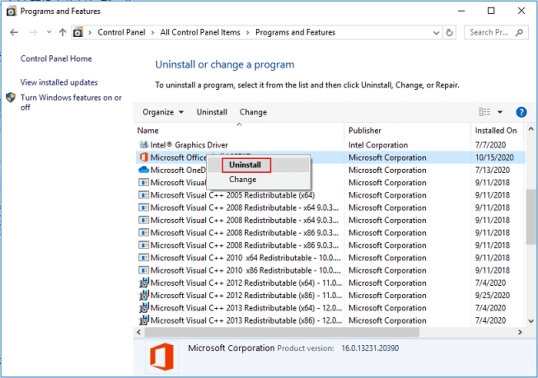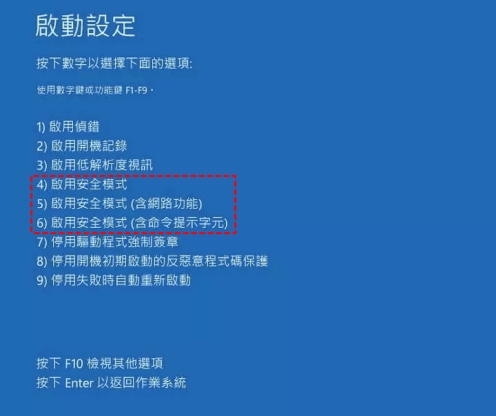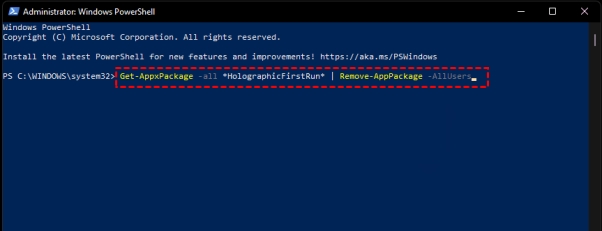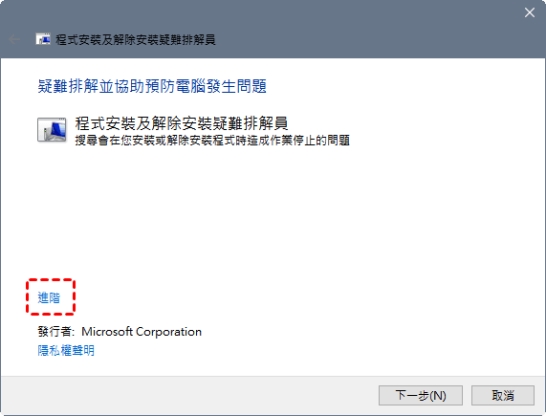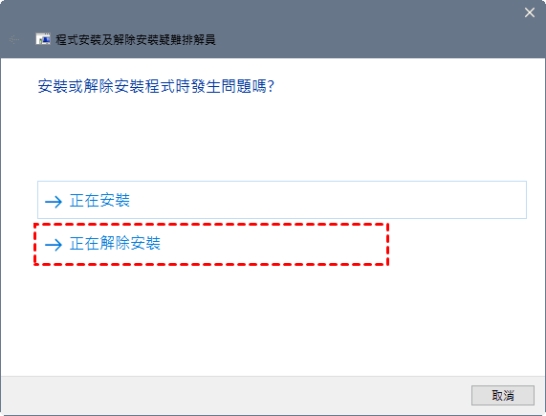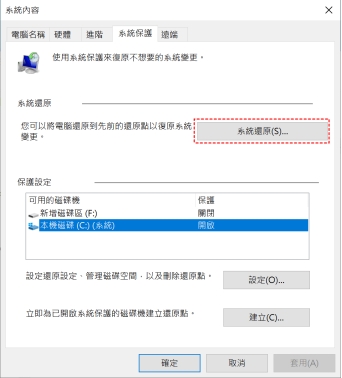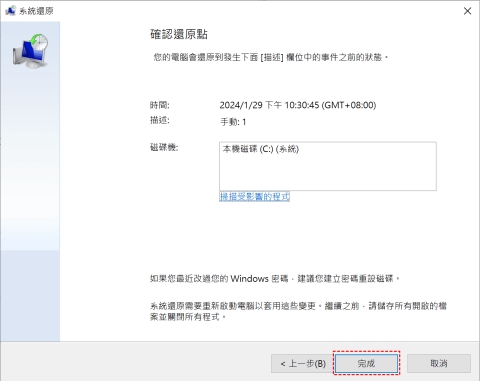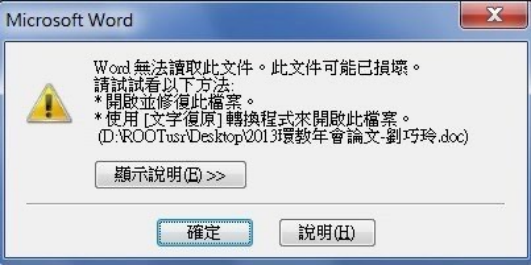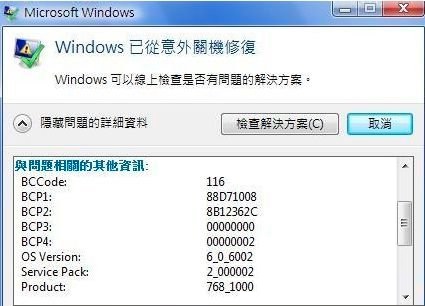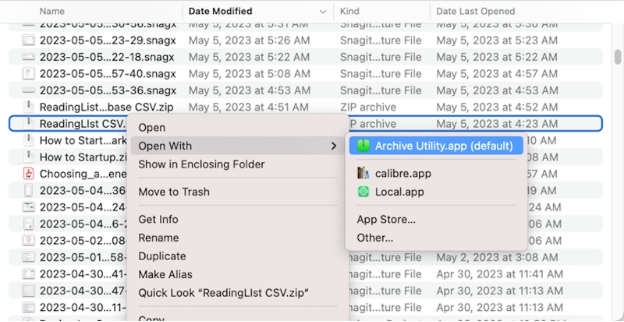相信很多人在使用 Windows 電腦時,應該都遇過無法刪除程式的窘境,特別是某些預裝程式或第三方應用,即使透過一般方式移除,仍然殘留檔案,甚至彈出錯誤訊息,讓人無從下手。遇到這種情況該怎麼辦?別擔心,這篇文章將帶你一步步了解為什麼程式刪不掉,以及如何使用各種方法來強制移除軟體,讓你的電腦回復乾淨流暢。
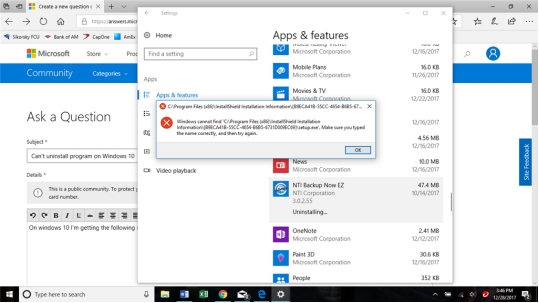
一、為什麼電腦應用程式刪不掉?
在嘗試 Win10 強制移除程式時,你可能會遇到以下幾種常見的刪除程式問題:
- 應用程式正在運行中:有些軟體在背景默默運行,無法被刪除程式,系統會提示「程式正在使用中」。
- 缺少移除工具:部分軟體沒有提供專門的 Win10 強制移除程式,導致使用者無法透過傳統方式移除。
- 登錄檔或系統權限問題:有些應用程式在安裝時修改了系統登錄檔或啟用了管理權限,導致刪除時需要更高的權限或額外工具才能強制解除安裝。
- 病毒或惡意軟體作祟:某些惡意軟體會偽裝成正常應用,甚至禁止用戶刪除,這時就需要更深入的工具來將 Win10 強制移除程式。
- 檔案已損壞或不完整:若應用程式檔案受損,可能導致無法透過標準程序移除,甚至出現錯誤代碼。
了解這些原因後,我們就可以針對不同情況,使用合適的方式來強制解除安裝。
二、Win11/10 電腦如何強制移除軟體?
方法1. 透過工作管理員強制解除安裝
如果程式正在運行可能導致無法解除安裝,這時可以使用工作管理員結束其進程,然後再進行移除。
按下 Ctrl + Shift + Esc 打開「工作管理員」。
-
在「處理程序」中找到你要刪除的程式,右鍵選擇 「結束工作」。

關閉後,嘗試透過控制台或設定移除該程式。
這種方法適合無法解除安裝的應用,手動強制終止後,即可順利刪除電腦程式。
方法2. 透過開始選單刪除電腦程式
Windows 提供了從「開始」選單直接刪除電腦程式的功能,操作相當簡單。
-
點擊 Windows 「開始」 選單。
-
找到要移除的程式,右鍵點擊並選擇 「解除安裝」。

確認後,系統將自動執行移除程序。
如果仍無法解除安裝,可能需要進一步使用進階方法來刪除電腦程式。
方法3. 透過 Windows 設定刪除程式
Windows 設定中的「應用程式與功能」能夠協助我們查看已安裝的軟體,並進行解除安裝。
-
按下 Win + I 打開設定,進入 「應用程式」 > 「已安裝應用程式」。

-
在清單中找到目標程式,點擊 「解除安裝」。

按照指示完成移除程序。
這是最基本的移除方法,適用於一般軟體,但若仍應用程式刪不掉,可能需要搭配其他方式強制刪除程式。
方法4. 從控制台強制刪除程式
控制台提供了傳統的移除應用方式,可以針對舊版本程式進行電腦刪除程式。
在搜尋框輸入「控制台」,選擇 「解除安裝程式」。
-
找到目標應用,點擊 「解除安裝」。

按照系統指示完成移除。
控制台提供較全面的移除選項,適合針對較舊的應用並強制刪除程式。
方法5. 使用安全模式刪除程式軟體
如果普通模式下應用程式刪不掉,可以試試在安全模式中刪除,避免第三方軟體干擾。
按 Win + R,輸入 msconfig,按下 Enter。
在「啟動」選項中,選擇 「安全模式」 並重新啟動電腦。
-
進入安全模式後,嘗試正常解除安裝。

這種方法能有效處理被鎖定或應用程式刪不掉的情況。
方法6. 執行 CMD 指令解除程式安裝
透過命令提示字元 (CMD) 可以手動強制刪除程式,適合進階用戶使用。
以管理員身份開啟 CMD。
輸入以下指令列出已安裝程式:wmic product get name
-
找到要移除的程式名稱,輸入:wmic product where name="程式名稱" call uninstall

這種電腦刪除程式方法能針對無法透過指令刪除的軟體。
方法7. 使用疑難排解員強制移除程式
Windows 內建疑難排解工具可以幫助解決電腦刪除程式失敗的問題。
-
進入微軟官方網站,下載「Program Install and Uninstall Troubleshooter(程式安裝與移除疑難排解員)」工具。
-
下載後打開程式,選擇「移除」,系統將開始掃描當前電腦上所有已安裝的應用程式。

-
在掃描結果中,找到你想要移除的應用,點擊 「下一步」,工具會自動偵測問題並提供解決方案。
-
按照畫面上的指示,讓工具自動執行移除程序,完成後重新啟動電腦。

如果軟體無法正常移除,使用疑難排解員能快速找出問題根源,並幫助完成刪除。
方法8. 透過系統還原強制移除軟體
如果電腦程式刪不掉,還可以利用系統還原功能回復到未安裝該軟體的狀態。
在 Windows 搜尋欄輸入 「建立還原點」,點擊打開。
-
進入 「系統保護」 頁面,點擊 「系統還原」 按鈕,進入還原精靈。

-
系統會顯示可用的還原點,選擇一個在安裝該程式之前的還原點,點擊 「下一步」。
-
確認要執行的還原動作,點擊「完成」,系統將自動重新啟動並回復到指定狀態。

重新啟動後,檢查是否成功刪除程式軟體。
此電腦程式刪不掉方法適合較複雜的移除問題,但需注意可能會影響其他應用程式。
三、強制移除軟體後遺失資料怎麼辦?
很多人以為刪除程式軟體只是刪掉應用程式,但有時候,軟體的相關資料,如工作檔案、設定檔,甚至重要檔案,都可能一併被刪除。這種情況下該怎麼辦呢?你可以使用 Tenorshare 4DDiG Windows 資料救援工具找回因為強制解除安裝軟體而遺失的檔案。
當你發現重要文件不見了,第一件事就是不要再對電腦進行過多的操作,避免新資料覆蓋遺失的檔案了。
4DDiG Windows 資料救援的功能介紹 :
- 深度掃描與快速掃描:透過兩種掃描模式,快速找到被刪除的檔案,無論是一般刪除、電腦程式刪不掉,還是系統移除後遺失的資料,都能夠完整救回。
- 支援多種檔案類型:無論是 Word、Excel、PPT 等辦公文件,還是照片、影片、音訊檔案,甚至壓縮檔,都能輕鬆恢復。
- 適用多種資料遺失場景:包括誤刪、格式化磁碟、系統崩潰、病毒攻擊等各種情況,適合因強制解除安裝軟體導致的資料遺失。
- 支援多種存儲設備:不只適用於電腦內部硬碟,還支援外接硬碟、USB 隨身碟、記憶卡等,讓你的檔案救援不受設備限制。
- 預覽功能,確保精準救援:在正式恢復之前,使用內建的預覽功能,先檢查檔案內容,確保恢復的資料正確無誤,省去不必要的麻煩。
-
選擇本機磁碟
從硬碟清單中選擇您丟失資料的本機磁碟,然後按「開始」進行掃描。或者您可以在掃描之前在右上角選擇目標檔案類型。
-
掃描本機磁碟
4DDiG會立即全面掃描所選擇的硬碟,尋找丟失的檔案,如果您找到想要還原的檔案,隨時可以暫停或停止掃描。
提示:
您可以透過樹狀檢視,篩選刪除的檔案、現有的檔案、遺失位置、RAW檔案和標記檔案等類別。您還可以切換到檔案檢視以檢查檔案類型,如照片、影片、文檔、音頻、郵件等等。此外,您可以在面板右側搜尋目標檔案,或使用過濾器縮小搜索範圍。
-
預覽並從本機磁碟中還原檔案
在找到目標檔案後,您可以預覽並將它們還原到安全的位置。為了避免硬碟覆寫和永久資料遺失,請不要將它們保存在您遺失檔案的同一分割區中。
-
選擇位置儲存資料
為了避免資料再次遺失,您可以將復原的資料還原到本機磁碟或 Google Drive。
假設你在強制解除安裝軟體後,突然發現重要的設計圖檔案也跟著消失,這時候如果沒有事先備份,手上又沒有其他版本,情況將會非常棘手。這時,使用 4DDiG Windows 資料救援,只需要幾個簡單步驟,就能將這些寶貴的檔案救回,省去重新製作的麻煩,甚至可能挽救即將到期的工作專案。
影片教學
以下是Win11/10 強制移除軟體的影片教學,和影片一起操作,相信你的問題能夠解決!
總結
無論是哪種原因導致程式刪不掉,透過這些方法都能有效強制移除軟體,讓你的電腦維持最佳狀態。記得養成良好的使用習慣,例如定期檢查系統、刪除不必要的程式、避免安裝來路不明的軟體等,這樣可以有效降低日後遇到無法刪除程式的風險。
如果在移除軟體的過程中不小心遺失了重要檔案,記得第一時間使用 4DDiG Windows 資料救援來找回你的資料。這款工具不僅提供強大的檔案恢復功能,還能在各種情況下挽救你的重要數據,讓你的工作與生活不受影響。