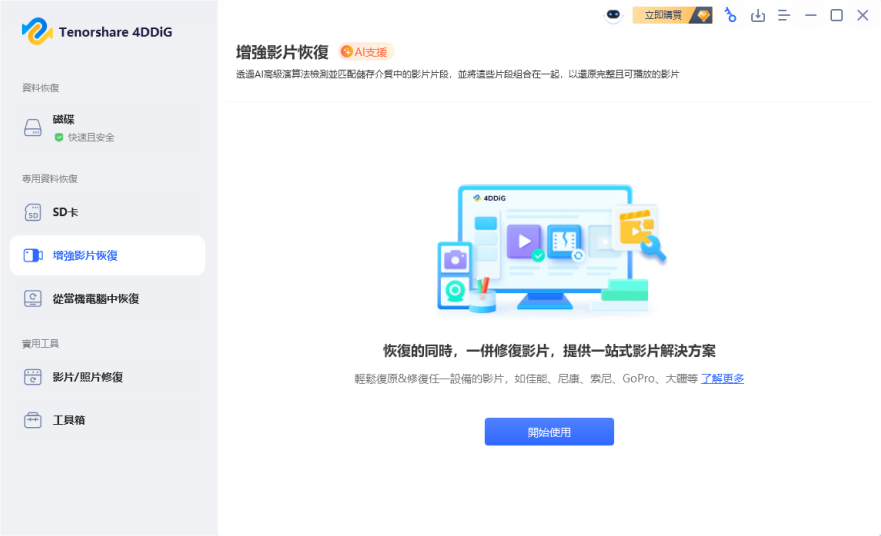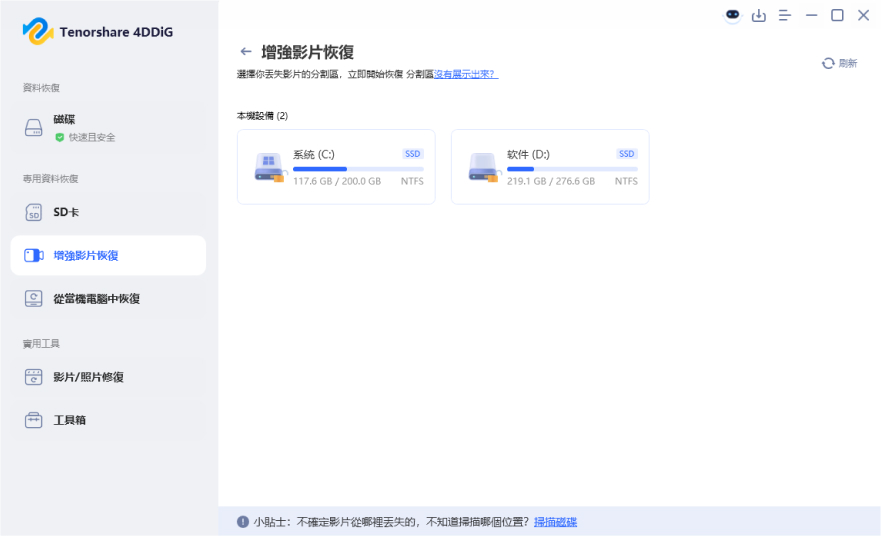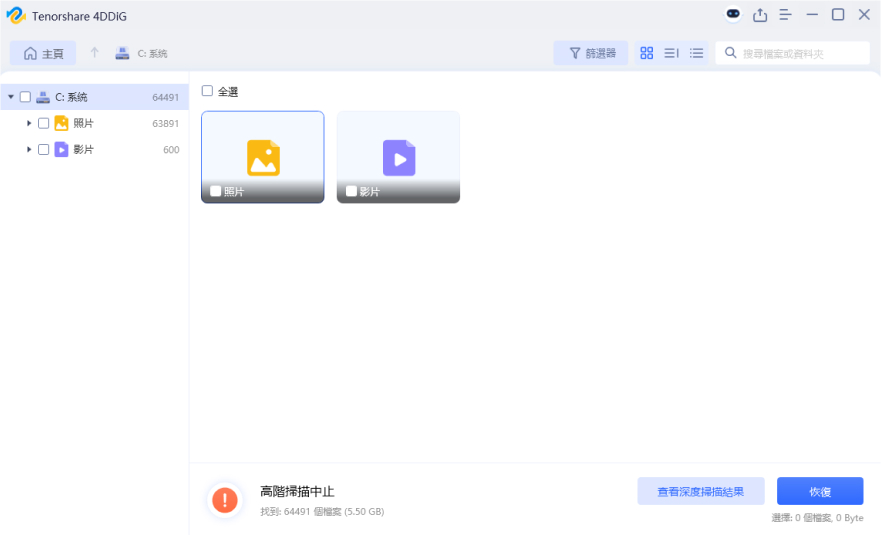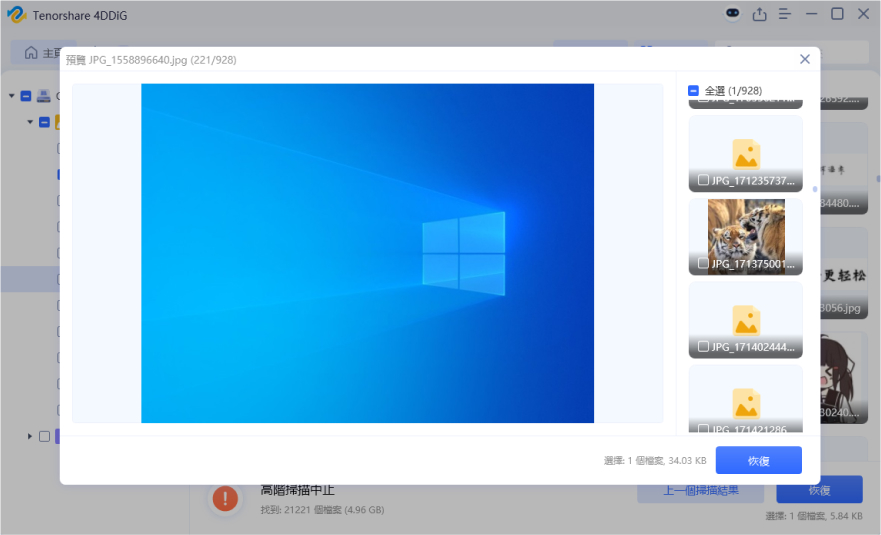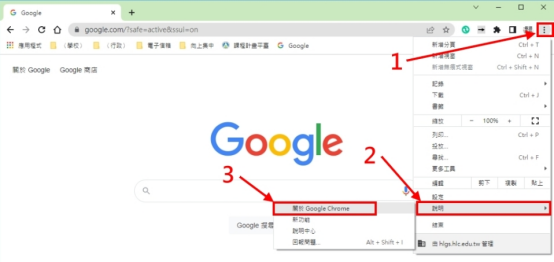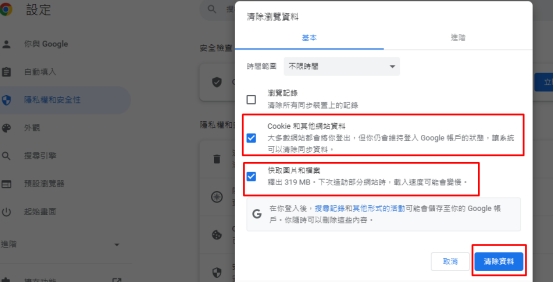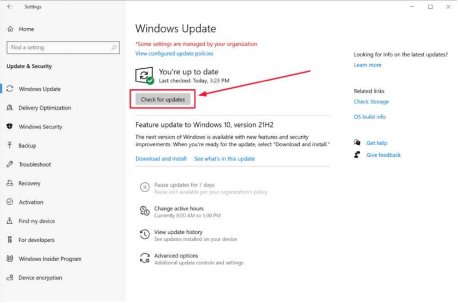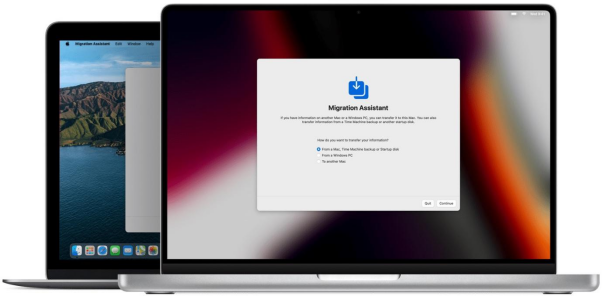Google Drive 是一個優秀的雲端服務,讓人們可以在線儲存各種檔案。然而,當涉及到影片格式時,情況可能就不太一樣,可能會讓您在播放剛上傳的影片時感到困擾。一般來說,雲端硬碟會根據網路連線速度即時載入檔案。然而,在存取影片時,您可能會遇到「雲端硬碟影片仍在處理中」的錯誤。這並不是 Google 雲端硬碟常見的錯誤,但確實有可能發生。如果您遇到 Google Drive 處理影片的問題,這裡有 5 個簡單的解決方法,幫助您修復Google雲端影片處理很久的情況。請繼續閱讀尋求解決方法!
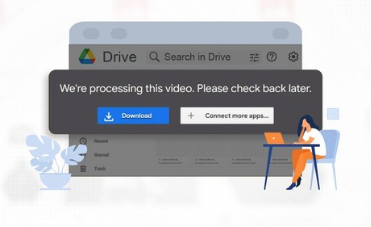
一、為什麼出現「雲端硬碟影片仍在處理中」錯誤?
如上所述,Google Drive 應該立即加載您嘗試存取的文件,並且永遠不會顯示這樣的錯誤。但是,只有當您嘗試存取影片時才會發生這種錯誤。不同的因素會影響您在 Google Drive 上存取影片的體驗,包括網路速度、影片大小以及您使用的裝置。當您將影片上傳到 Google Drive 時,它將對其進行處理並更改其解析度。沒有任何地方提及這個處理時間。但是,這應該不會花費超過幾分鐘的時間。
如果您的 Google Drive 上出現「影片仍在處理中」錯誤,可能是由於網路連線速度慢,需要時間從伺服器接收檔案。另一個常見原因可能是影片大小,較大的影片可能需要更多時間來處理。
您用來存取視訊的設備也起著重要作用。 Google Drive 利用您裝置的本地資源,如果裝置的處理能力較低或正在執行其他任務,則需要更長時間才能處理您嘗試播放的影片。
二、如何解決「雲端硬碟影片仍在處理中」問題?
Google Drive 影片是否需要花費很長時間來處理?以下是您可以嘗試解決該問題的潛在解決方案,請繼續閱讀。
【額外提示】如何救回 Google Drive 意外刪除的影片?
如果您碰巧在 Google Drive 完成此過程之前刪除了視頻,但不知道如何恢復它? 4DDiG 雲端資料復原工具是一個旨在幫助您透過一鍵式程序恢復遺失和刪除的檔案的程式。
它是一個支援所有類型儲存裝置的電腦程序,包括外部硬碟、USB 隨身碟、SSD 和 SD 卡。除此之外,無論您刪除了錯誤的檔案,還是格式化了錯誤的儲存設備,它都可以透過一鍵式過程來恢復和還原所有內容。如果您因資料損壞而無法存取視頻,4DDiG 雲端資料救援軟體的 AI 功能可以在幾分鐘內輕鬆為您修復。
-
選擇「增強影片還原」選項
下載並啟動電腦中的 Tenorshare 4DDiG 資料救援軟體。主畫面左側的功能選單中,請選擇「增強影片還原」選項。接著點擊「開始使用」按鈕,並選取您要復原影片的磁碟機,即可開始復原程序。
-
選擇影片格式,還可選擇影片設備
在您選擇要復原的磁碟機後,4DDiG 將會要求您選擇想要復原的影片格式。請注意,選擇的格式越多,掃描時間將會越長。此外,您也可以選擇影片來源的裝置。正確的來源裝置能幫助您更精準地復原檔案,大幅提升復原品質。
-
等待快速深度的檔案掃描
4DDiG 將立即針對所選磁碟機進行全方位的掃描。過程中,若您已找到想要復原的影片或照片,可以隨時暫停或停止掃描程序。
-
預覽及復原照片或影片
完成掃描後,您可以預覽找到的目標檔案,並將其復原到安全的位置。
您可以將復原的資料還原到本機磁碟或 Google Drive。
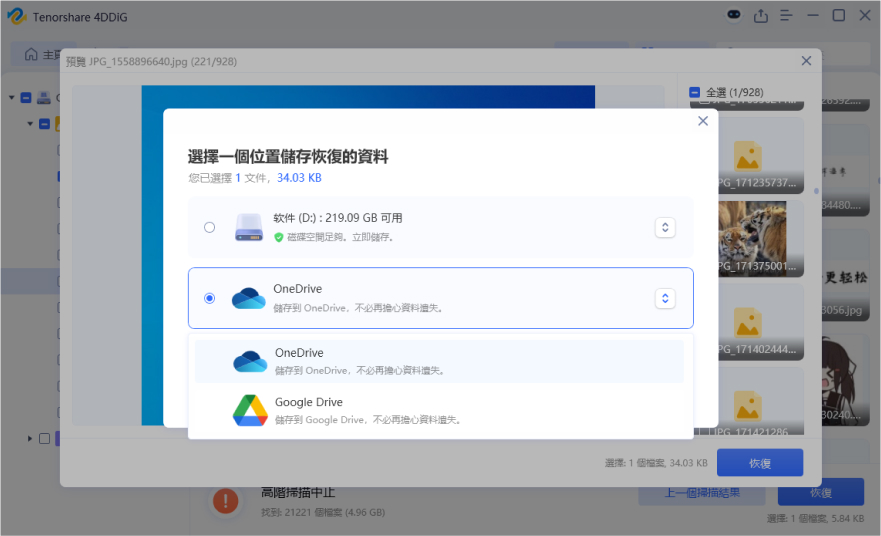
方法 2:檢查雲端網路連線
您是否對無休止的「Google雲端硬碟影片仍在處理中」錯誤感到煩惱,導致影片播放時間過長?這可能是由於網路連線速度較慢造成的。就像串流線上影片一樣,Google Drive 中的視訊處理很大程度上取決於網路速度。影片越大,處理它所需的網路連線就越快、越穩定。
如果您的 Google Drive 影片因網路連線問題而無法長時間播放,請依照下列步驟操作:
-
重新啟動您的裝置以消除作業系統中乾擾網路功能的臨時錯誤或故障。
重新啟動路由器以刷新連線。
請造訪網路速度網站測試您的網路連線速度。
方法 3:嘗試重新登入 Google 帳戶
您的網路連線沒有任何問題?問題可能出在裝置與 Google Drive 伺服器之間的通訊。有時,您的裝置與 Google Drive 伺服器之間的通訊故障可能會停止視訊處理操作。
恢復此功能的簡單方法是退出,然後再次登入 Google 帳戶。以下是如何再次登入您的 Google 帳戶:
-
如果您使用的是桌面設備,請點擊個人資料照片,然後選擇退出選項。
退出後,輸入您的 Google 帳戶詳細信息,然後點擊「登入」按鈕。
現在在您的 Google Drive 上找到影片並播放它,看看它是否正在播放而不會顯示「Google Drive 顯示影片仍在處理中」錯誤訊息。
方法 4:更新 Google 瀏覽器
如果「Google drive 影片仍在處理」錯誤訊息仍然存在,請考慮在其他裝置上存取影片。如果處理時間不需要更長,則您的瀏覽器可能有問題。您使用的瀏覽器和 Google Drive 功能必須位於同一頁上。確保您使用的是最新版本的瀏覽器。
如果您尚未更新瀏覽器,請依照下列步驟操作:
前往 Chrome 瀏覽器,然後點選三個點選單。
選擇更多選項>>幫助>>關於 Google Chrome。
-
按一下更新 Google Chrome 選項。

如果你在 Chrome 中找不到更新選項,表示你已經在使用最新版本。
方法 5:清除 Google Chrome 快取和Cookie
您的瀏覽器會保存稱為快取的臨時文件,這有助於它在頻繁訪問網站時更快地加載網站。然而,隨著時間的推移,瀏覽器中累積的大量快取檔案會減慢其運行速度,甚至幹擾視訊串流。清除瀏覽器快取檔案可以幫助消除 Google Drive 影片的處理時間。
請按照以下步驟清除瀏覽快取檔案以修復「Google Drive 影片仍在處理中」:
前往 Chrome 瀏覽器,然後點擊右上角的三個點選單。
按一下清除瀏覽數據,然後選擇基本標籤。
-
取消選取瀏覽資料框,並選取其餘兩個框。

點擊清除資料按鈕可以清除 Cookie 和快取檔案。
三、關於雲端硬碟影片的相關問題
1. 為什麼影片上傳不了雲端?
影片無法上傳到雲端的原因可能有幾個,以下是常見的幾個因素:
- 檔案大小限制:某些雲端服務對單個檔案的大小有上限,確保您的影片檔案未超過這個限制。
- 網路連線問題:不穩定或慢速的網路連線可能會導致上傳失敗,檢查您的網路狀態。
- 格式不支援:雲端服務可能不支援某些影片格式,確保您上傳的影片格式符合要求。
- 儲存空間不足:如果您的雲端帳號儲存空間已滿,將無法上傳新檔案,檢查您的可用儲存空間。
- 權限問題:在某些情況下,您可能沒有足夠的權限來上傳檔案,特別是在共享的雲端資料夾中。
- 防火牆或安全軟體:某些防火牆或安全軟體可能會阻止上傳,檢查相關設定。
如果您遇到上傳問題,建議逐一檢查以上因素。
2. Google 雲端有限制容量嗎?
是的,Google 雲端硬碟(Google Drive)有容量限制。以下是一些主要的規定:
- 免費帳號:每個免費使用者的儲存空間為 15 GB,這些容量是與 Gmail 和 Google Photos 共享的。
- 付費選項:如果需要更多儲存空間,可以選擇 Google One 的付費計畫,提供從 100 GB 到數 TB 的不同容量選擇。
- 檔案大小限制:單個檔案的上傳大小限制為 5 TB,但這需要您的雲端硬碟有足夠的可用空間。
請注意,儲存空間的使用情況會隨著上傳的檔案和資料而變動,因此定期檢查您的儲存空間使用情況是個好習慣。
3. Google雲端滿了怎麼辦?
如果您的 Google 雲端硬碟已滿,可以考慮以下幾種解決方案:
- 清理不必要的檔案:檢查並刪除不再需要的檔案或資料夾,特別是大型檔案如影片和高解析度圖片。
- 使用 Google Drive 的儲存管理工具:在 Google 雲端硬碟中,可以使用「儲存空間管理」工具來查看哪些檔案佔用最多空間,方便快速刪除。
- 升級至付費方案:考慮升級到 Google One,購買更多的儲存空間,以滿足您的需求。
- 移動檔案到其他雲端服務:如果您有其他雲端服務帳號(如 Dropbox、OneDrive 等),可以將一些檔案移動到那裡,以釋放 Google 雲端的空間。
- 下載備份:將重要檔案下載到本地硬碟或外部儲存裝置,然後在雲端硬碟中刪除這些檔案。
定期檢查和管理您的雲端儲存空間,有助於避免滿空間的情況發生。
總結
由於「雲端硬碟影片仍在處理中」而無法播放 Google Drive 影片可能是一個令人煩惱的問題。但是,透過使用本指南中討論的故障排除方法,您可以輕鬆修復此錯誤並順利播放 Google Drive 影片。如果您在處理完成之前刪除了 Google Drive 視頻,請參考 4DDiG 雲端資料復原工具來恢復它。您可以使用此工具輕鬆恢復所有已刪除和遺失的檔案。