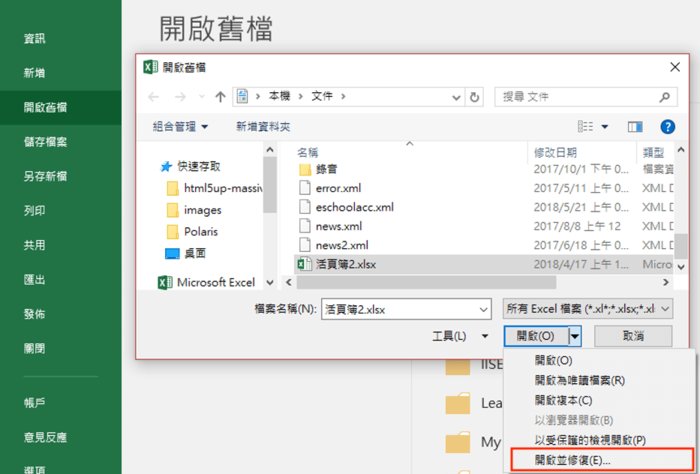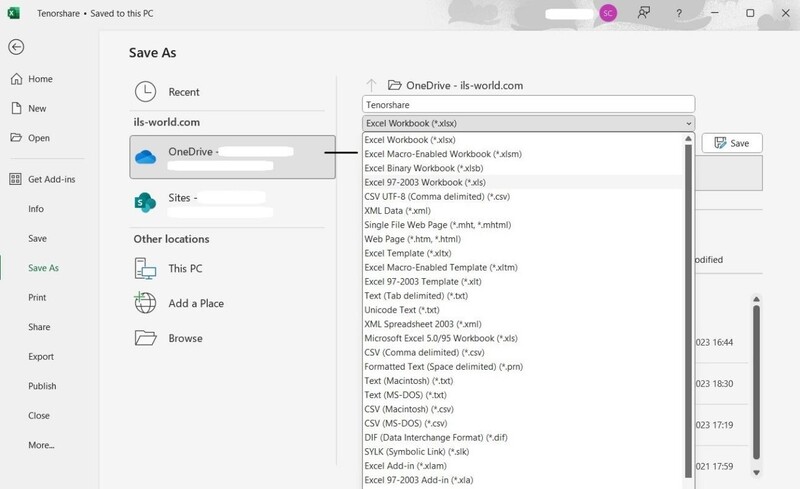相信許多用戶在日常使用電腦時都曾遇到過資料夾無法正常開啟的情況,例如打開資料夾時卻發現裡面是空、檔案總管無法啓動等,這可能給我們的工作和生活帶來困擾。無論是工作文件還是個人資料,都可能因為無法開啟資料夾而造成不便。 本文將分享 Windows 10/11 資料夾打不開的原因,並提供解決方案,幫助您從無法開啟的資料夾中還原檔案。
一、 Windows 10/11資料夾打不開的原因
- 系統錯誤或損壞:Windows系統中的部分檔案損毀或系統出現錯誤可能導致資料夾打不開。
- 病毒感染:電腦中的惡意軟體可能感染並損壞資料夾,從而導致一些檔案打不開。
- 檔案系統錯誤:檔案系統出現錯誤可能導致下載資料夾打不開,例如硬碟損壞或分割表錯誤等。
- 訪問權限問題:下載資料夾打不開可能是由於訪問權限設置不正確或受損。
- 下載不完整、傳輸錯誤或存儲問題:資料夾的檔案可能因下載不完整、傳輸錯誤或存儲問題而損毀,導致無法開啟。
- 滑鼠設定不正確:若滑鼠設定不正確,可能導致資料夾無法正常開啟,從而出現資料夾雙擊無法開啟的情況,此時需要檢查滑鼠設定並作出調整。
- 滑鼠存在硬體故障:如果滑鼠存在硬體故障,可能會影響到對資料夾的操作,導致我們無法開啟資料夾,此時需要修復或更換滑鼠以解決問題。
二、 小貼士:如何從無法開啟的資料夾中還原檔案?
在面對下載資料夾打不開的情況下,從中還原重要檔案至關重要。 相信大部分人在面對資料夾雙擊無法開啟時,都會感到著急,而 Tenorshare 4DDiG資料救援軟體正是為了解決這個問題而設計的。 這一軟體能夠幫助我們快速找回重要檔案,操作步驟清晰易懂,並且恢復效果出色,大大提高了工作效率。
Tenorshare 4DDiG資料救援的功能優勢:
- 多種恢復模式:支援各種資料丟失場景,包括誤刪、格式化、分割表損壞等。
- 廣泛的儲存設備支援:可恢復從各種設備中丟失的檔案,包括筆記型電腦、USB隨身碟、SD卡等。
- 救援超過2000種檔案類型:包括照片、影片、文件和音檔等常見類型,確保您的資料能夠完整還原。
- 輕鬆還原各種丟失情境:不論是意外刪除、格式化、損壞還是病毒攻擊,都能輕鬆解決。
- 高效率:快速且準確地找回丟失的檔案,節省時間。
- 用戶友好:操作界面簡單直觀,無需專業知識即可完成資料恢復。
- 全面覆蓋:支援的檔案類型和資料恢復場景非常廣泛,確保解決您的所有資料丟失問題。
如何使用Tenorshare 4DDiG資料救援修復檔案打不開的問題?接下來請您按照步驟操作吧。
- 步驟 1:選擇目標磁碟
- 步驟 2:開始掃描
- 步驟 3:預覽並還原
首先,您需要安裝並啟動 Tenorshare 4DDiG 資料救援軟體。 接著,在啟動軟體後,在主畫面中選擇您要從中還原檔案的目標磁碟。

點擊「開始」按鈕,軟體將開始對選定的磁碟進行全面掃描,以尋找丟失的檔案。 在掃描過程中,您可以隨時暫停或停止掃描。
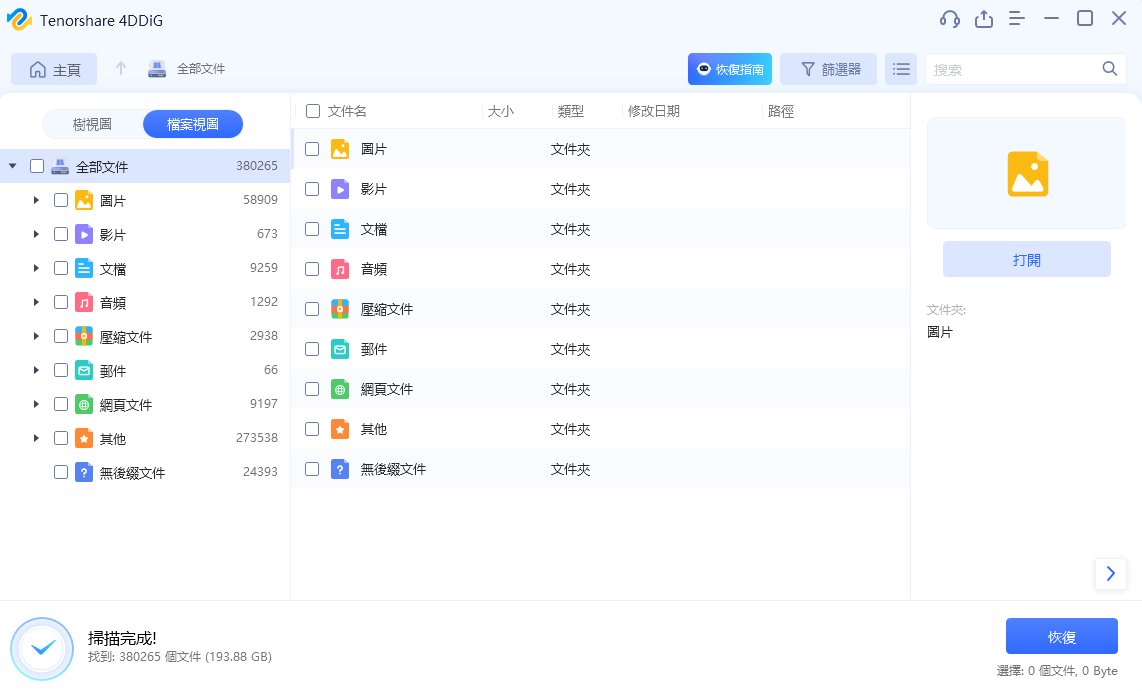
在掃描完成後,預覽找到的檔案並選擇要還原的檔案,然後執行還原操作。 請務必不要將這些檔案保存到您丟失檔案的同一分割區,以免造成硬碟覆寫和永久資料遺失的風險。
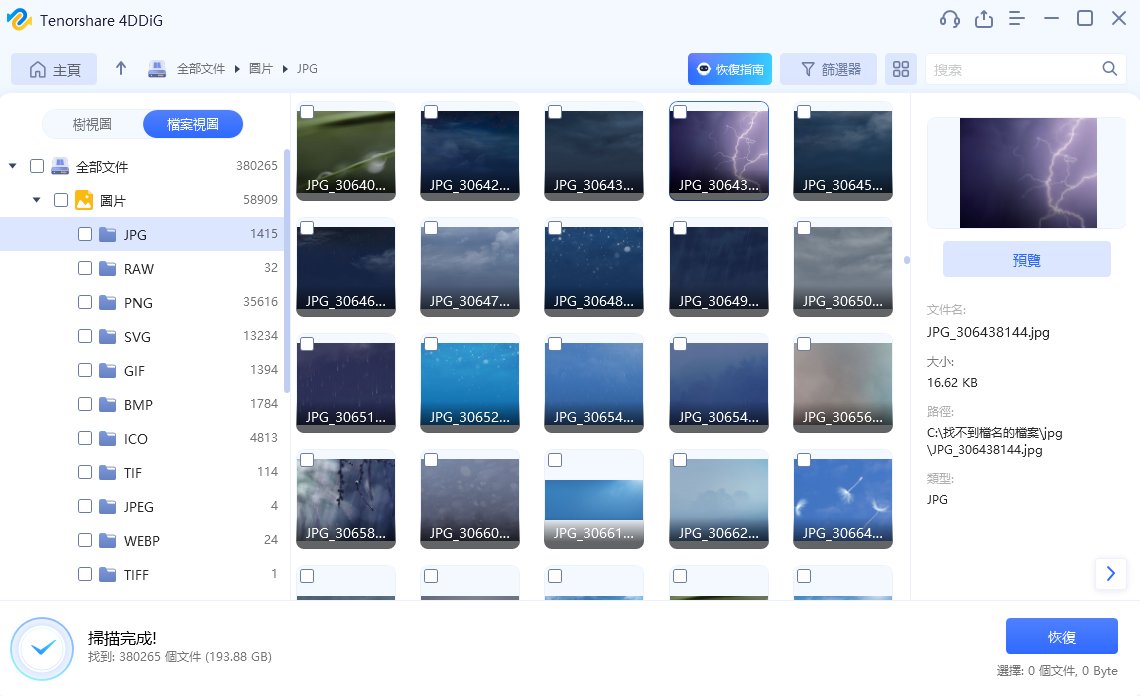
下載資料夾打不開怎麼辦?6個方法教你解決!
三、 6種方法快速解決Windows 10/11 資料夾打不開的問題
方法 1:檢查並修改登錄編輯程式
登錄編輯程式是 Windows 中一個重要的系統工具,可以用來修改系統設置和配置。 有時,某些登錄設置可能會導致我們無法開啟資料夾。
請按照以下方法進行檢查與修改:
- 按下「Win+R」快速鍵,打開執行視窗。 在彈出的視窗中,輸入「regedit」並點擊「確定」。
- 在登錄編輯程式視窗中,您需要依次導航到以下路徑:「HKEY_CURRENT_USER\Control Panel\Mouse」。
- 在介面右側列表中,尋找到名為「DoubleClickHeight」和「DoubleClickWidth」的鍵,並分別將它們的數值資料修改為4。
方法 2:使用CMD命令
命令提示字元(CMD)是 Windows 中一個強大的命令行工具,可以通過命令來執行各種操作。 您可以使用 CMD 命令來打開資料夾,從而避免下載資料夾打不開,方法如下:
- 搜尋欄中輸入「cmd」,並按下 Enter 鍵。
- 找到要打開的文件的路徑,例如“C:\Users\user\Desktop\ARTICLE\CLIENTS\march-9”。
- 輸入指令,如“cd C:\Users\user\Desktop\ARTICLE\CLIENTS\march-9”。
- 輸入 “start example.xlsx”,按下 Enter 鍵。
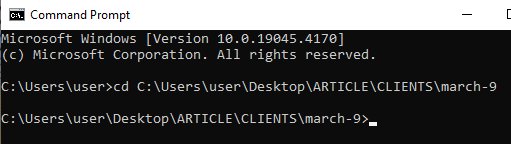
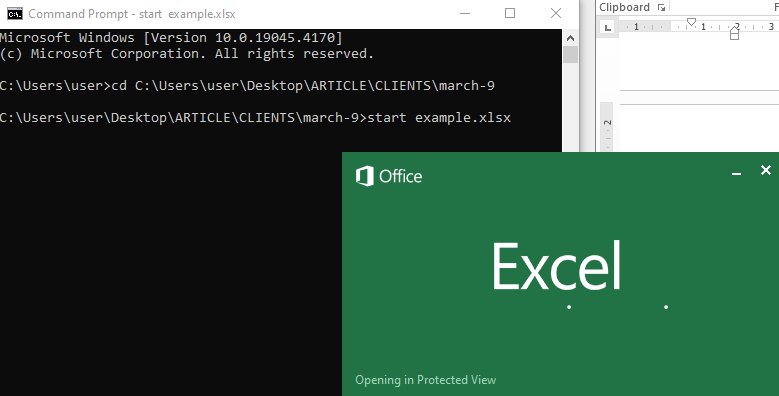
方法 3:修改訪問權限
- 右鍵點擊無法打開的檔案或資料夾,然後選擇「內容」。
- 在彈出的選單中,切換到「一般」標籤,並單擊「進階」按鈕。
- 在打開的新視窗中,找到並取消勾選「加密內容以保護資料」選項,然後單擊「確定」按鈕。
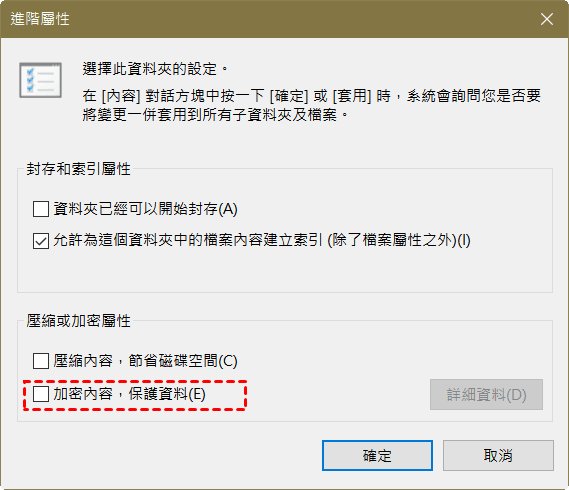
方法 4:使用可靠的檔案修復工具
- 有時候在我們嘗試使用檔案救援軟體進行儲存裝置上的不完整檔案復原時,可能會發現無法正常開啟已救回的檔案。 面對這種情況,我們可以:
- 選擇正確的檔案類型進行掃描,並按照軟體的指示進行操作。
- 考慮嘗試使用知名專業的第三方檔案復原軟體。 例如,Tenorshare 4DDiG 資料救援軟體就是一個被廣泛認可的可信賴選擇。
方法 5:更改鼠標設置
- 按下快速鍵「Win+E」,以開啟檔案總管,然後隨意選擇一個資料夾。
- 點選視窗頂部的「檢視」標籤,然後點擊「選項」按鈕。
- 在「一般」菜單中,點擊「按兩下以開啟項目」,然後點擊「確定」。
滑鼠設定不正確可能導致資料夾雙擊無法開啟的情況。 若您希望解決這個問題,可以先檢查並調整滑鼠的設定。
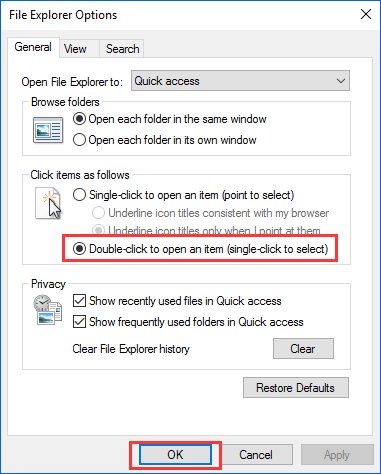
方法 6:調整滑鼠雙擊速度
除了滑鼠本身設定不正確外,還可能是因為滑鼠輕按兩下的速度設定不正確,導致 Windows 系統無法識別,進而導致了資料夾雙擊無法開啟的問題。 因此,您可以嘗試調整滑鼠連雙擊的速度來解決檔案打不開的問題。
- 前往「控制台」,找到並點擊「滑鼠」。
- 在滑鼠設定中,尋找「其他滑鼠選項」。
- 透過拖動滑桿以調整至您覺得最合適的速度。
- 點擊「確定」保存設定。
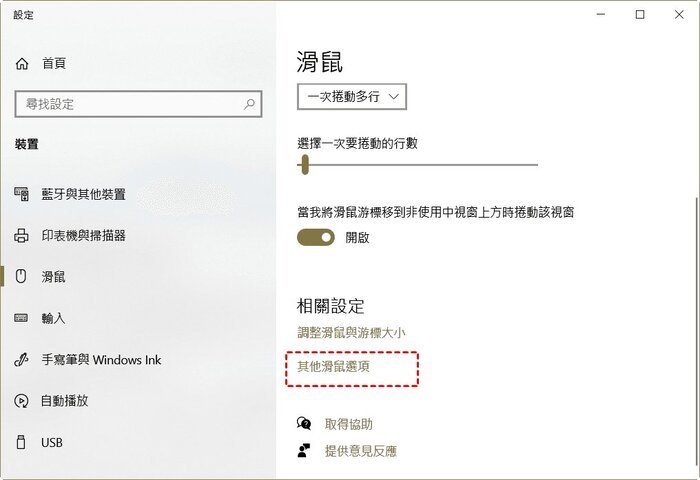
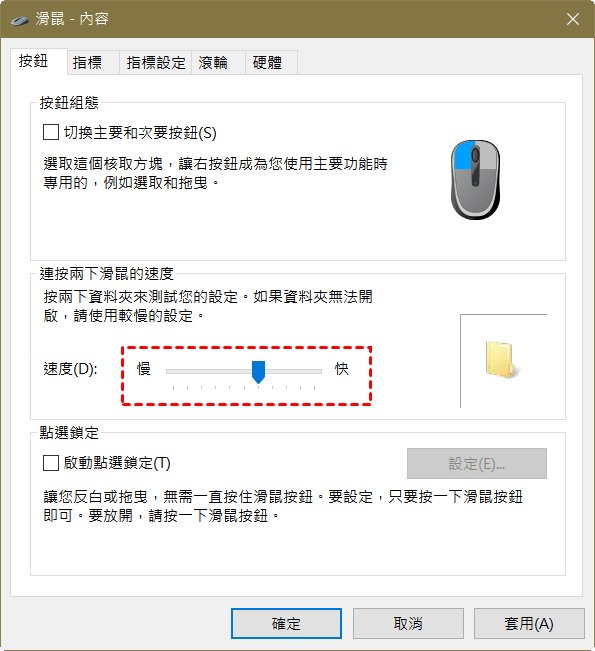
結語
資料夾打不開是許多使用者常見的問題,但透過本文提供的解決方案,您可以輕鬆克服這一挑戰。 我們推薦使用Tenorshare 4DDiG資料救援軟體,它能夠快速而有效地找回丟失的檔案,提高檔案復原的成功率。