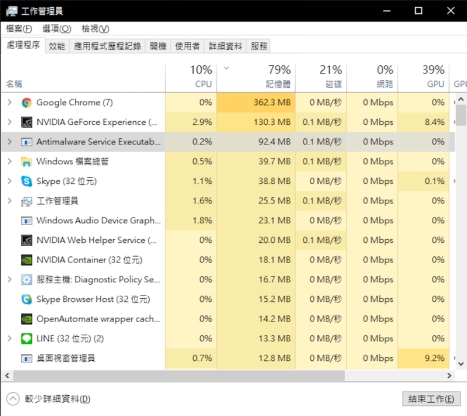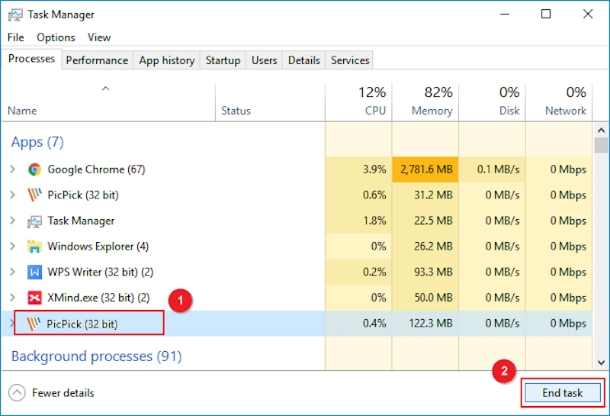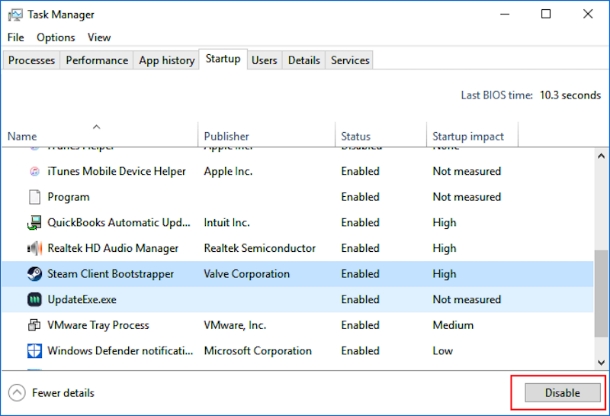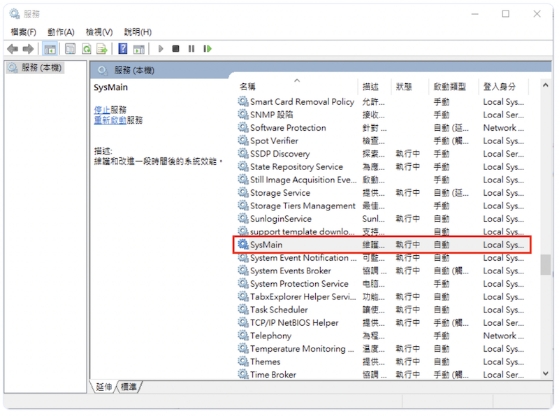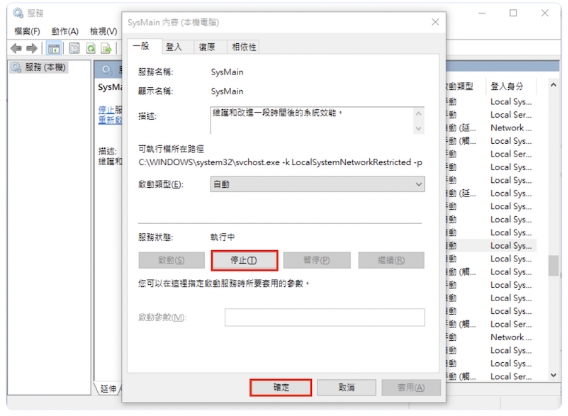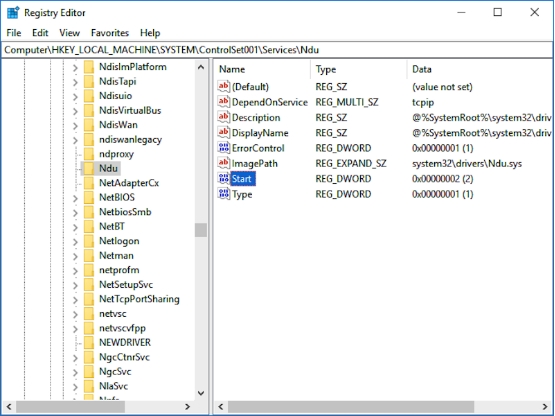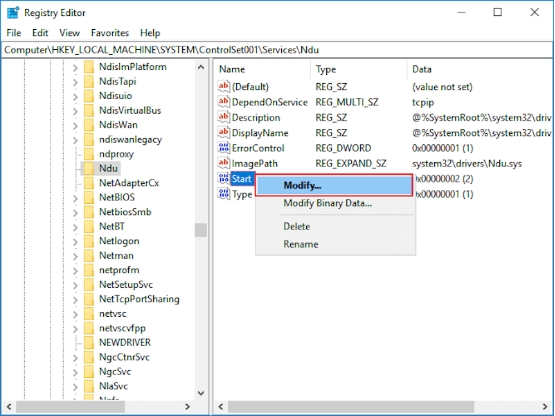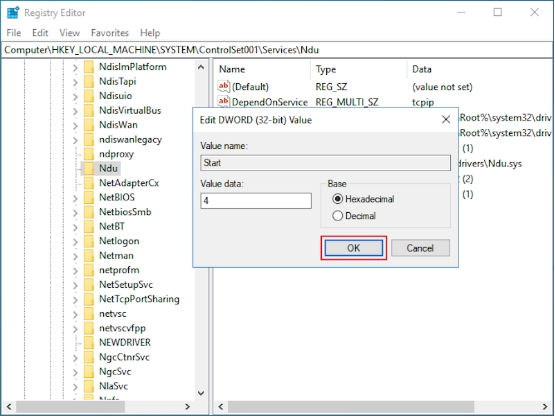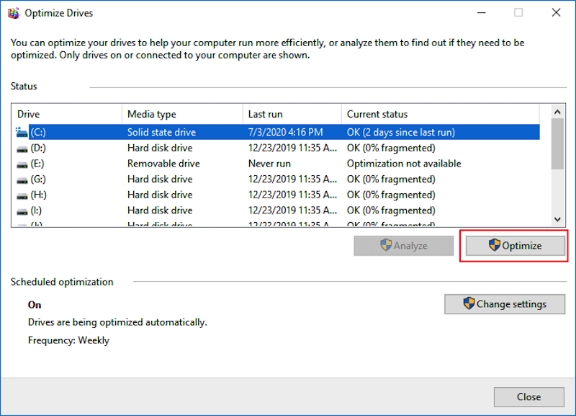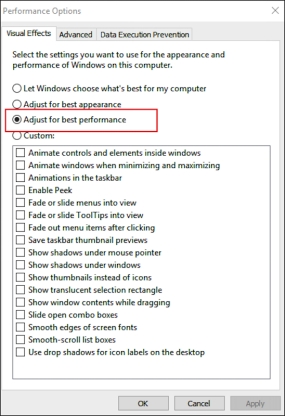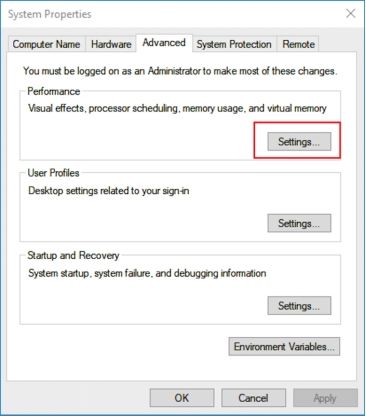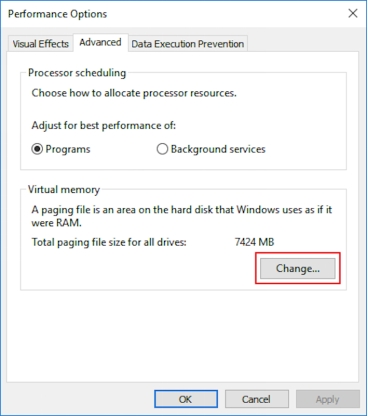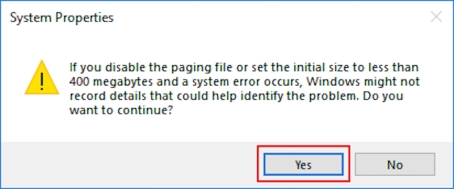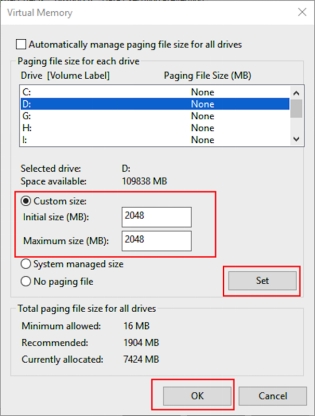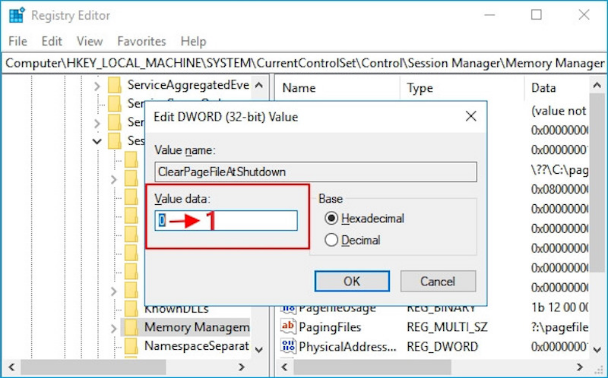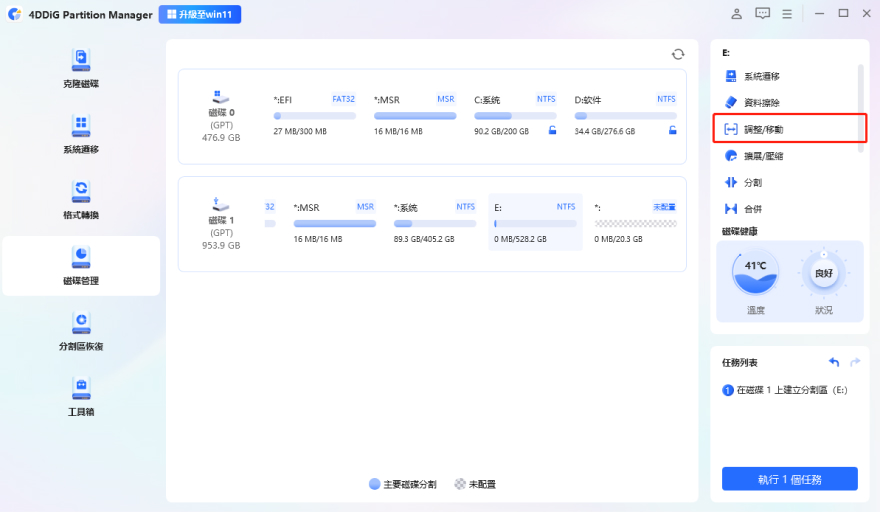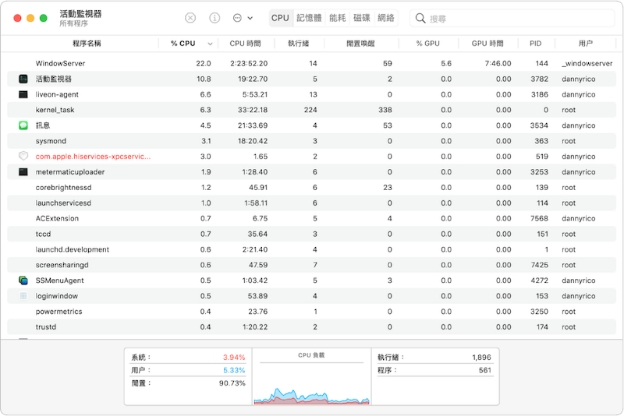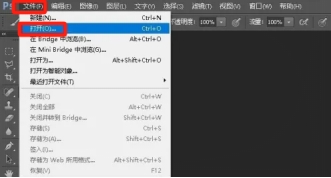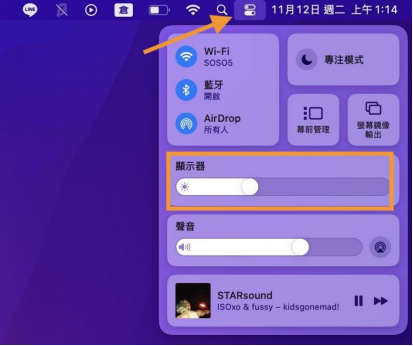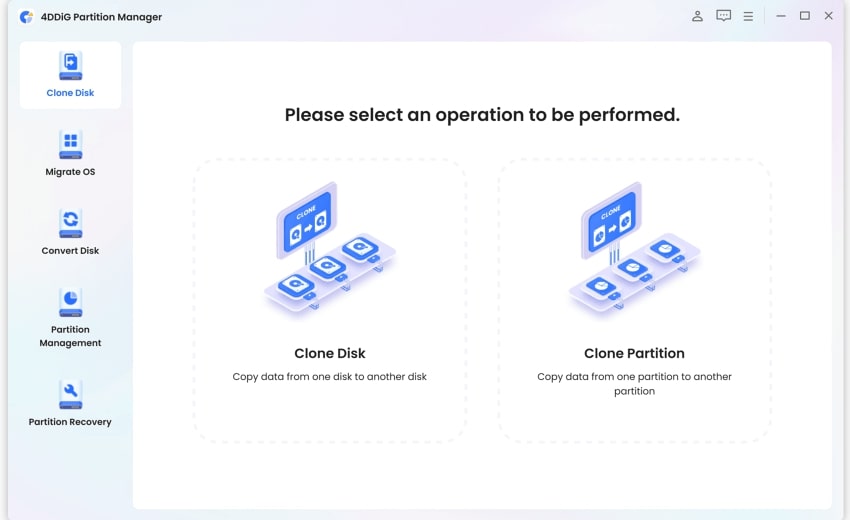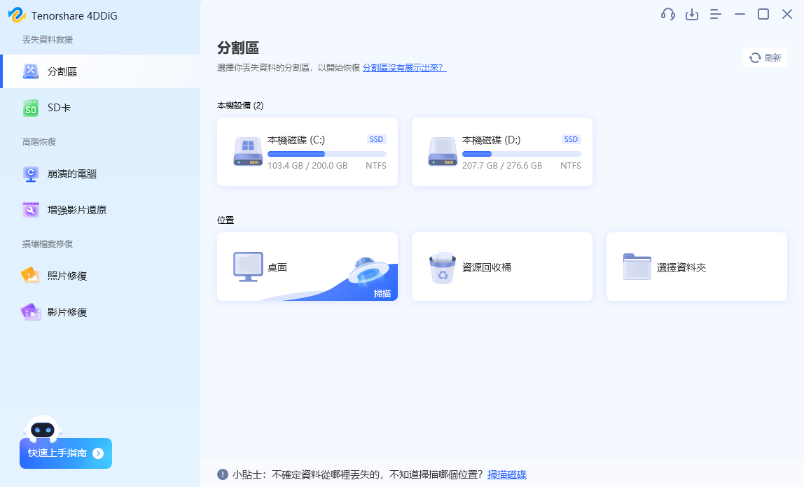有不少網友表示,升級到 Win11 系統之後發現記憶體的佔用率變得異常。開機之後,記憶體使用率就高達 80% 甚至 90%,造成電腦運作嚴重卡頓。Win11 吃記憶體的問題到底出在哪裡?有什麼辦法可以修復嗎?為此,我們將分享 9 種方法幫助你解決記憶體使用率過高的問題。
一、為什麼Win11/10記憶體使用率過高?
記憶體(RAM)是電腦的短期儲存空間,與 CPU 密切配合。CPU 需要處理的數據會被載入到記憶體中,處理完的結果也會暫時存放在記憶體裡,讓用戶能夠快速存取並進行各種工作。
导致記憶體使用率過高的原因:
為什麼Win11的記憶體佔用率會變得異常呢?有可能是以下的原因所致:
- 開機時啟動的程式太多
- Windows 11 預設啟動過多的後台應用程式,例如:Windows Search、Windows Defender等
- 虛擬和物理記憶體不足以負荷Windows 11記憶體的需求
- SysMain 將常用軟體加載至記憶體導致使用率過高
- Ndu 導致記憶體洩漏
- 磁碟檔案系統的錯誤
- 病毒襲擊
如何檢查記憶體使用率?
你可以參考以下的步驟檢查電腦的記憶體是否出現使用率異常的情況。
同時按下「Ctrl + Alt + Del」鍵以啟用「工作管理員」。
-
點擊「處理程序」標籤頁,檢查 CPU、記憶體和磁碟的使用狀態。如果你看到記憶體列的使用率高達 70%、80%、90% 或 99%,那就表示使用率過高了。

二、如何修復記憶體使用率過高問題?
微軟雖然正在著手處理 Win11 吃記憶體的問題,但至今未有明確的更新通知。如果你想要嘗試自己修復這個問題,不妨參考我們接下來提供的9個修復方案。
方法1 :透過工作管理員結束不必要應用程式
Windows 11 相比前代增加了許多新功能,像是 Widgets、Teams 聊天整合等,這些不必要的應用程式會在後台持續運行並佔用空間,導致你電腦的記憶體無法負荷系統的運作需求。你可以透過工作管理員結束這些程式:
同時按下「Ctrl + Alt + Del」鍵以啟用「工作管理員」。
-
在「處理程序」標籤頁列表下,選擇你認為不必要的程式,然後點擊右下角的「結束工作」。

方法2 :停用開機執行的應用程式
如果你不需要開機即運行的應用程式,可以停用它們以避免吃記憶體的問題。
同時按下「Ctrl + Alt + Del」鍵以啟用「工作管理員」。
-
選擇「開機」的標籤頁,從列表中選擇你要佔用記憶體的程式並點擊「停用」。

方法3 :停止使用SysMain程式
SysMain 也是導致記憶體使用率過高的原因,停止使用它有助於減低記憶體的佔用。
同時按下「Windows + R」,輸入「services.msc」。
-
在列表中雙擊「SysMain」以打開其內容。

-
在「一般」標籤頁下找到「服務狀態」,選擇「停止」然後點擊「確定」後退出。

方法4 :停止使用Ndu
Ndu 服務本身會佔用一些記憶體空間,但在Windows 10過後出現了記憶體快取無法及時釋放,導致使用率變得異常。通常停用Ndu後可解決問題。
同時按下「Windows + R」,輸入「regedit」。
-
進入「HKEY_LOCAL_MACHINE/SYSTEM/ControlSet001/Services/Ndu」。

-
右擊「Start」並選擇「修改」。

-
將數值變更為「4」,按下「確定」以保存變更,之後退出並重啟你的電腦。

方法5 :運行重組並最佳化磁碟機功能
-
同時按下「Windows + R」,輸入「dfrgui」。點擊「重組並最佳化磁碟機」。
-
選擇你需要重組磁碟的硬碟,一般為「C:」。點選後,按下「最佳化」。

等待重組完成後,退出並重啟你的電腦。
-
之後,依序點擊:「本機」>「內容」>「進階系統設定」>「效能」>「設定」。
-
選擇「調整成最佳效能」,點擊「套用」然後點擊「確定」。這樣就可以成功調整最佳化磁碟功能,減少記憶體使用異常的問題。

方法6 :增加虛擬記憶體空間
增加虛擬記憶體空間有助於減低Windows 11對單一記憶體的需求,間接減少使用率過高的問題。
-
依序點擊:「本機」>「內容」>「進階系統設定」>「效能」>「設定」。
-
在「進階」的標籤頁下,找到「效能」並點選下方的「設定」。

-
點選虛擬記憶體的「變更」。接著,取消勾選「自動管理所有磁碟的分頁檔大小」。

-
選擇 C 槽,勾選「沒有分頁檔」,點擊「設定」,然後點擊「是」以繼續。

-
選擇 D 槽,勾選「自定義大小」。你可以設置值大小為電腦物理記憶體的兩倍。之後,點擊「設定」然後「確定」。

方法7 :刪除登錄編輯程式的分頁檔
這個方法可幫助你釋放記憶體的空間,從而減少使用率過高的問題。
同時按下「Windows + R」並輸入「regedit」。
-
找到:「HKEY_LOCAL_MACHINE/SYSTEM/CurrentControlSet/Control/Session Manager/Memory Management。」
-
右鍵點擊「Memory Management」,將其數值改為「1」,點擊「確定」即可。

方法8 :整理磁碟分割
整理磁碟分割有助於提高系統運行的速度。4DDiG Partition Manager 可以幫助你調整分割區並重新分配可用空間,還可以從相同磁碟中提取未分配的空間進行擴展,這樣一來就不會發生當機、運作緩慢的問題。
-
安裝並啟動 4DDiG Partition Manager。點選左側菜單中的「磁碟管理」,選擇你需要進行整理的分割區,然後點選右側的「調整/移動」。

-
以滑鼠拖曳所選分割區的邊框,調整至你需要的大小,或在下方輸入你指定的分割區大小。設定好後,進行預覽,滿意後按下「確定」。
-
點擊「執行 1 個任務」,然後按下「確定」以提交操作。
-
耐心等待至結束,點擊「完成」即可。
方法9 :清理病毒和惡意軟體
如果你的電腦遭到病毒及惡意軟體的襲擊,也會出現記憶體使用率過高的問題。因此,我們建議你定期進行病毒清理的工作。你可以下載並安裝防毒軟體,啟動它並掃描整個電腦。若發現被病毒感染的檔案或資料,請及時進行清除。
三、提示:如何恢復因記憶體使用率異常而遺失的資料?
記憶體使用異常通常不會直接導致資料丟失。但在某些情況下,比如因記憶體使用率過高,程式出現當機時,你未儲存的檔案可能因此丟失或損壞。因此,我們將為你介紹一個能夠迅速還原遺失資料的好方法!
4DDiG Windows 資料救援工具是一款專業拯救遺失資料的軟體。當你的記憶體出現使用率異常而導致資料丟失時,它可以助你在最短時間內百分百還原資料及檔案。它的強大功能還包括:
- 輕鬆還原2000多種類型的檔案,包括影片、文件、照片及音檔等等。
- 廣泛支援各種裝置,包括PC、筆電、外接硬碟、SD卡、USB隨身碟等遺失的資料。
- 神速復原因意外刪除、記憶體使用率異常、病毒襲擊或格式化而消失的資料。
- 支援24/7/365客戶服務,恢復率高達99%。
4DDiG Windows 資料恢復工具的操作步驟並不複雜,只需簡單的幾個步驟,你就可以成功復原因記憶體佔用率過高而不見的資料。請參考以下的教程:
-
選擇本機磁碟
從硬碟清單中選擇您丟失資料的本機磁碟,然後按「開始」進行掃描。或者您可以在掃描之前在右上角選擇目標檔案類型。

-
掃描本機磁碟
4DDiG會立即全面掃描所選擇的硬碟,尋找丟失的檔案,如果您找到想要還原的檔案,隨時可以暫停或停止掃描。

提示:
您可以透過樹狀檢視,篩選刪除的檔案、現有的檔案、遺失位置、RAW檔案和標記檔案等類別。您還可以切換到檔案檢視以檢查檔案類型,如照片、影片、文檔、音頻、郵件等等。此外,您可以在面板右側搜尋目標檔案,或使用過濾器縮小搜索範圍。
-
預覽並從本機磁碟中還原檔案
在找到目標檔案後,您可以預覽並將它們還原到安全的位置。為了避免硬碟覆寫和永久資料遺失,請不要將它們保存在您遺失檔案的同一分割區中。

-
選擇位置儲存資料
為了避免資料再次遺失,您可以將復原的資料還原到本機磁碟或 Google Drive。

視頻教學:電腦緩存過多?Windows11/10 清除電腦暫存方法教學
總結
Windows11 記憶體使用率偏高的問題,已成為許多用戶關注的焦點。除了採用上述優化方法外,若預算允許,建議可增加記憶體容量,這不僅能改善系統運作效能,也能為多工處理提供更充裕的空間。若不幸遇到資料遺失的情況,可以考慮使用專業的資料救援軟體 4DDiG Windows 資料救援,協助你找回重要檔案。