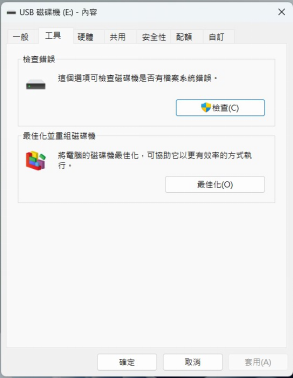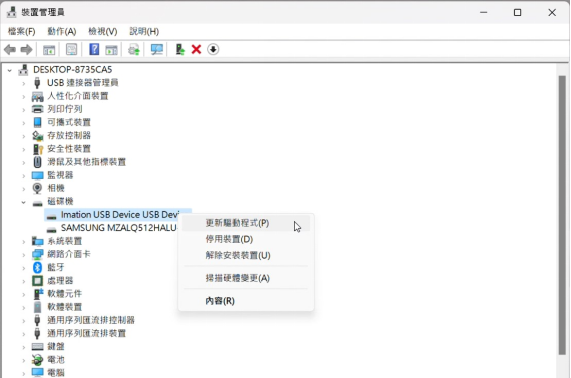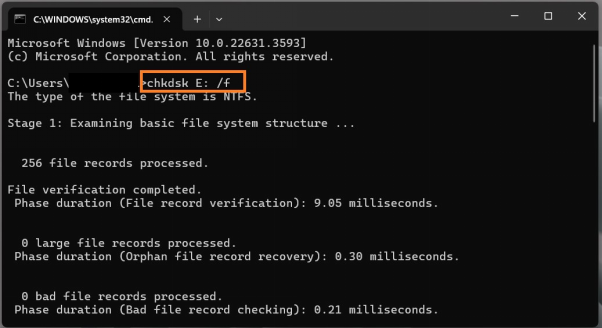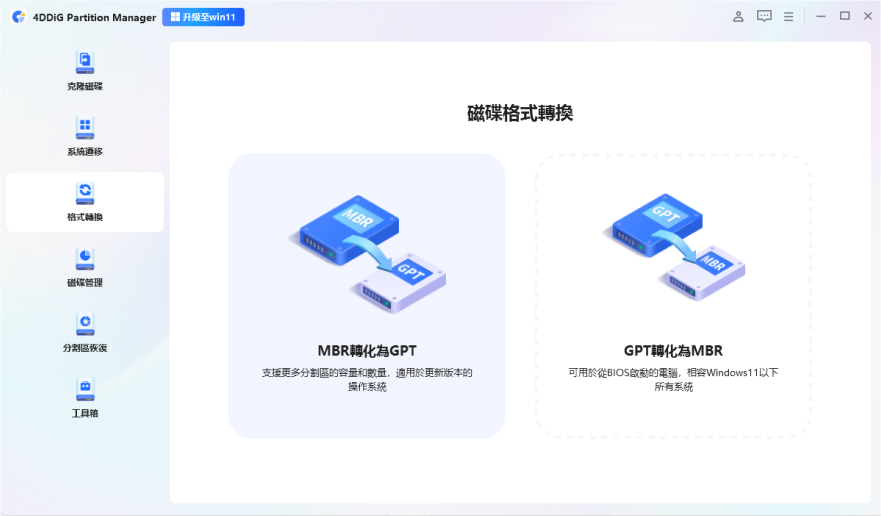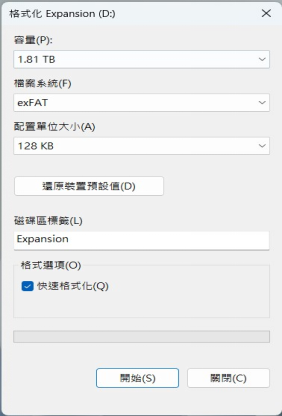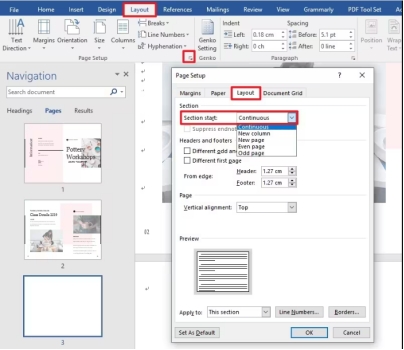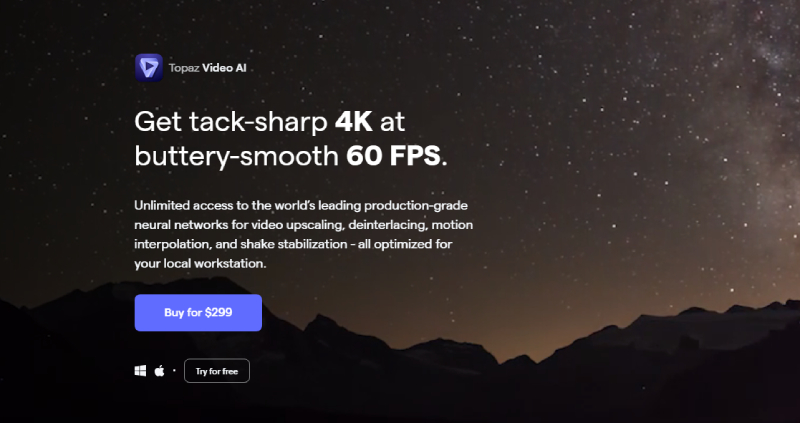剛買的硬碟標示容量超大,但接到電腦後卻發現少了一大截?又或者,使用一段時間後,硬碟空間莫名「蒸發」,重要資料也不知去向!其實,你不是唯一遇到這些問題的人。硬碟容量不符或消失是許多用戶的共同煩惱,背後的原因可謂千奇百怪。
本篇文章將深入剖析硬碟容量消失的常見原因,並提供詳細的排查與修復步驟。此外,還特別推薦一款專業的資料救援工具,助你輕鬆恢復遺失資料。現在就一起揭開硬碟容量消失的真相,找回寶貴空間和重要數據吧
一、為什麼硬碟容量不符/消失?
究竟是什麼原因導致硬碟容量不對呢?以下是常見的原因:
- 檔案系統錯誤:檔案系統可能因為突然斷電、錯誤關機或其他系統錯誤而出現損壞,這會導致部分 SSD 容量消失或無法被識別。
- 系統保留空間:有些操作系統會保留一部分空間用於系統恢復或其他功能,這些空間在一般檢視中不會顯示出來。
- 硬碟分區未格式化:如果硬碟中存在未格式化或未分配的分區,這部分容量將無法被系統識別。
- 壞扇區:硬碟的某些扇區可能因物理損壞或使用磨損而無法使用,這部分容量會被系統屏蔽。
- 軟體或病毒影響:某些惡意軟體或病毒可能會隱藏檔案或分區,從而使容量顯示不正確。
這些因素可能單獨或共同影響硬碟的顯示容量,導致其與預期值不符或出現容量消失的情況。
二、如何修復硬碟空間不符/消失 Win10/11?
為了幫助您快速修復並恢復硬碟容量,以下提供了五種有效的方法,從基本檢查到重新格式化,讓您根據需求選擇適合的方法。
方法1. 運行磁碟錯誤檢查
磁碟錯誤檢查是解決硬碟容量不符的首要方法。它能檢測並修復文件系統錯誤或壞扇區,從而恢復硬碟的正常狀態。
打開「檔案總管」,找到目標硬碟。右鍵點擊硬碟,選擇「內容」。
-
進入「工具」分頁,點擊「檢查」按鈕。根據提示運行檢查,系統會自動修復發現的錯誤。

完成後重啟電腦,檢查硬碟容量是否恢復。
方法2. 更新硬碟驅動程式
驅動程式過時可能導致硬碟無法正確運行或容量顯示異常。透過更新驅動程式,可以修復與硬碟相關的軟體兼容性問題。
按「Win + X」, 打開裝置管理員,展開磁碟機。
右鍵點擊目標硬碟,選擇「更新驅動程式」。
-
選擇「自動搜尋驅動程式」安裝更新。

更新完成後重啟電腦,檢查硬碟容量。
方法3. 運行 CHKDSK 指令修復
CHKDSK 是一個強大的指令工具,用於檢查和修復硬碟中的文件系統錯誤及壞扇區。這對於解決容量異常特別有效。
按「Win + R」打開執行,輸入 cmd。
-
在命令提示符中輸入以下指令,然後按 Enter:「chkdsk X: /f /r」(將 X 替換為目標硬碟的盤符)。

修復完成後檢查硬碟容量。
方法4. 將硬碟 MBR 轉換為 GPT
硬碟分區表類型不兼容可能導致容量無法正常顯示。將 MBR (主引導記錄)轉換為 GPT(GUID 分區表)能更好地支持大容量硬碟並避免分區限制。
這裡推薦使用 4DDiG Partition Manager,它是一款專業的分區管理工具,不僅支持 MBR 與 GPT 的相互轉換,還能輕鬆執行硬碟分區調整、格式化等操作,操作界面簡單直觀,適合各種用戶使用。
下載並安裝 4DDiG Partition Manager。啟動程式,選擇目標硬碟。
-
點擊「轉換 MBR 為 GPT」按鈕。

確認操作並等待工具完成轉換過程。
轉換後重啟電腦,檢查硬碟容量是否恢復正常。
方法5. 重新格式化硬碟
如果上述方法無法解決問題,重新格式化硬碟是一個更徹底的解決方案。這將清除所有數據並重新建立文件系統,適用於文件系統損壞或分區錯誤的情況。
-
打開「檔案總管」,找到目標硬碟。右鍵點擊硬碟,選擇「格式化」。
-
在格式化窗口中選擇文件系統(建議選擇 NTFS 或 exFAT),並勾選 快速格式化。
-
點擊「開始」,等待格式化完成。

格式化後重新檢查硬碟容量是否恢復正常。
三、如何恢復容量消失的硬碟資料?
當硬碟容量消失時,不僅影響存儲空間的使用,更可能導致重要資料無法尋回。這種情況尤其讓人擔心,因為文件可能因為錯誤刪除、分區損壞或病毒攻擊而無法訪問。
面對這類問題,使用專業的數據恢復工具是最有效的解決方法。Tenorshare 4DDiG 資料救援工具正就是一款專門為恢復硬碟數據而設計的軟體,能快速、安全地幫助您找回遺失的文件。
4DDiG 資料恢復工具的功能特點和優勢 :
- 支持恢復各種數據,包括照片、檔案、音樂和影片,無論是因刪除、格式化還是分區丟失導致的數據遺失,都能有效處理。
- 除了硬碟外,軟體還支持救援外接硬碟、隨身碟、記憶卡等容量消失的數據。
- 在數據恢復過程中,軟體不會對原始文件造成任何損害,確保資料完整性。
- 在恢復之前,您可以免費預覽掃描出的文件,確保需要恢復的數據準確無誤。
- 簡潔易用的操作界面,即使是技術新手也能輕鬆完成數據恢復。
面對硬碟容量消失和數據遺失的情況,時間就是關鍵。數據被覆蓋的風險會隨著使用硬碟而不斷增加,因此建議您立即下載並試用 Tenorshare 4DDiG,以免錯失最佳恢復時機。
這款專業工具將幫助您輕鬆找回重要數據,解決燃眉之急,重獲硬碟的完整容量與數據。現在就行動,將損失降到最低!
-
選擇本機磁碟
從硬碟清單中選擇您丟失資料的本機磁碟,然後按「開始」進行掃描。或者您可以在掃描之前在右上角選擇目標檔案類型。

-
掃描本機磁碟
4DDiG會立即全面掃描所選擇的硬碟,尋找丟失的檔案,如果您找到想要還原的檔案,隨時可以暫停或停止掃描。

提示:
您可以透過樹狀檢視,篩選刪除的檔案、現有的檔案、遺失位置、RAW檔案和標記檔案等類別。您還可以切換到檔案檢視以檢查檔案類型,如照片、影片、文檔、音頻、郵件等等。此外,您可以在面板右側搜尋目標檔案,或使用過濾器縮小搜索範圍。
-
預覽並從本機磁碟中還原檔案
在找到目標檔案後,您可以預覽並將它們還原到安全的位置。為了避免硬碟覆寫和永久資料遺失,請不要將它們保存在您遺失檔案的同一分割區中。

-
選擇位置儲存資料
為了避免資料再次遺失,您可以將復原的資料還原到本機磁碟或 Google Drive。

視頻推薦:硬碟打不開/沒有顯示怎麼辦?最全方法教給你!
總結
硬碟容量消失雖然令人困擾,但只要掌握正確的方法,解決起來其實並不複雜!無論是基本的磁碟檢查,還是借助分區管理工具輔助,每個步驟都能幫助你找回丟失的空間,甚至挽救珍貴的數據。
如果仍感到無從下手,推薦試試 Tenorshare 4DDiG 資料救援工具。這款專業工具操作簡單,功能強大,不僅能深度掃描硬碟,還可快速恢復遺失文件,讓數據回到你手中。不要再等待,立即下載並試用,早行動就多一分成功的機會!讓你的硬碟恢復健康狀態,重要資料輕鬆找回,安心無憂!