Существует множество причин, по которым дисковое пространство на устройстве может оказаться нераспределенным и недоступным для использования. Если вы оказались в подобной ситуации, не стоит паниковать, поскольку восстановить данные с нераспределенного жесткого диска вполне реально. восстановить данные с нераспределенного жесткого диска вполне реально

Часть 1: Понятие нераспределенного пространства на жестком диске
1.1 Что такое нераспределенное пространство на жестком диске
Если говорить другими словами, то под нераспределенным пространством понимается пространство на жестком диске, которое Windows не может использовать для хранения данных. Приложения на вашем компьютере не могут сохранять данные в этой области, поскольку она не была для них выделена. Чаще всего выделение происходит во время установки операционной системы. Термин "свободное пространство" не следует путать с термином "нераспределенное пространство". Поскольку свободное пространство на компьютере уже выделено, Windows и другие установленные на нем приложения могут записывать на него данные. Прежде чем Windows позволит записывать файлы в нераспределенное пространство, необходимо его освободить. Это можно сделать одним из двух способов: либо создать новый раздел, либо увеличить существующий. Как же самостоятельно восстановить данные с нераспределенного пространства жесткого диска? Похоже, что без специального программного обеспечения для восстановления данных это не представляется возможным, поскольку Windows Explorer не отображает свободное пространство, имеющееся на диске. Пользователи Windows могут воспользоваться программой "Управление дисками", чтобы посмотреть, сколько свободного места имеется на жестком диске. Несмотря на это, вы не сможете получить доступ к файлам или их следам, которые могут находиться в этой области.

1.2 Причины возникновения нераспределенного пространства на жестком диске
Причиной подобного специфического поведения может быть множество факторов, и во многих случаях даже опытный специалист не может определить, что именно привело к этому. Ниже представлен список некоторых известных причин, которые могут привести к возникновению нераспределенного пространства на жестком диске, а далее мы рассмотрим способы восстановления нераспределенного пространства на жестком диске:
- Инфицирование или атака, вызванная вредоносными программами, такими как вирус или шпионское ПО.
- Если связь между источником питания и жестким диском неожиданно прервалась.
- При создании или изменении разделов была допущена ошибка.
- Добавление в систему дополнительного жесткого диска.
- Неисправность аппаратного обеспечения
- Устаревший диск
Часть 2: Как устранить проблему нераспределенного пространства на жестком диске с помощью CMD?
Если у вас нет сил искать инструмент, который помог бы решить проблему "нераспределенного внешнего жесткого диска", то данная методика поможет вам решить возникшую проблему и восстановить данные с нераспределенного диска. Вы сможете снова использовать внешний жесткий диск для хранения файлов, несмотря на то, что эта процедура не сможет восстановить утраченные данные. В результате этой процедуры вся информация, хранящаяся на внешнем жестком диске, будет удалена, но диск снова станет работоспособным. Хорошая новость заключается в том, что восстановить удаленные данные все же возможно с помощью инструмента, предназначенного для восстановления данных с жестких дисков.
Шаг 1: Для запуска командной строки (CMD) на компьютере с операционной системой Windows используйте клавишу "Windows", а затем "R". Набрав команду "CMD", нажмите кнопку "Enter".
Шаг 2: В командной строке введите "Diskpart" и нажмите клавишу "Enter".
Шаг 3: Введите "list volume" и нажмите кнопку "Enter".
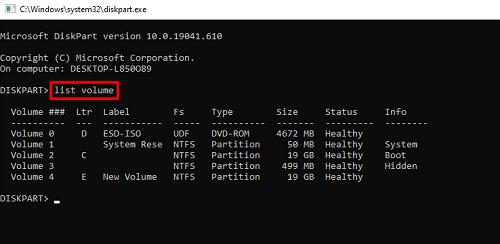
Шаг 4: В текстовом поле введите "choose volume X" (выбрать том X) и нажмите клавишу "Enter". Следует помнить, что под "томом X" подразумевается буква нераспределенного внешнего жесткого диска.
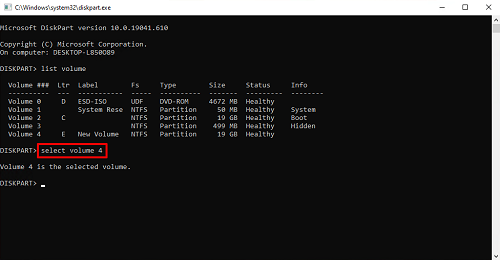
Шаг 5: И, наконец, введите "delete volume" (удалить том), после чего нажмите кнопку "Enter".
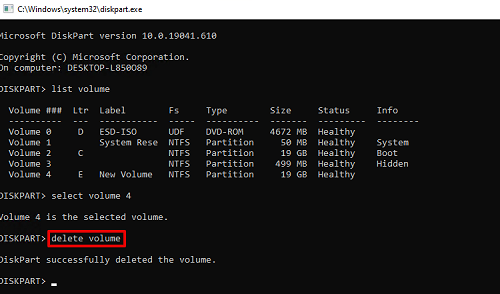
Часть 3: Как восстановить данные с нераспределенного жесткого диска?
Перед вами оптимальное решение для восстановления нераспределенных данных на внешнем жестком диске. Когда речь заходит о безопасности данных, внешние устройства хранения данных являются оптимальным вариантом. Однако если сами устройства неисправны или повреждены, потеря данных может привести к полному краху. Независимо от того, какое устройство вы используете, программа 4DDiG поможет вам восстановить потерянные данные с максимальной вероятностью успеха. С помощью программы восстановления данных Tenorshare 4DDiG, можно восстанавливать потерянные данные с ноутбуков и персональных компьютеров, а также с внутренних и внешних накопителей, USB-флеш-дисков, SD-карт и других носителей. Программа позволяет восстанавливать более тысячи различных типов файлов, включая фотографии, видео и документы, а также аудиофайлы. Поддерживается восстановление файлов, которые были удалены по ошибке, неправильно отформатированы, исчез раздел, файлы повреждены, произошел сбой операционной системы, они были заражены вирусом и т.д.
Порядок действий по восстановлению данных с нераспределенного жесткого диска:
Безопасная Загрузка
Безопасная Загрузка
- Для начала работы загрузите и установите программу Tenorshare 4DDiG Windows Data Recovery для восстановления данных с нераспределенного жесткого диска. Запустите программу, затем подключите к компьютеру внешний жесткий диск, на котором были потеряны данные, и выберите внешний жесткий диск в раскрывающемся меню, чтобы запустить процесс сканирования.
- Вы можете приостановить или прекратить процесс поиска, пока 4DDiG быстро сканирует весь внешний жесткий диск в поисках отсутствующих данных. Вы также можете перейти в режим просмотра файлов, чтобы просмотреть другие типы файлов, такие как фотографии, видео, документы и т.д. Кроме того, у вас есть возможность поиска целевых файлов или использования фильтра для ограничения результатов поиска.
- После того как целевые файлы будут найдены, вы сможете просмотреть их, а затем восстановить их в безопасном месте и завершить восстановление данных с нераспределенного жесткого диска.



Часто задаваемые вопросы:
1. Как бесплатно восстановить данные с нераспределенного жесткого диска?
Вы можете воспользоваться резервными копиями, и удалить старое пространство с помощью функции diskpart команды CMD, а для наиболее оптимального решения можно воспользоваться инструментом восстановления данных 4DDiG для восстановления нераспределенных данных на жестком диске.
2. Как получить доступ к нераспределенному пространству на жестком диске?
- Откройте сначала Панель управления, а затем окно Управление дисками.
- Должно открыться окно Административные инструменты (Administrative Tools).
- Выберите Административные инструменты из раздела Система и безопасность в Windows 7 и 10.
- Активируйте значок управления компьютером.
- Выберите пункт "Управление дисками".
- Щелкните правой кнопкой мыши на томе, который не присвоен.
3. Как восстановить неинициализированный и нераспределенный жесткий диск?
Это самое простое решение проблемы, когда диск неизвестен и не инициализирован. Данный метод также подходит для инициализации только что приобретенного жесткого диска.
Шаг 1: Чтобы запустить "Управление дисками", щелкните правой кнопкой мыши на "Мой компьютер", а затем выберите "Управление".
Шаг 2: Щелкните правой кнопкой мыши на жестком диске и выберите в появившемся меню пункт "Инициализировать диск".
Шаг 3: В диалоговом окне, появившемся после нажатия кнопки "Инициализировать", выберите тип раздела MBR или GPT.
Шаг 4: После завершения инициализации диска появляется возможность извлечь с него данные. Можно просто восстановить данные с самого диска, а можно восстановить разделы и файлы.
4. Как исправить нераспределенный раздел жесткого диска?
Проблема нераспределенного пространства на внешнем жестком диске решается просто. Достаточно создать новый раздел на внешнем жестком диске и присвоить ему файловую систему NTFS или FAT32. С помощью специализированного программного обеспечения для восстановления данных Tenorshare 4DDiG можно даже восстановить утраченную информацию с внешнего жесткого диска, на котором нет никаких данных.
Заключение
В данной статье мы представили ряд полезных советов, которые можно использовать на практике для предотвращения возникновения проблем с нераспределенным пространством на внешнем жестком диске и других используемых устройствах хранения данных. Программа восстановления данных Tenorshare 4DDiG неизменно надежна при восстановлении данных с нераспределенного жесткого диска.
