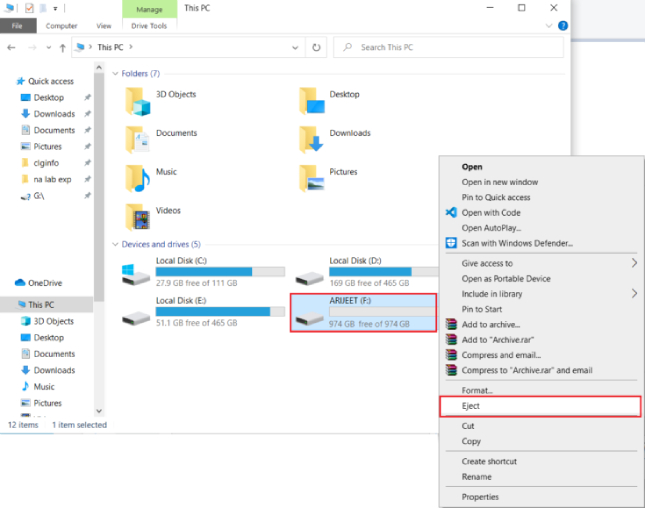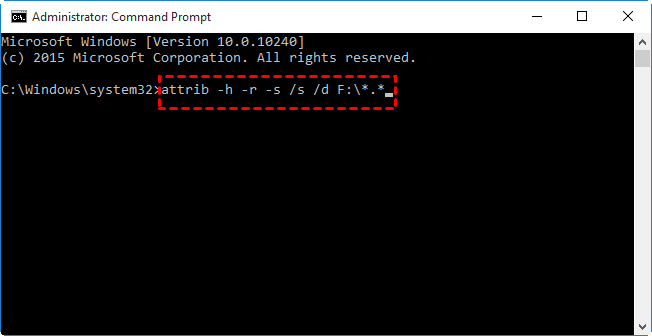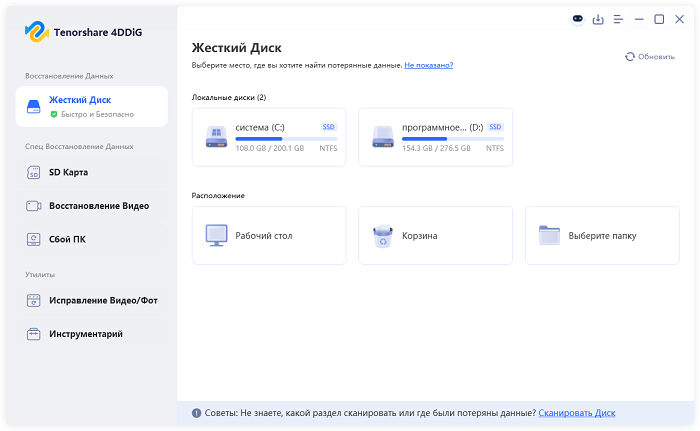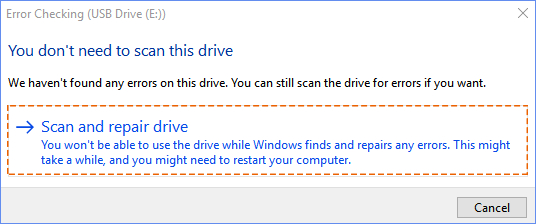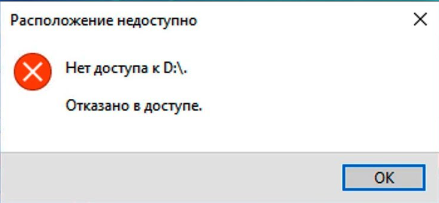Файлы не отображаются на внешнем жестком диске. Есть какое-то решение?"Я подключил свой внешний жесткий диск к компьютеру, и он показывает 1,8 тб из использованных 2 тб, но внешний жесткий диск пуст. Мои файлы на нем больше не отображаются. Вчера диск работал отлично, и я четко помню, что не удалял ни одного файла. Как я могу восстановить файлы, которые находятся на жестком диске? Будьте добры, помогите мне!"
Файлы, не отображаемые на внешнем жестком диске, - распространенная проблема, с которой вы можете столкнуться в любое время. Вместо того чтобы паниковать и совершать какие-либо оплошности, вам следует спокойно подойти к проблеме и устранить ее правильными методами. В этом посте мы изложили возможные причины отсутствия файлов с внешнего жесткого диска и предложили 5 быстрых решений, которые помогут вам избавиться от проблемы простыми шагами. Если вы обнаружите, что файлы потеряны, мы также рассказали, как вы можете восстановить потерянные файлы на вашем внешнем жестком диске без каких-либо проблем. Давайте приступим к решению прямо сейчас!
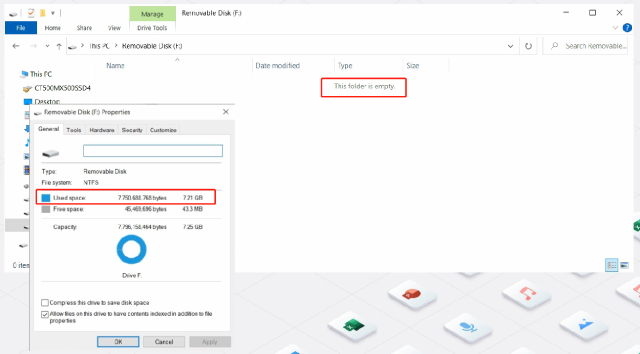
- Почему мой внешний жесткий диск отображается пустым?
-
Как исправить, то что файлы не отображались на внешнем жестком диске??
- Исправление 1. Перезагрузите компьютер и повторно подключите Внешний жесткий диск
- Исправление 2. Отобразите скрытые файлы на внешнем жестком диске
- Исправление 3. Извлеките файлы, которые были скрыты С помощью CMD
- Исправление 4. Восстановите удаленные файлы с внешнего жесткого диска с помощью Tenorshare 4DDiGHOT
- Исправление 5. Запустите CHKDSK, чтобы исправить отсутствие отображения файлов на внешнем жестком диске
- Часто задаваемые вопросы, связанные с отсутствием отображения файлов на внешнем жестком диске
Почему мой Внешний жесткий диск пуст?
Давайте начнем с понимания возможных причин, по которым файлы исчезли с внешнего жесткого диска. В большинстве случаев отсутствие отображения файлов не означает, что они удалены. Вероятный сценарий - на жестком диске не отображаются файлы, хотя они все еще существуют. Вот причины, по которым внешний жесткий диск отображается пустым.
- Проблема с подключением: Если внешний жесткий диск неправильно подключен к вашему компьютеру, компьютер не сможет прочитать файлы на диске. Естественно, внешний жесткий диск будет отображаться полностью пустым.
- Скрытые файлы: Пользователь может случайно скрыть файлы на своем внешнем жестком диске. В этом случае скрытые файлы будут находиться на жестком диске, но не будут отображаться, если они не будут скрыты.
- Заражение вирусами или вредоносными программами: Вирусная атака на внешний жесткий диск довольно распространена, когда он подключен к любому зараженному компьютеру. Если ваш внешний жесткий диск заражен, вирус может скрыть файлы, а также полностью удалить их.
- Ошибка файловой системы: Поврежденная файловая система может привести к исчезновению файлов с жесткого диска или их скрытию.
- Поврежденные файлы: Отсутствие файлов на внешнем жестком диске может быть вызвано повреждением файла.
Помимо этого, проблему может спровоцировать аппаратный сбой, но в наши дни аппаратный сбой довольно редок.
Как исправить, то что файлы не отображались на внешнем жестком диске?
К настоящему времени вы знаете возможные причины, хотя и не можете конкретно определить точную причину, по которой данные на внешнем жестком диске не отображаются. Вот почему вы должны опробовать методы исправления один за другим, и один из них обязательно сработает, так что вы сможете снова получить файлы обратно.
Исправление 1. Перезагрузите компьютер и снова подключите Внешний жесткий диск
Мы уже говорили, что при неправильном подключении компьютера к внешнему жесткому диску файлы на диске отображаться не будут. Помимо проблем с подключением, некоторые системные файлы могли перестать отвечать на запросы, и это может привести к тому, что на жестком диске не будут отображаться файлы, хотя они все еще существуют. Вот почему первым шагом является перезагрузка компьютера и повторное подключение внешнего жесткого диска.
-
Откройте проводник и, если там отображается внешний жесткий диск, щелкните по нему правой кнопкой мыши и выберите опцию Извлечь.

- Когда вы увидите сообщение о том, что ваш диск можно безопасно извлечь, отсоедините его и перезагрузите компьютер. Вы также можете выключить и перезагрузить компьютер через некоторое время, чтобы системные файлы были перезагружены в память компьютера.
- Как только компьютер перезагрузится, подключите внешний жесткий диск и посмотрите, решена ли проблема. В противном случае вы можете попробовать подключить жесткий диск к другому порту. Если это не решит проблему, переходите к следующему методу.
Исправление 2. Отображение скрытых файлов на вашем внешнем жестком диске
Если файлы на вашем внешнем жестком диске скрыты, вы не сможете их увидеть, если не включите опцию отображения скрытых файлов. Вот инструкции о том, как отобразить скрытые файлы на внешнем жестком диске.
- Нажмите на кнопку "Пуск", найдите панель управления и откройте ее.
- Нажмите “Параметры проводника”.
- Затем перейдите на вкладку "Просмотр", а затем "Скрытые файлы и папки".
-
Выберите опцию “Показывать скрытые файлы, папки и диски” и снимите флажок “Скрывать защищенные файлы операционной системы".

- Наконец, нажмите на кнопку Применить и "ОК".
Откройте File Explore, перейдите на свой внешний жесткий диск и посмотрите, видны ли теперь файлы.
Исправление 3. Извлеките файлы, которые были скрыты С помощью CMD
Вы можете использовать командную строку в Windows для извлечения скрытых файлов, особенно если вы не можете увидеть их из проводника. Этот метод лучше всего работает, когда файлы скрыты вирусами, и они не будут отображаться, даже если вы выполните действия, описанные в исправлении 2. Вот шаги по восстановлению файлов на внешнем жестком диске, которые не отображаются в Windows 10.
- Нажмите на кнопку “Пуск” и найдите "cmd". Щелкните правой кнопкой мыши на значке командной строки в результатах поиска и выберите опцию “Запуск от имени администратора”.
- Когда откроется командная строка, введите “F:”, где вам нужно заменить “F” буквой диска, присвоенной вашему внешнему жесткому диску.
-
Введите команду attrib -h -r -s /s /d F:\*.* и нажмите клавишу Enter для выполнения команды. (Не забудьте заменить букву “F” на букву диска вашего внешнего жесткого диска. )

- Наконец, введите “Exit”, чтобы закрыть командную строку. Откройте проводник и перейдите на внешний жесткий диск, чтобы обнаружить, что скрытые файлы снова появляются.
Исправление 4. Восстановите удаленные файлы с внешнего жесткого диска с помощью Tenorshare 4DDiGHOT
Если файлы, хранящиеся на вашем внешнем жестком диске, по-прежнему невидимы после того, как вы включили “показывать скрытые файлы”, возможно, они удалены или утеряны. Но не волнуйтесь, потому что вы все еще можете их восстановить. Вам понадобится надежное решение для восстановления данных Windows. Мы рекомендуем Tenorshare 4DDiG Data Recovery как лучший инструмент для восстановления файлов, отсутствующих на внешнем жестком диске. С помощью 4DDiG вы можете восстановить более 1000 различных типов файлов за несколько простых шагов. Какой бы ни была причина, по которой были удалены ваши файлы, например, случайное удаление, форматирование диска, сбой системы или поврежденные файлы, вы можете легко вернуть их обратно за считанные минуты.
Вот инструкции о том, как восстановить отсутствующие файлы на внешнем жестком диске с помощью 4DDiG Windows Data Recovery.
-
Скачайте и установите Tenorshare 4DDiG Windows Data Recovery на свой компьютер. Подключите внешний жесткий диск к компьютеру и запустите 4DDiG Windows Data Recovery.
Скачать БесплатноДля ПКБезопасная Загрузка
Скачать БесплатноДля MACБезопасная Загрузка
-
Нажмите на опцию восстановления данных на левой панели и выберите свой внешний жесткий диск в разделе Внешний диск. Нажмите на кнопку "Пуск", чтобы начать процесс сканирования.

Если вы хотите восстановить только определенный тип файла, вы можете выбрать его в правом верхнем углу.
-
4DDiG Windows Data Recovery выполнит поиск отсутствующих файлов и перечислит их в категории удаленных файлов. Есть варианты изменить вид файла таким образом, чтобы удаленные файлы сортировались в соответствии с типом файла. Вы даже можете легко найти нужный удаленный файл, используя доступные фильтры.

-
Наконец, просмотрите целевые удаленные файлы и восстановите их в любом безопасном месте.

Видеогид о том, как исправить файлы, которые не отображаются на внешнем жестком диске.
Исправление 5. Запустите CHKDSK, чтобы исправить отсутствие файлов на внешнем жестком диске
Мы уже заявляли, что причиной исчезновения файлов с внешнего жесткого диска может быть повреждение файлов или ошибка файловой системы. К счастью, Windows поставляется с предустановленным встроенным инструментом под названием CHKDSK (Check Disk Tool) для исправления поврежденного внешнего жесткого диска и восстановления целостности файловой системы. Вот шаги, которым необходимо следовать.
- Нажмите клавиши Win + E вместе, чтобы открыть проводник файлов. Щелкните правой кнопкой мыши на внешнем жестком диске и выберите пункт Свойства.
-
Когда откроется окно свойств, перейдите на вкладку Сервис и нажмите на кнопку Проверить.

-
Нажмите "Сканировать и восстановить диск". Программа просканирует и восстановит поврежденные файлы и исправит ошибку файловой системы.

Как только процесс завершится, перейдите к внешнему жесткому диску и посмотрите, устранены ли проблемы.
Часто задаваемые вопросы, связанные с тем, что файлы не отображаются на внешнем жестком диске
Надеюсь, теперь вы решили проблему с отсутствием данных на внешнем жестком диске. Если у вас есть дополнительные вопросы о проблеме подключения и передачи данных, связанной с внешним жестким диском, вы можете найти ответы ниже.
Вопрос 1: Как мне исправить то, что мой внешний жесткий диск не распознается?
Вот методы, которые вы можете попробовать, если ваш внешний жесткий диск вращается, но не обнаруживается.
- Перезагрузите компьютер и повторно подключите внешний жесткий диск через другой порт.
- Попробуйте подключить внешний жесткий диск к компьютеру другим кабелем.
- Обновите драйверы, относящиеся к внешнему жесткому диску на вашем компьютере.
- Используйте приложение "Управление дисками" для обнаружения диска.
- Подключите внешний жесткий диск к другому компьютеру.
Если они не работают, возможно, произошла ошибка жесткого диска. В этом случае обратитесь к производителю для возможного ремонта.
Вопрос 2: Как мне перенести файлы со своего компьютера на внешний жесткий диск?
Ниже приведены инструкции по переносу файлов с компьютера на внешний жесткий диск.
- Подключите внешний диск к компьютеру.
- Откройте проводник и перейдите в папку, из которой вы хотите перенести файлы.
- Выберите файлы и щелкните по ним правой кнопкой мыши. В меню выберите опцию Отправить на и выберите букву вашего внешнего жесткого диска.
Вопрос 3: Возможно ли восстановить папку, которая исчезла с внешнего диска?
Да, можно восстановить папку или файл, которые исчезли или удалились с вашего внешнего диска. Вам необходимо использовать решение для восстановления данных, и мы рекомендуем Tenorshare 4DDiG Windows Data Recovery для удобного восстановления любого типа удаленных файлов. Программное обеспечение может восстанавливать удаленные файлы независимо от причины удаления в первую очередь.
Итог
Вам не следует паниковать, когда вы сталкиваетесь с ситуацией, когда файлы не отображаются на внешнем жестком диске. Попытайтесь понять причину из списка, который мы упомянули. После этого начните предпринимать шаги по устранению проблемы, следуя приведенным выше 5 методам. Если файлы каким-либо образом удалены или утеряны, мы рекомендуем Tenorshare 4DDiG Data Recovery, чтобы восстановить любой удаленный файл несколькими очень простыми способами.