Как отформатировать жесткий диск из BIOS Windows 10?"Недавно мой компьютер был полностью удален из-за ошибки. Теперь я сталкиваюсь с проблемами при попытке переустановить ОС. Как мне попытаться стереть свой диск из BIOS, есть ли какой-нибудь способ?"
Никто не любит форматировать свои жесткие диски. Однако в некоторых случаях это единственный способ решить проблемы. Форматирование - дело непростое, и существует множество способов сделать это. Большинство людей предпочитают форматировать свой диск с помощью утилиты диспетчера устройств в Windows, но при некоторых ошибках даже Windows отказывается загружаться. В этих случаях единственный способ отформатировать ваш диск - это через BIOS. Именно об этом мы и поговорим сегодня, о том, как отформатировать жесткий диск из bios. От причин до исправлений мы собираемся охватить все, что касается этой темы. И если вы когда-нибудь окажетесь в ситуации, когда вы случайно отформатировали свои важные данные, не волнуйтесь, потому что мы позаботились и об этом в виде приложения для восстановления данных 4DDiG. Так что садитесь и приготовьтесь узнать, как отформатировать жесткий диск в bios и реализовать эти методы на вашем компьютере.

【Пошагово】Как отформатировать жесткий диск из BIOS?
Часть 1: Можете ли вы отформатировать жесткий диск из BIOS?
Чтобы узнать, как отформатировать жесткий диск из bios, мы сначала должны ответить на вопрос, можете ли вы отформатировать жесткий диск из bios? Ответ на этот вопрос - НЕТ!
BIOS - это как бы привратник всей вашей системы. Он определяет и сообщает вам, все ли компоненты вашего компьютера находятся на своих местах и работают бесперебойно. В дополнение к этому, это помогает загрузить вашу систему с любой установленной вами операционной системой. Таким образом, это не BIOS, с помощью которого вы можете отформатировать свой жесткий диск, это ОС, которую вы установили. Короче говоря, BIOS предоставляет средства, с помощью которых вы можете легко отформатировать свой жесткий диск.
Часть 2: Почему вы форматируете жесткий диск в BIOS?
Использование BIOS в качестве средства для форматирования вашего жесткого диска может иметь много причин. Основная причина - неспособность операционной системы загрузиться должным образом. Основные причины включают в себя:
- Если вы хотите отформатировать жесткий диск для личного использования - обычное форматирование системного диска после загрузки Windows невозможно.
- Ошибки на системном диске влияют на способность операционной системы загружаться. Для решения этой проблемы может потребоваться полный формат.
- Если вы хотите переустановить ОС, вам необходимо отформатировать системный диск. Это можно сделать с помощью BIOS и мастера установки Windows.
Часть 3: Как отформатировать жесткий диск из BIOS?
Форматирование жесткого диска - популярный способ решения проблем, связанных с диском. Однако в некоторых случаях вы не сможете отформатировать свой жесткий диск обычным способом с помощью утилиты Windows. Лучший способ в таких случаях - отформатировать жесткий диск в bios.
Чтобы отформатировать свой жесткий диск с помощью этого метода, вам придется держать что-то наготове. Самое главное - загрузочный установочный диск Windows. Вы можете создать этот диск на другом компьютере с помощью средства создания носителей Windows 10. Как только у вас это будет в руках, вы сможете приступить к процессу форматирования.
Решение 1. Отформатируйте жесткий диск в BIOS во время установки Windows
Первым шагом, если вы хотите отформатировать жесткий диск из bios Windows 10, является изменение порядка загрузки в BIOS. Чтобы сделать это;
- Подключите созданный вами установочный диск Windows к вашему компьютеру и загрузите его. Войдите в его BIOS, нажав соответствующую клавишу. Это отличается для разных ПК. Клавишей BIOS может быть F2, F8, F10, F11, DEL, ESC и т.д. в зависимости от марки.
- Как только вы окажетесь в BIOS, перейдите на вкладку "Загрузка" с помощью клавиатуры и измените приоритет загрузки. Создайте свой установочный диск Windows или диск с номером 1 и примените его.
Как только порядок загрузки будет изменен, перезагрузите компьютер. Теперь мы увидим, как отформатировать жесткий диск с экрана bios во время установки Windows.
- Теперь компьютер загрузит мастер установки Windows при перезагрузке. В этом окне нажмите на кнопку "Установить сейчас".
- Заполните данные в последующих окнах и нажмите на опцию "Выборочная установка".
- На вашем экране отобразится список всех разделов. Выберите раздел, который вы хотите отформатировать, или весь диск целиком и выберите опцию форматирования. Теперь нажмите на кнопку "Далее".
- Нажмите "ОК" в появившемся предупреждении. Теперь ваш диск будет отформатирован.
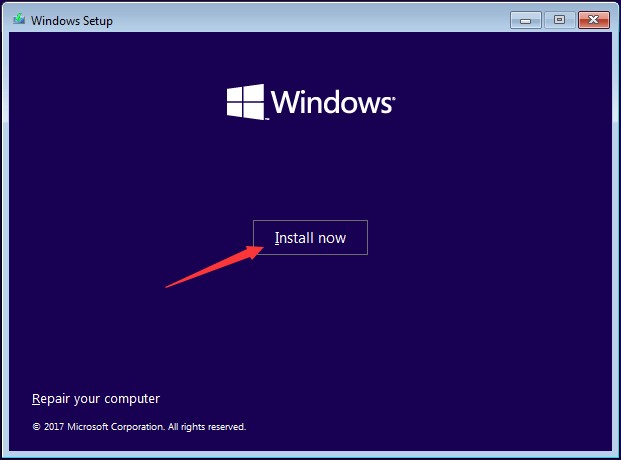
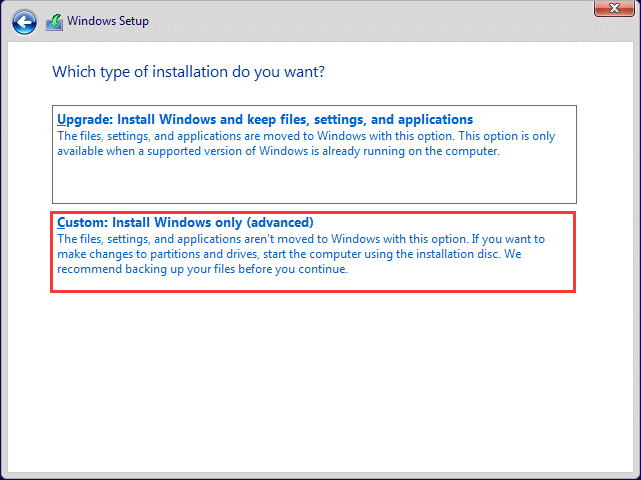
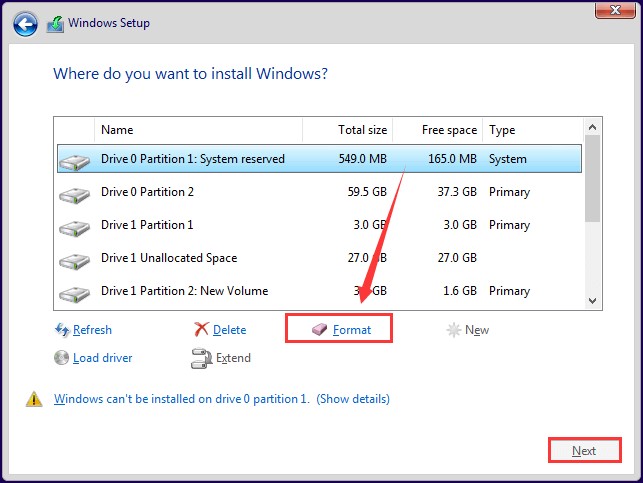

Решение 2: Отформатируйте жесткий диск в BIOS с помощью командной строки
Если описанный выше метод вам не подходит, вы также можете отформатировать жесткий диск в bios через командную строку. Чтобы сделать это, следуйте всем шагам из решения 2, пока не дойдете до первого экрана установки Windows. Здесь нажмите на кнопку "Восстановить ваш компьютер".

- diskpart - Эта команда предназначена для ввода diskpart.exe
- список томов - здесь будут перечислены все существующие тома на вашем устройстве.
- exit- Для выхода diskpart.exe .
- dir F: - Здесь отображается каталог выбранного тома. "F" представляет букву диска, которую вы хотите отформатировать.

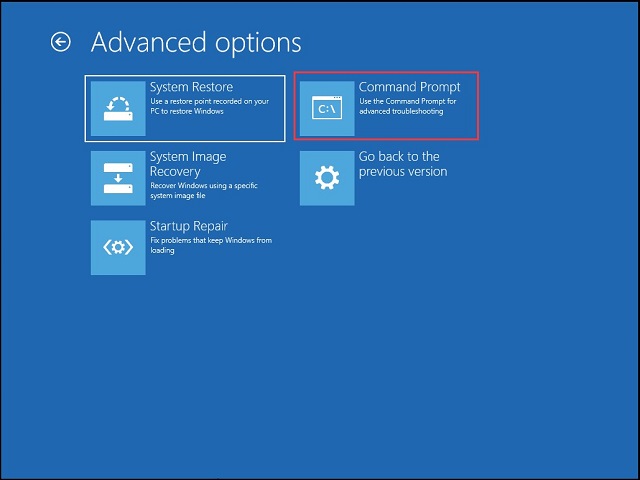
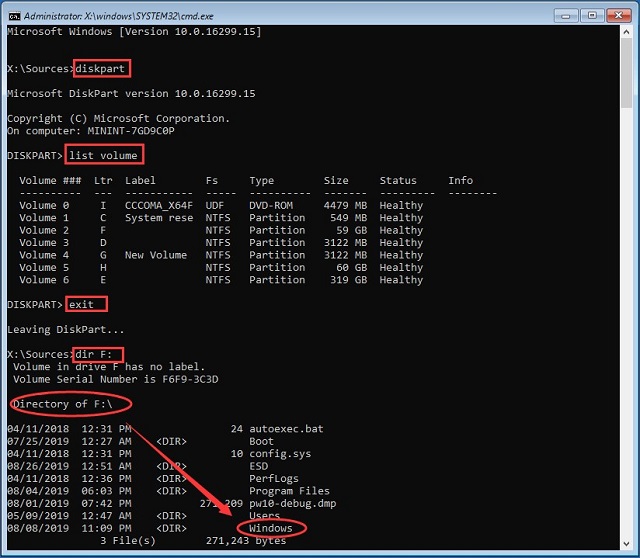
Шаг 2: Как только вы войдете в каталог, введите следующую команду:
- format F: /fs:ntfs
- Это отформатирует ваш диск в формате NTFS.
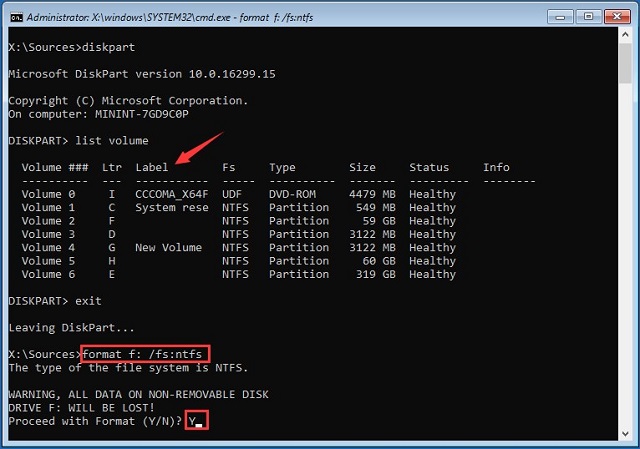
Шаг 3: При появлении запроса с предупреждающим сообщением нажмите Y и нажмите Enter.
Бонус: Как восстановить данные с отформатированного жесткого диска?
В предыдущем разделе мы видели, как отформатировать жесткий диск из bios Windows 7, но что делать, если вы непреднамеренно удалили некоторые важные данные? Полный формат стирает все данные на диске, включая ваши личные и ценные данные. Но не волнуйтесь, потому что, если вы все-таки окажетесь в подобной ситуации, у нас есть кое-что, что легко вас вытащит. Представляем программное обеспечение для восстановления данных Tenorshare 4DDiG. Мощное приложение для восстановления данных 4DDiG является лучшим в своем классе. Функции, которые отличают это приложение от других в бизнесе, включают:
- Поддерживайте различные сценарии потери данных, такие как удаление, форматирование, повреждение и RAW, с более высокой вероятностью успеха.
- Поддержка более 1000 типов данных, включая фотографии, видео, аудио, документы и так далее.
- Поддержка восстановления данных с Windows / Mac / жестких дисков / SD-карт / USB-флэш-накопителей / внешних жестких дисков и т.д.
- Восстановление данных с разбитого компьютера и ремонт фото / видео.
Давайте посмотрим, как вы можете использовать это приложение для восстановления данных с отформатированного жесткого диска.
Безопасная Загрузка
Безопасная Загрузка
- Выберите местоположение
- Отсканируйте отформатированный диск
- Предварительный просмотр и восстановление данных
После загрузки и установки Tenorshare 4DDiG на свой компьютер запустите программное обеспечение и выберите отформатированный диск для сканирования. Перед сканированием вы также можете выбрать целевые типы файлов в правом верхнем углу.

Начнется сканирование, и в нем будут перечислены все найденные файлы. Вы можете переключиться с древовидного просмотра на файловый, чтобы найти целевые файлы, или вы можете просто выполнить поиск по имени файла.

Вы можете просмотреть, чтобы найти целевые файлы, и нажать кнопку Восстановить, чтобы сохранить их в безопасном месте.

Часть 5: Часто задаваемые вопросы по жесткому диску
1. Как мне стереть свой жесткий диск из BIOS?
Вы можете отформатировать bios жесткого диска следующими способами:
- Отформатируйте жесткий диск в BIOS во время установки Windows
- Отформатируйте жесткий диск в BIOS с помощью командной строки
2. Как мне принудительно отформатировать жесткий диск?
Вы можете принудительно отформатировать жесткий диск с помощью утилиты диспетчера устройств, используя инструмент быстрого форматирования.
3. Как мне полностью отформатировать жесткий диск?
Если ваш компьютер может загружаться под управлением Windows, вы можете отформатировать свой жесткий диск с помощью утилиты диспетчера устройств. Если нет, вы можете отформатировать жесткий диск через BIOS с помощью мастера установки Windows или через командную строку.
Резюме
Отформатировать диск несложно, но важно знать, как это сделать. Надеюсь, мы решили эту проблему за вас в этом руководстве о том, как отформатировать жесткий диск из bios через usb. В этом руководстве мы также упростили восстановление данных, познакомив вас с мощным программным обеспечением для восстановления данных Tenorshare 4DDiG. Так чего же вы ждете, получите свой экземпляр уже сегодня!

