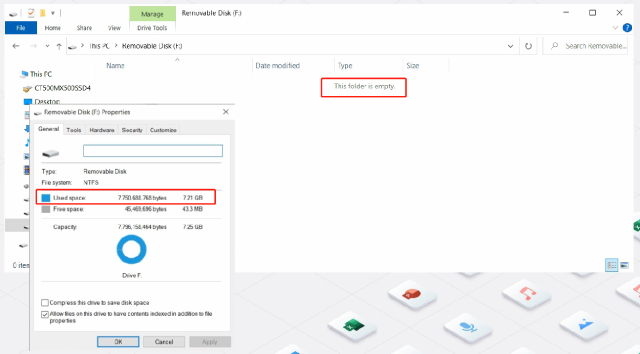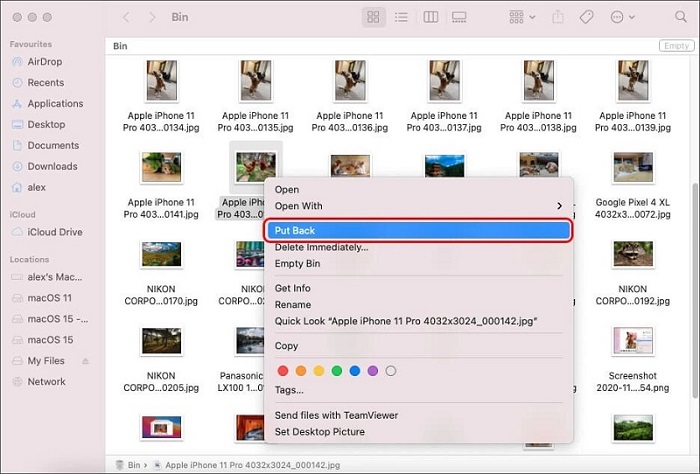Как восстановить данные с внешнего жесткого диска Iomega за считанные минуты?
“Привет, я не могу использовать свой внешний жесткий диск iOmega. Всякий раз, когда я подключаю его к своему компьютеру, он загорается зеленым светом, но не отображается. Я хранил на нем свои важные файлы. Я беспокоюсь; пожалуйста, дайте мне знать, как выполнить восстановление жесткого диска iomega? Заранее спасибо!”

Когда дело доходит до жестких дисков, также известных как HDD, внешние жесткие диски Iomega пользуются должной популярностью у многих пользователей. Благодаря своей надежности, расширенным функциям и доступности в различных моделях и размерах, он составляет жесткую конкуренцию своим конкурентам. Более того, внешние жесткие диски Iomega можно использовать на любом компьютере, независимо от операционной системы, запущенной на нем. Поэтому многие пользователи предпочитают хранить свои драгоценные данные на этом удобном устройстве хранения данных.
Однако, как и любое другое устройство, оно также подвержено потере данных, и именно тогда возникает необходимость в восстановлении данных Iomega. Причин потери данных может быть множество, таких как случайное удаление, физическое повреждение, поврежденная файловая система, непреднамеренное форматирование, внезапное отключение питания, вирусная инфекция, вредоносное ПО или любой другой технический сбой на жестком диске или компьютерной системе. В результате внешний жесткий диск Iomega может перестать отображаться или работать на вашем компьютере.
Итак, если вы также сталкиваетесь с такой же ситуацией, как и пользователь, указанный выше, просто читайте дальше, чтобы узнать больше о восстановлении данных Iomega .
Часть 1. Лучшая программа для восстановления жесткого диска Iomega - Tenorshare 4DDiG
Хотя существует множество вариантов восстановления жесткого диска Iomega, мы настоятельно рекомендуем вам выбрать Tenorshare 4DDiG . Интересно, почему? Просто потому, что это одна из самых надежных программ для восстановления данных с жесткого диска iOmega.
Безопасное скачивание
Безопасное скачивание
1. Почему стоит выбрать 4DDIG для восстановления данных Iomega
Независимо от того, ищете ли вы, как восстановить данные с Iomega home media drive на ПК с Windows или Mac, Tenorshare 4DDig поможет вам восстановить потерянные или удаленные файлы в обеих операционных системах. Он поставляется с передовыми алгоритмами, которые сканируют потерянные файлы в течение нескольких минут.
- Tenorshare 4DDiG поддерживает восстановление всех типов файлов с Iomega drive, таких как видео, аудио, изображения, документы и т.д., Независимо от формата файла.
- Tenorshare 4DDiG поддерживает восстановление файлов с диска Iomega после случайного удаления, форматирования, сбоя системы или других сценариев потери данных.
- Кроме того, Tenorshare 4DDiG поддерживает все режимы внешнего жесткого диска iOmega: внешний жесткий диск iOmega 500GB Prestige Desktop, портативный внешний жесткий диск iOmega Prestige 500 ГБ 2.0, внешний жесткий диск iOmega Prestige 1 ТБ USB 2.0 Desktop и так далее. Следовательно, независимо от вашего размера или модели, вы можете восстановить данные с внешнего диска iomega с помощью этого надежного программного обеспечения для восстановления данных.
2. Как восстановить данные с жесткого диска Iomega на Mac
Если вы используете компьютер Mac, вы можете загрузить 4DDiG Mac data recovery для выполнения восстановления данных Iomega.
Безопасное скачивание
Безопасное скачивание
-
Установите и запустите Tenorshare 4DDiG на вашем Mac. Подключите внешний жесткий диск Iomega и в главном интерфейсе выберите местоположение, подобное внешнему жесткому диску iOmega. Затем нажмите на кнопку сканирования, чтобы начать.

-
Результат сканирования потерянных или удаленных файлов будет сгенерирован через некоторое время. Предварительный просмотр файлов, которые вы хотите восстановить.

-
Наконец, выберите файлы и нажмите на кнопку Восстановить . Затем выберите нужное местоположение для сохранения найденных файлов.

С помощью этого вы сможете выполнить успешное восстановление жесткого диска Iomega на Mac.
3. Как восстановить данные с жесткого диска Iomega в Windows
Во-первых, загрузите программу для восстановления данных Windows Tenorhare 4DDiG на свой компьютер. Затем следуйте этим инструкциям, чтобы выполнить восстановление:
Безопасное скачивание
Безопасное скачивание
-
Запустите Tenorshare 4DDiG и подключите внешний жесткий диск Iomega к ПК с Windows. Выберите местоположение, из которого вы потеряли файлы, и нажмите на кнопку "Начать".

-
Tenorshare 4DDiG начнет сканирование выбранного внешнего жесткого диска. На вашем экране появится индикатор выполнения, показывающий процесс сканирования. Вы можете остановить или приостановить его, если вы нашли свои файлы.

-
Теперь просмотрите отсканированные файлы и выберите те, которые вы хотите восстановить. Затем нажмите кнопку Восстановить и выберите местоположение, в котором вы хотели бы сохранить найденные файлы. Наконец, нажмите на кнопку Ok, чтобы завершить процесс восстановления.

Не правда ли, это простой и лучший способ восстановления данных с домашнего медиадиска Iomega? Это действительно так, потому что он экономит много времени.
Безопасное скачивание
Безопасное скачивание
Часть 2. Что делать, если внешний жесткий диск Iomega не отображается в Windows
Нет ни одной причины, по которой внешний жесткий диск Iomega не отображается; следовательно, вам нужно быть осторожным при использовании внешних жестких дисков. В противном случае вы не сможете получить к нему доступ или даже можете потерять все хранящиеся на нем данные. Вот несколько советов по устранению неполадок, которые вы можете использовать, если ваш iOmega не отображается в вашей компьютерной системе Windows:
1. Проверьте, получает ли он питание:
Обязательно проверьте, получает ли внешний жесткий диск достаточно энергии для работы после подключения к компьютеру или нет. Некоторые внешние жесткие диски могут легко получать питание от USB-порта компьютера, в то время как более крупные накопители могут этого не делать. Следовательно, для их отображения требуются адаптеры питания.
2. Подключите его к другому порту:
Если внешний жесткий диск iomega не отображается в часто используемом USB-порту вашего компьютера, попробуйте подключить его к другому USB-порту. Возможно, у вас неисправный порт. Если это не решит проблему, то не стесняйтесь также подключить внешний жесткий диск iOmega к другому компьютеру.
3. Обновите драйверы:
Часто у ПК с Windows возникают проблемы с драйверами, что в конечном итоге делает устройство неузнаваемым. Следовательно, нет ничего плохого в том, чтобы обновить драйвер и перезагрузить компьютер один раз. Как правило, внешний жесткий диск использует встроенные драйверы, но если вы столкнулись с проблемой, из-за которой жесткий диск Iomega не отображается, рассмотрите возможность загрузки выделенных драйверов.
4. Отформатируйте жесткий диск в разделе Управление дисками:
Если ваш внешний жесткий диск получает надлежащее питание, но по-прежнему не отображается, вы можете попробовать отформатировать жесткий диск в разделе Управление дисками. Помните, что это приведет к удалению всего, что на нем хранится. Итак, форматируйте диск только тогда, когда вам больше не нужны файлы, хранящиеся на нем, или когда у вас уже есть резервные копии файлов.
5. Очистите диск:
В некоторых необычных случаях в системе управления дисками может появиться внешний жесткий диск, но форматирование на нем работать не будет. Следовательно, вы можете рассмотреть возможность очистки жесткого диска, чтобы получить полностью неформатированное состояние диска. Для этого откройте окно ”Командная строка” и введите “список дисков” и нажмите клавишу “Ввод”. Затем введите название диска и нажмите “Ввод” еще раз. Наконец, введите “очистить” и нажмите клавишу “Ввод” на клавиатуре. После этого вы можете отформатировать его снова, используя встроенную функцию управления дисками.
Вывод:
Это обертка для восстановления жесткого диска Iomega. Безусловно, внешний жесткий диск iOmega - это полезный инструмент, с помощью которого вы можете создавать резервные копии или хранить важные данные. Однако, если вам случится потерять его файлы, вы можете рассмотреть возможность использования Tenorshare 4DDiG Data Recovery, потому что это простой способ восстановления различных типов файлов и форматов с разных устройств хранения.
Вам Также Может Понравиться
-

-

-

-

-

-

-

-

-

-

-

-