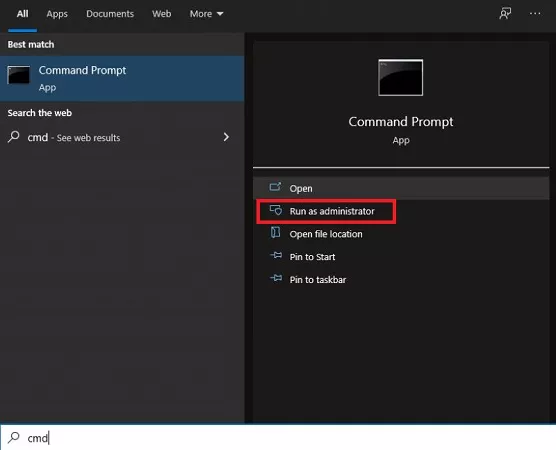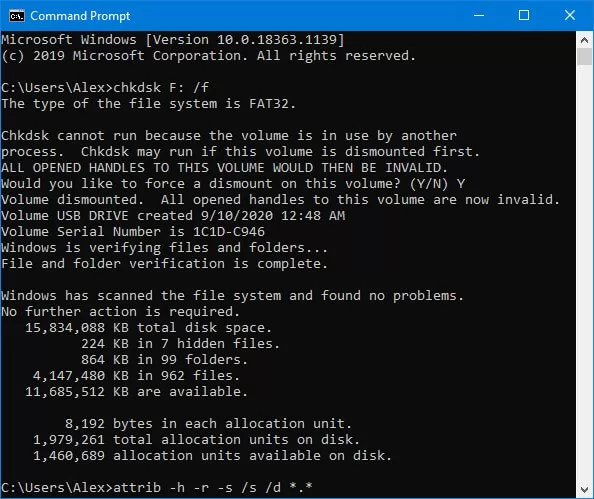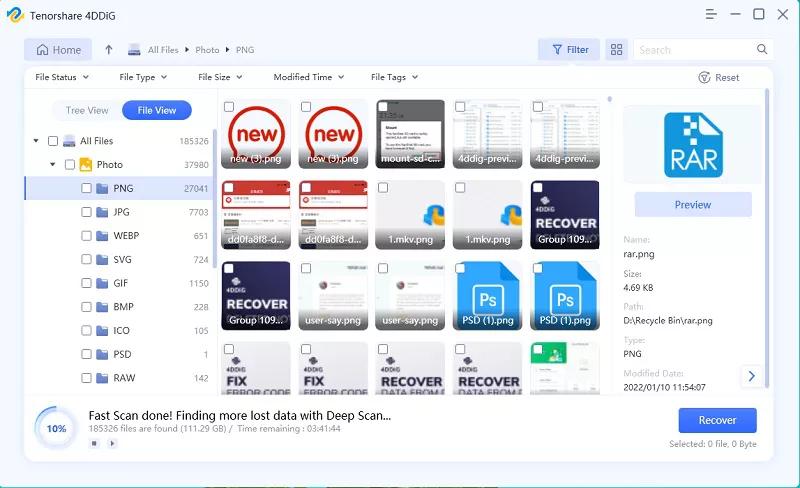Как восстановить данные с разряженного жесткого диска
Узнайте, как легко восстановить данные с разряженного жесткого диска. Ознакомьтесь с 4DDiG Data Recovery, вашим надежным решением для спасения ценных файлов с не отвечающих требованиям дисков.
“ПОЖАЛУЙСТА, ПОМОГИТЕ МНЕ..МОЙ ЖЕСТКИЙ ДИСК .В КОТОРОМ ХРАНЯТСЯ МОИ ВАЖНЫЕ ФАЙЛЫ И ДАННЫЕ, НЕИСПРАВЕН.Я ХОЧУ ЕГО ВОССТАНОВИТЬ. КАК? У ВАС ЕСТЬ КАКОЕ-НИБУДЬ РЕШЕНИЕ?”
-forums.tomshardware.com
Процесс восстановления, оживления и передачи файлов с жесткого диска, который технически неисправен, неработоспособен или недоступен, известен как медленное восстановление данных с мертвого жесткого диска. Это предполагает использование ручных и автоматизированных методик для восстановления неисправного жесткого диска, на котором возникли проблемы, связанные с программным обеспечением или оборудованием.
Итак, что такое мертвый жесткий диск и как восстановить данные с поврежденного / неработающего жесткого диска? Вы получите ответы в следующей части этого поста.
Часть 1: Что такое мертвый жесткий диск?
Ваш жесткий диск выходит из строя? Вот несколько быстрых способов узнать, не вышел ли из строя ваш жесткий диск. В лучшем случае жесткие диски выходят из строя постепенно, что дает вам достаточно времени для создания резервной копии ваших данных и замены их до того, как они выйдут из строя.
Но как вы узнаете, что ваш жесткий диск выходит из строя? Вам повезло, что вы здесь!
1. Частые зависания, замедление работы компьютера и синий экран смерти
У этой тривиальной поломки ПК может быть миллион различных причин, одной из которых является неисправный жесткий диск. Если эти проблемы возникают после переустановки или в безопасном режиме Windows, корень этой проблемы почти наверняка кроется в неисправном оборудовании, например, в неисправном жестком диске.
Вы можете использовать различные диагностические инструменты, чтобы исключить проблему с жестким диском, но вам следует начать с изучения данных вашей системы S.M.A.R.T. (технология самоконтроля, анализа и отчетности). Хотя Windows автоматически собирает эту информацию в предыстории, она невероятно неточна в прогнозировании сбоя жесткого диска, и вы можете столкнуться с критической неисправностью до появления предупреждения S.M.A.R.T.
2. Повреждение данных и накопление поврежденных секторов
Поврежденные данные могут проявляться по-разному. Если вы регулярно видите какие-либо признаки, ваш жесткий диск, скорее всего, постоянно выходит из строя:
- Имена файлов или папок, которые были зашифрованы.
- Сообщения об ошибках появляются случайным образом при открытии, перемещении или сохранении файлов.
- Файлы, которые не открываются.
- Повреждение данных в ваших файлах.
- Файлы или папки, которые исчезают.
Повреждение данных происходит во время создания или хранения информации. Вирус может повреждать ваши файлы, но это также могут быть поврежденные области на вашем жестком диске.
3. Странные звуки
У вас проблемы, если вы слышите странные звуки, доносящиеся с вашего жесткого диска. Щелчок смерти вызван тем, что головка пытается записать данные, терпит неудачу, возвращается в исходное положение и повторяет попытку снова и снова. Скрежещущие или визгливые звуки означают, что компоненты оборудования выйдут из строя, такие как опорные поверхности или двигатель шпинделя.
В чем разница между физическим и логическим повреждением?
Внешние жесткие диски могут быть повреждены физически и логически, что приведет к потере части или всех данных, хранящихся на устройстве. При попытке восстановить ваши потерянные файлы эти два типа повреждений требуют различных подходов.
Физические повреждения часто встречаются на разряженном внешнем жестком диске.
Когда происходит потеря данных из-за логического повреждения внешнего жесткого диска, встроенные функции операционной системы часто могут восстановить данные. Когда собственные методы терпят неудачу, можно использовать программное обеспечение для восстановления персональных данных. Программное обеспечение для восстановления исправляет логические повреждения и восстанавливает доступ к потерянным файлам. Ваша операционная система должна распознать устройство для восстановления после повреждения логического диска.
Физическое повреждение, приводящее к потере данных, затрудняет их восстановление. Физически поврежденные диски часто недоступны для вашей операционной системы, что делает невозможным использование тех же параметров восстановления, что и логически поврежденные диски. В таких ситуациях вам нужно будет обратиться за помощью к профессиональной службе восстановления данных, чтобы восстановить ваши файлы.
Часть 3: Как восстановить данные с неисправного жесткого диска с логическим повреждением?
Основным и наиболее элементарным шагом является то, чтобы ваша операционная система распознала диск. После этого вы можете попробовать восстановить данные с логически поврежденного внешнего диска.
Способ 1. Попробуйте воспользоваться корзиной Windows или Mac Trash
Это самый первый шаг, который вы должны попробовать. Перейдите в корзину на компьютере с Windows или в папку "Корзина" на Mac, выполните поиск и проверьте, есть ли там ваши файлы. Если это так, щелкните правой кнопкой мыши файл и нажмите кнопку Восстановить.
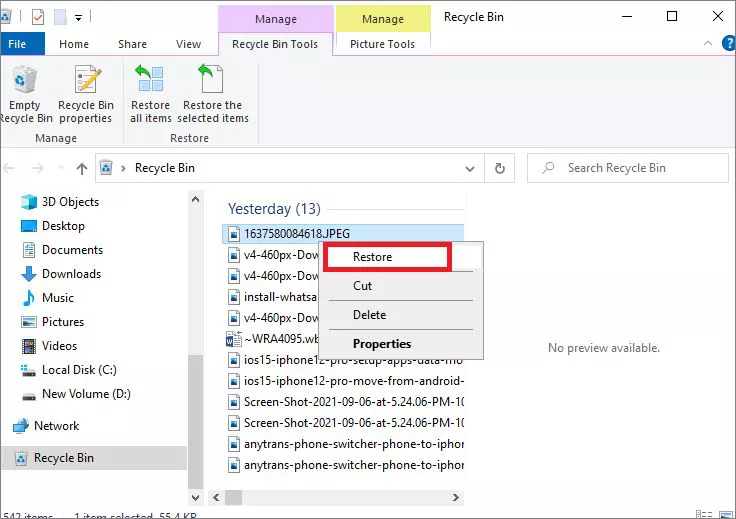
Способ 2. Восстановление с Mac Time Machine
Time Machine - это встроенная утилита резервного копирования Mac, которая позволяет пользователям создавать резервные копии и восстанавливать данные на Mac. Если вы создали резервную копию своих файлов до того, как жесткий диск был поврежден, вам будет легко восстановить их из файла резервной копии Time Machine.
- Нажмите на логотип Apple в левом верхнем углу, выберите "Системные настройки". Выберите Машину времени, чтобы открыть приложение.
-
Найдите проблемный файл или папку и выберите Восстановить.

Способ 3. Воспользуйтесь командной строкой
Вы можете выполнить следующие действия для восстановления файлов с поврежденного жесткого диска с помощью командной строки:
-
Запустите командную строку и запустите от имени администратора.

- Введите команду chkdsk *:/f и нажмите Enter. Замените * на нерабочую букву диска.
- Нажимайте Y до тех пор, пока не появится командная строка.
- Введите букву диска и нажмите Enter.
-
Введите эту команду:буква диска

Способ 4. Используйте программное обеспечение для восстановления данных
Вы также можете положиться на профессиональное программное обеспечения для восстановления данных, и я рекомендую для этой цели 4DDiG Data Recovery. Это универсальное средство восстановления компьютерных данных, предназначенное для восстановления файлов с разряженного жесткого диска.
Некоторые из выдающихся особенностей 4DDiG включают в себя:
- Восстановление данных с ноутбука или ПК / Mac, внутреннего или внешнего накопителя, флэш-диска USB, SD-карты и так далее.
- Восстановление 1000 или более типов файлов, таких как фотографии, видео, документы и аудио.
- Восстановление файлов, которые были потеряны из-за случайного удаления, форматирования, потери раздела, повреждения, сбоя системы, вирусной атаки и других причин.
- Восстановление данных с отформатированного, поврежденного, порченого и неисправного жесткого диска.
Безопасная Загрузка
Безопасная Загрузка
-
Выберите местоположение
Скачайте 4DDiG Windows Data Recovery бесплатно и перейдите к месту, где вы потеряли данные. Нажмите на кнопку "Пуск".

-
Сканирование данных с разряженного жесткого диска
Теперь начинается процесс сканирования. Сканирование ваших потерянных файлов займет некоторое время, в зависимости от размера жесткого диска. Дождитесь завершения сканирования.

-
Предварительный просмотр и восстановление удаленных файлов
Найденные данные классифицируются по папкам или типам файлов. Пользователи могут переключаться с левой боковой панели. Выберите папку, чтобы развернуть в ней подробные сведения. Теперь вы можете фильтровать и находить нужные вам файлы. Выберите их и нажмите кнопку Восстановить, чтобы сохранить их на компьютере. Не забудьте сохранить восстановленные файлы на другом жестком диске.

Профессиональные советы: Как починить вышедший из строя жесткий диск?
Дается несколько советов, когда жесткий диск выходит из строя, поврежден или не работает.
-
Осмотрите корпус и кабели:
Когда внешний жесткий диск поврежден, он может выйти из строя по тем же причинам, что и внутренний жесткий диск. Однако не всегда выходит из строя привод, а скорее соединение внутри корпуса! И в этом случае восстановить дисковод несложно.
-
Проверьте все кабельные соединения:
Не всегда выходит из строя привод, а скорее соединение кабелей, которые соединяют привод с материнской платой компьютера. Вы можете только надеяться, что это ваша проблема! Поэтому, прежде чем нанимать кого-либо, дважды проверьте, надежно ли подключены кабели питания и передачи данных с обоих концов.
-
Жесткий диск издает шумы
Прислушайтесь к звуку, который издает жесткий диск, когда вы пытаетесь заставить его работать. Неужели он полностью вымер? Он все еще вращается? На что именно это похоже? Сравните свой звук со списком звуков жесткого диска в Центре обработки данных. Это поможет вам определить тип повреждения.
-
Распознает ли Windows ваш жесткий диск?
Иногда вы можете услышать, как вращается ваш дисковод, но он никогда не появляется. Или, возможно, он полностью вымер. Чтобы определить тип повреждения, проверьте, распознает ли ваш компьютер дисковод.
Итог
В этом руководстве мы обсуждали, как восстановить данные с неисправного жесткого диска. Проблема "мертвого жесткого диска" может быть неприятной, и ее необходимо устранить. Мы надеемся, что эта статья поможет вам справиться с этой опасностью и восстановить все потерянные файлы с помощью программного обеспечения для восстановления данных 4DDiG.