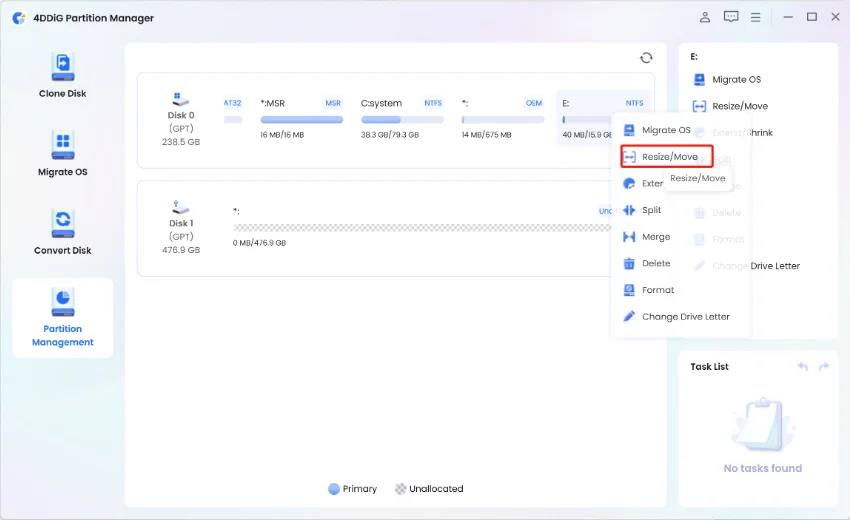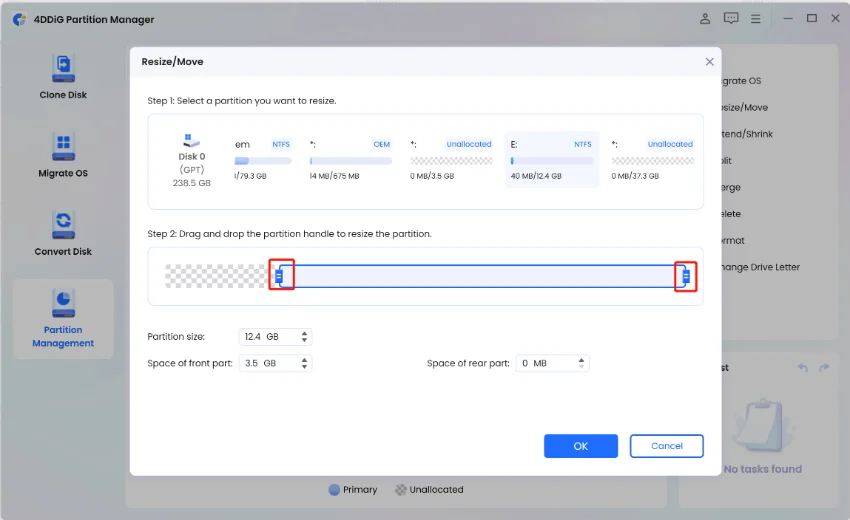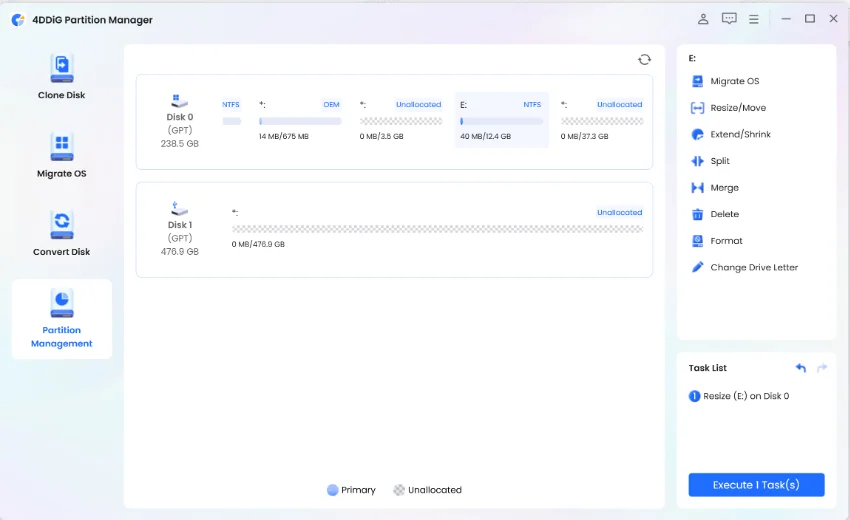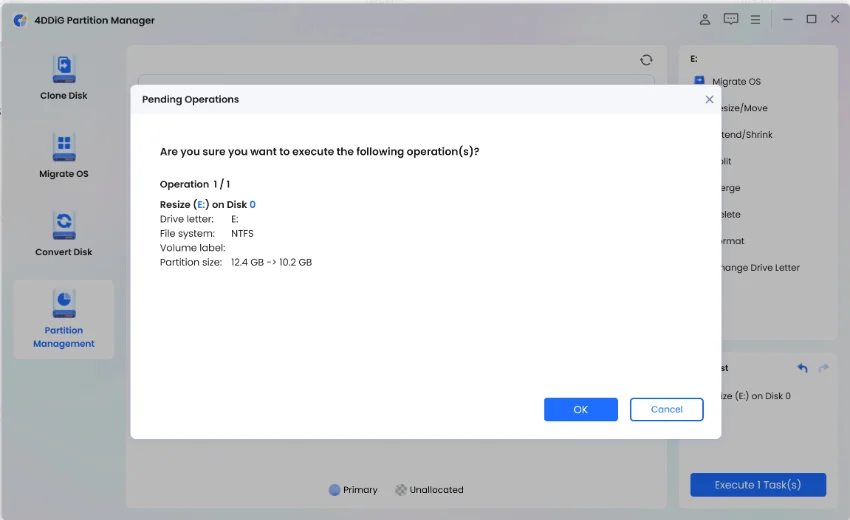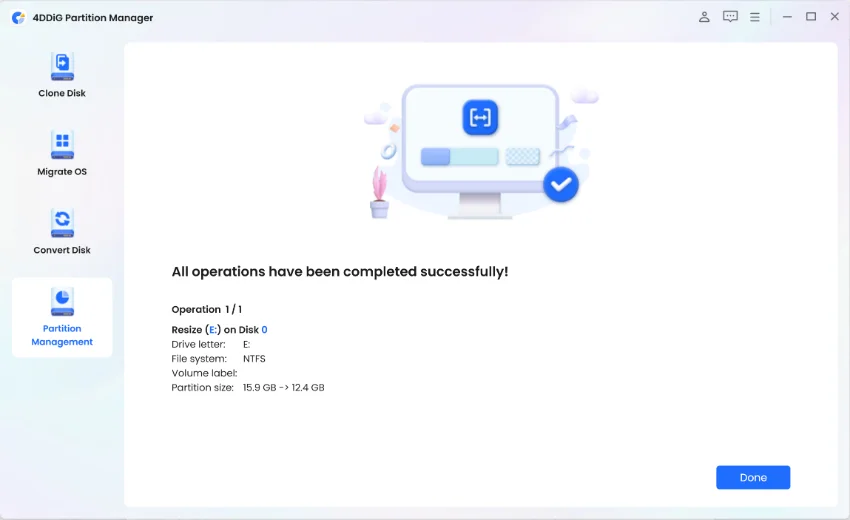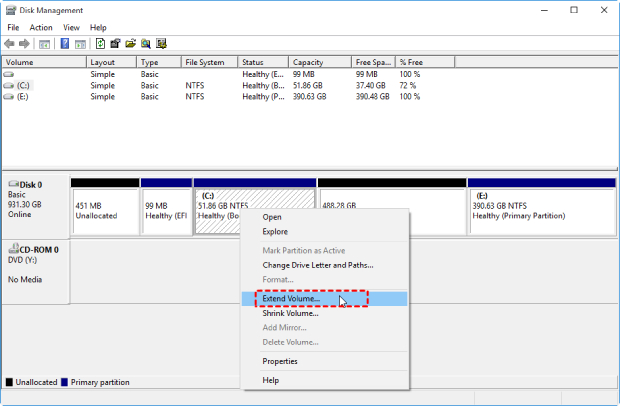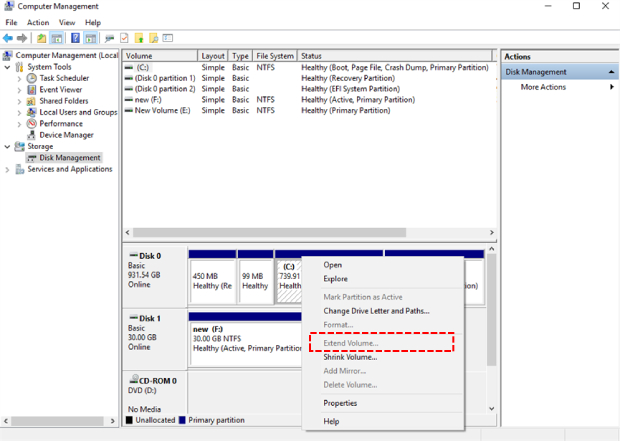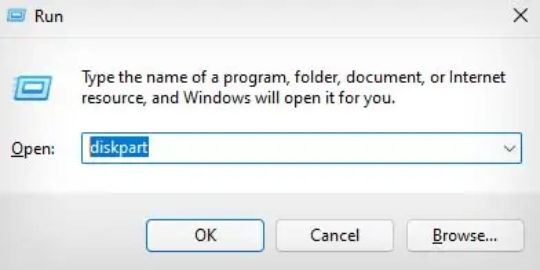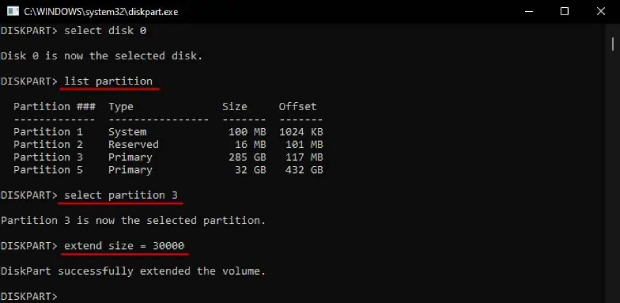Как добавить нераспределенное пространство на диск С: в Windows 11/10/8
Каждый из нижеупомянутых способов доказал свою эффективность. Тем не менее, когда речь идет о простоте и эффективности процесса добавления неразмеченного пространства к диску C, менеджер разделов 4DDiG выделяется как наиболее удобный вариант.
Неразмеченное пространство - это свободное пространство, которое не принадлежит ни одному из разделов на диске. Вы можете использовать это пространство для добавления к разделам, например, к диску C, чтобы увеличить его размер. Объединение неразмеченного пространства с диском C в Windows - отличный способ создать комфортное пользовательское взаимодействие, особенно когда диск C почти заполнен.
В этой статье мы расскажем вам, как добавить нераспределенное пространство на диск С в Windows 11/10/8 тремя основными способами.
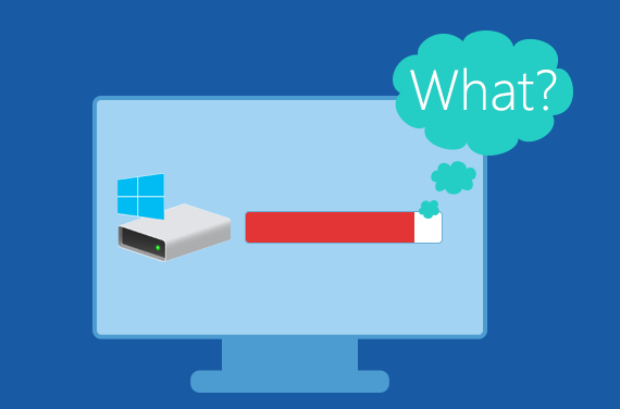
Часть 1: Зачем добавлять неразмеченное пространство к диску C в Windows?
Диск C – это системный раздел хранения, где по умолчанию хранятся установленная операционная система, системные файлы и установленные программы. Если индикатор хранения диска C в Проводнике Windows красный, это означает, что диск C заполнен, и это вызовет замедление работы системы.
Чтобы решить эту проблему, вы можете объединить неразмеченное пространство с диском C, чтобы расширить его и устранить предупреждение о низком объеме хранения. Неразмеченное пространство – это пространство хранения на диске, которое не принадлежит ни одному разделу и может быть объединено с диском C при необходимости.
Увеличение размера диска C необходимо, если на диске не осталось достаточно места для хранения программ или системных файлов. В противном случае ваша система будет работать все медленнее и медленнее и может потребовать много времени для обработки повседневных задач.
Часть 2: Как добавить неразмеченное пространство к диску C: в Windows 11/10/8
Существует множество способов добавить неразмеченное пространство к диску C в Windows 11/10/8. Однако мы описали три основных, от самого простого до продвинутого. Ознакомьтесь со всеми и выберите тот, который подходит вам для добавления неразмеченного пространства к диску C.
Способ 1: Добавление неразмеченного пространства к диску C с помощью 4DDiG Partition Manager
Когда речь идет о добавлении неразмеченного пространства к диску C, возникает небольшая сложность: можно объединить только тот неразмеченный участок, который находится рядом или с правой стороны диска C. Решение этой проблемы требует ручных действий и может не подойти для пользователей, далеких от технологий.
4DDiG Partition Manager устраняет эту проблему, позволяя добавить неразмеченное пространство к диску C в Windows 11/10/8 одним кликом. Самое лучшее в этом инструменте — это графический пользовательский интерфейс, который делает процесс добавления неразмеченного пространства к диску C максимально удобным.
- Расширьте ваш жесткий диск до большего размера без потери данных.
- Оптимизируйте дисковое пространство, изменяя размер, разделяя, создавая, удаляя или форматируя разделы.
- Эффективно создавайте резервные копии данных, клонируя весь ваш жесткий диск.
Безопасная Загрузка
Безопасная Загрузка
-
Скачайте и откройте 4DDiG Partition Manager. В меню слева выберите "Управление разделами". Затем щелкните правой кнопкой мыши по разделу, который вы хотите настроить, и выберите "Изменить размер/Переместить" из предложенных вариантов.

-
Во всплывающем окне настройте размер выбранного раздела, перетаскивая его границы или вводя указанный размер в ГБ. Просмотрите изменения после установки размера. Чтобы подтвердить, нажмите OK.

-
Запланированная задача по изменению размера отображается в списке задач. Нажмите "Выполнить 1 задачу(и)" и затем подтвердите нажатием OK.


-
Процесс изменения размера начинается сейчас и займет некоторое время. Дождитесь корректировки желаемого размера раздела, затем нажмите "Готово".

Способ 2: Добавить нераспределенное пространство к диску C через управление дисками Windows
Для добавления нераспределенного пространства на диск C в Windows также имеется собственный инструмент "Управление дисками", позволяющий выполнять такие операции управления дисками, как изменение размеров разделов и перемещение нераспределенного пространства на диск C.
Однако добавление нераспределенного пространства на диск C с помощью управления дисками требует ручных действий по сравнению с 4DDiG Partition Manager, который работает в один клик. Вот как добавить нераспределенное пространство на диск C с помощью Windows Disk в операционной системе Windows 11/10/8.
- Нажмите одновременно клавиши Windows + R и введите в текстовое поле команду 'diskmgmt.msc'. Затем нажмите кнопку OK, чтобы открыть инструмент "Управление дисками".
-
После того как откроется "Управление дисками", найдите диск C и щелкните на нем правой кнопкой мыши. Выберите пункт Расширить размер тома, чтобы увеличить его размер за счет добавления нераспределенного пространства.

Некоторые пользователи обнаруживают, что опция Extend Volume выделена серым цветом; или отключена, и ее невозможно выбрать.
Это происходит только в том случае, если нераспределенное пространство не является смежным с диском C. К диску C может быть добавлено только соседнее нераспределенное пространство с правой стороны.

Одним из решений этой проблемы является уменьшение размеров остальных разделов на диске, что можно легко сделать с помощью "Управления дисками". Второй способ - использовать инструмент 4DDiG Partition Manager, устраняющий эту ошибку и автоматически добавляющий нераспределенное пространство на диск C. Второе решение см. в пункте 1 данного руководства.
Способ 3: Добавление нераспределенного пространства на диск C с помощью Windows DiskPart
Добавить нераспределенное пространство на диск C можно также с помощью инструмента Windows DiskPart, доступ к которому осуществляется через интерфейс командной строки. Опытные пользователи в основном используют этот инструмент из-за его интерфейса, который не очень удобен, но при условии точного ввода команд он справляется со своей задачей.
Чтобы добавить нераспределенное пространство на диск C с помощью программы Windows DiskPart, выполните следующие действия:
-
Чтобы открыть DiskPart, запустите окно "Выполнить", нажав одновременно клавиши Windows + R. В пустом текстовом поле введите DiskPart и нажмите кнопку OK для выполнения.

- В открывшемся окне Disk Part введите List Disk, чтобы показать все подключенные к компьютеру диски.
-
Будут показаны все подключенные к компьютеру диски и обозначенные номера. Диск C обычно имеет номер 0. Введите команду select disk 0, чтобы выбрать диск C. Если на компьютере диск C имеет другой номер, введите команду выберите диск
. 
- После выбора диска введите команду list partition для отображения всех разделов на выбранном диске. Будут показаны все разделы, обратите внимание на номер раздела диска C. Введите команду select partition <0> и замените <0> на номер раздела диска C.
-
Теперь, чтобы увеличить размер диска C, введите extend size =
. Например, если ввести extend size = 10000, то на диске C будет добавлено 1 ГБ пространства. 
Примечание: Невозможно добавить нераспределенное пространство на диск C, если нераспределенное пространство не примыкает к правой стороне диска C. Сначала нужно уменьшить другой раздел, чтобы освободить место, примыкающее к правой стороне диска C, а затем объединить его.
Часть 3: Часто Задаваемые Вопросы
Вопрос 1: Почему нельзя добавить нераспределенное пространство на диск C?
Невозможно добавить нераспределенное пространство на диск C, если оно не примыкает к правой части диска C. Опция расширения тома в управлении дисками будет оставаться серым цветом до тех пор, пока не появится нераспределенное пространство, примыкающее к правой стороне диска C.
Вопрос 2: Как добавить нераспределенное пространство на диск C без форматирования?
Если в правой части диска C имеется нераспределенное пространство, его можно объединить с диском C напрямую, не форматируя остальные разделы. В противном случае можно воспользоваться инструментом 4DDiG Partition Manager, который автоматизирует этот процесс и добавит нераспределенное пространство на диск C без форматирования.
Вопрос 3: Можно ли объединить диск C с нераспределенным пространством непосредственно в Windows?
Вы можете объединить нераспределенное пространство с диском C напрямую, если нераспределенное пространство примыкает непосредственно к диску C. Для этого можно использовать различные методы. Основные из них - Управление дисками Windows, DIskPart и 4DDiG Partition Manager.
Заключение
Диск C – это системное пространство, где хранятся все системные файлы и другие необходимые, временные и кэшированные файлы. Если на диске C мало места, то процесс доступа и хранения файлов на этом разделе будет происходить медленно, что приведет к снижению производительности компьютера. Чтобы решить эту проблему, вы должны знать, как добавить нераспределенное пространство на диск с помощью простых действий. В этом руководстве мы рассмотрели три основных способа добавления нераспределенного пространства на диск C в Windows 11/10/8. Все описанные выше способы эффективны. Однако наиболее удобным и простым способом добавления нераспределенного пространства на диск C является 4DDiG Partition Manager .