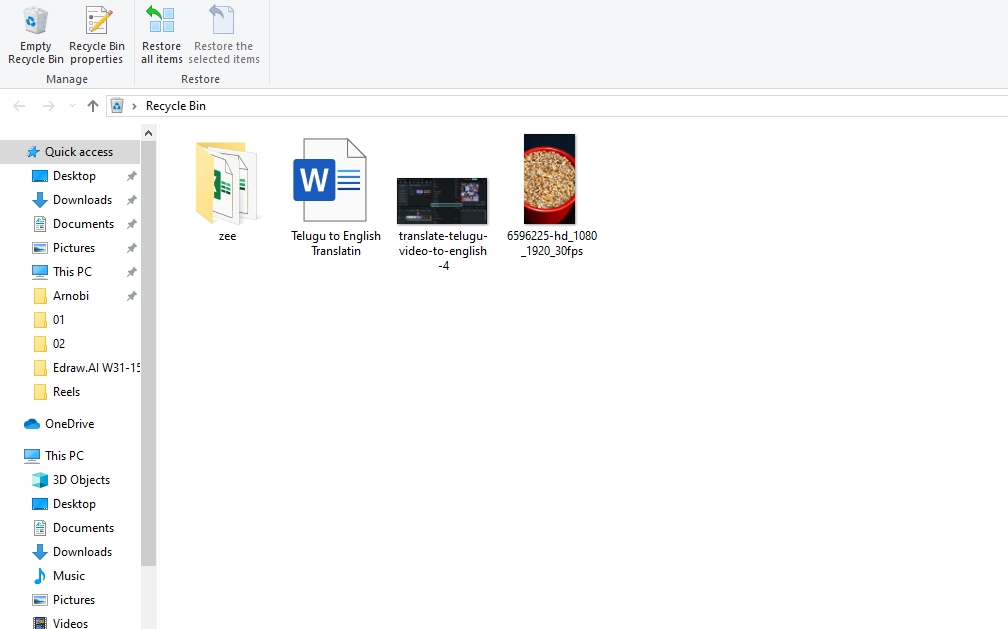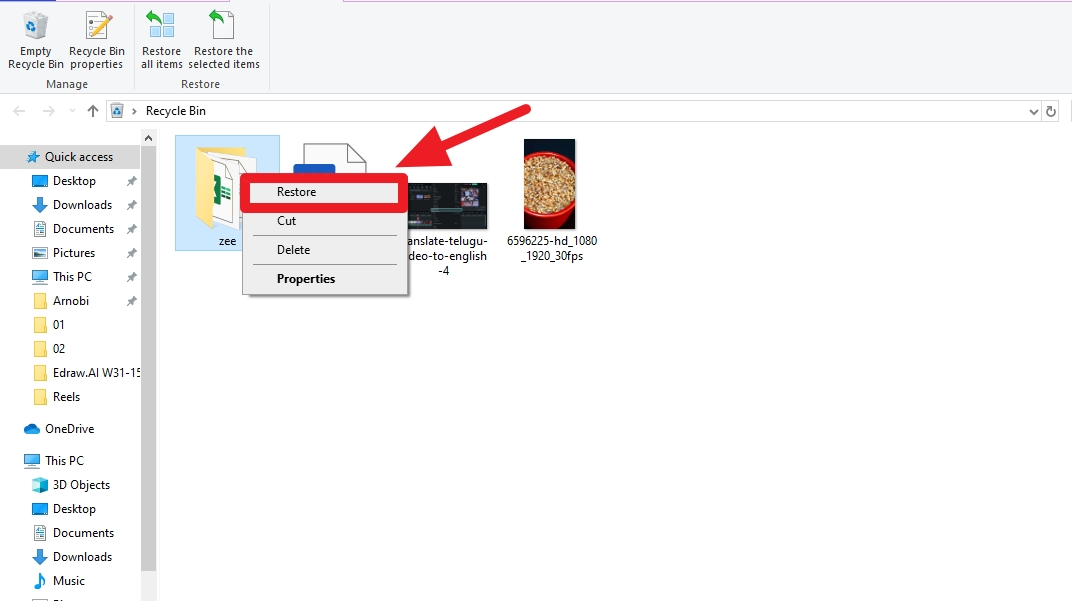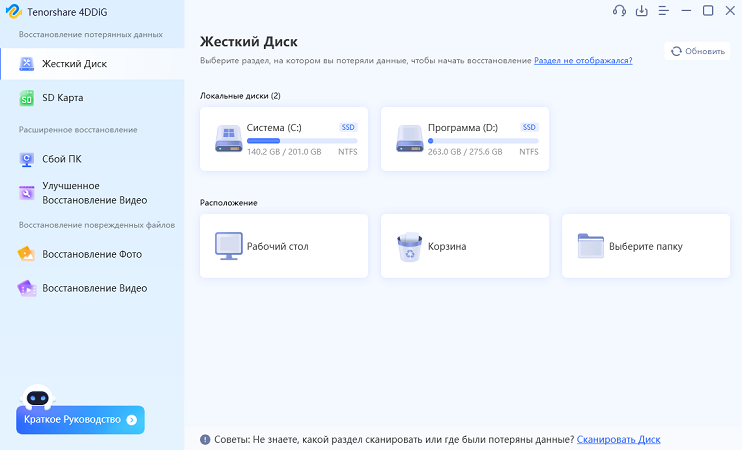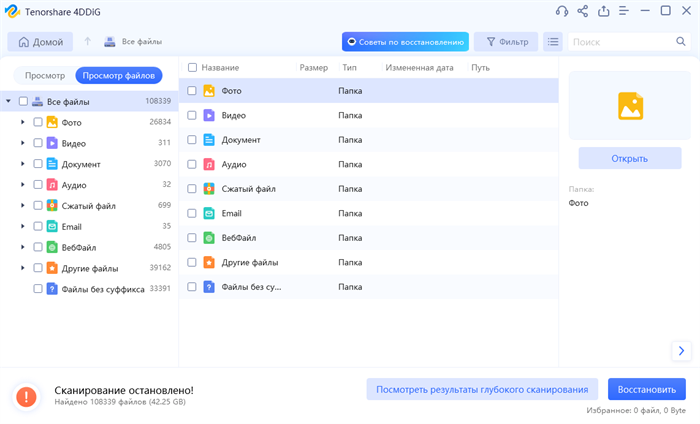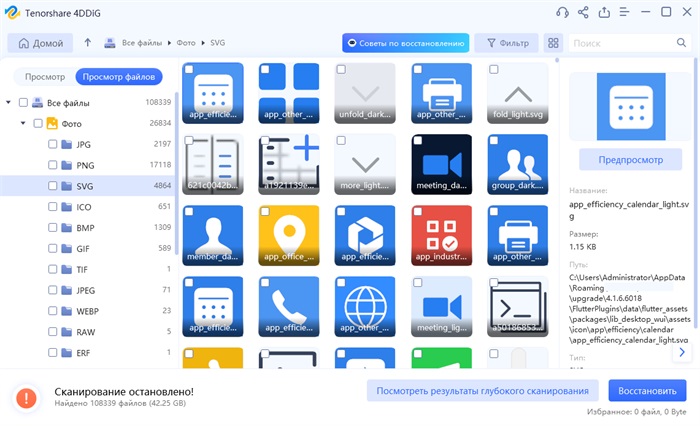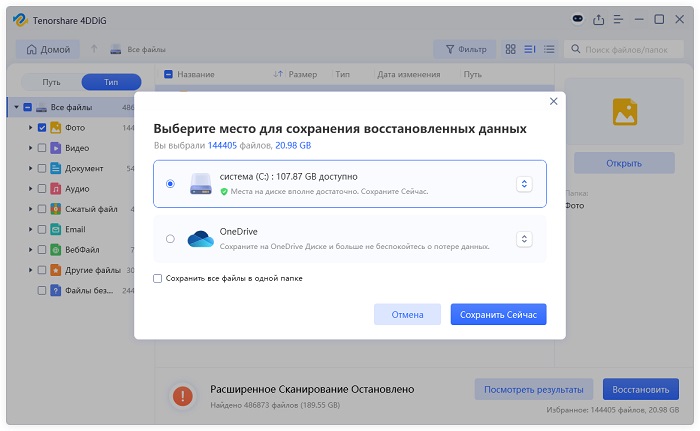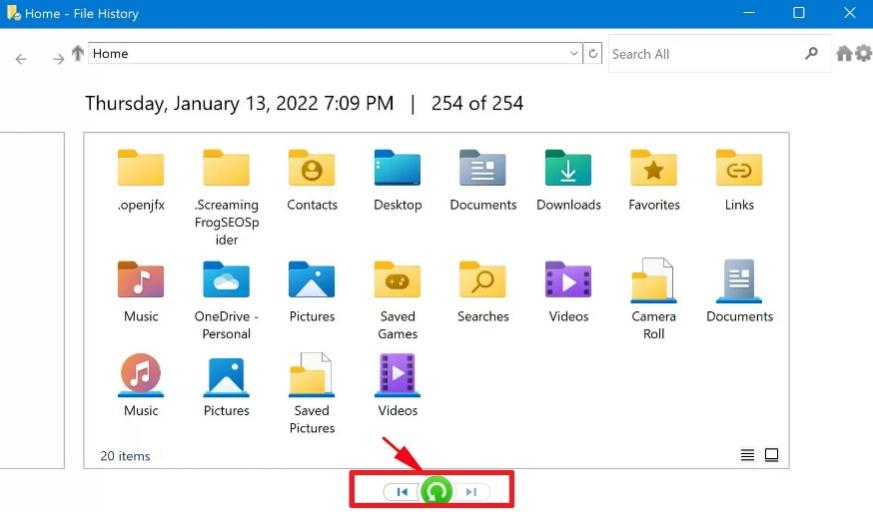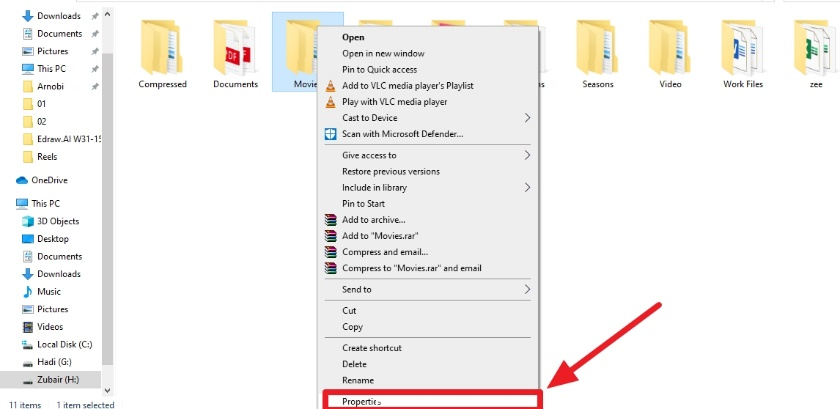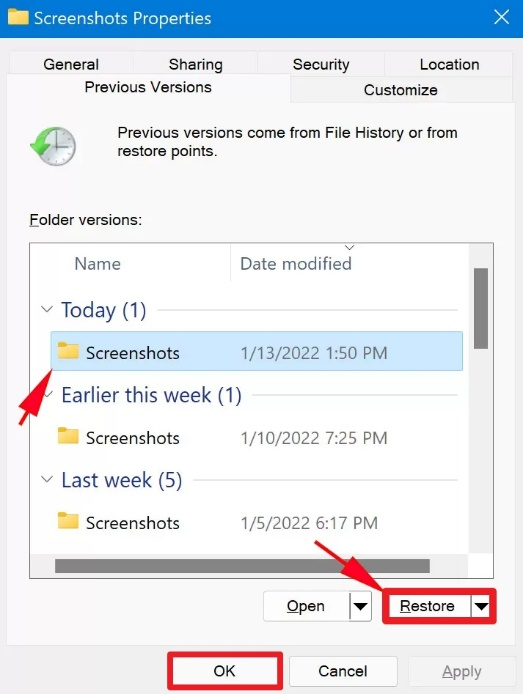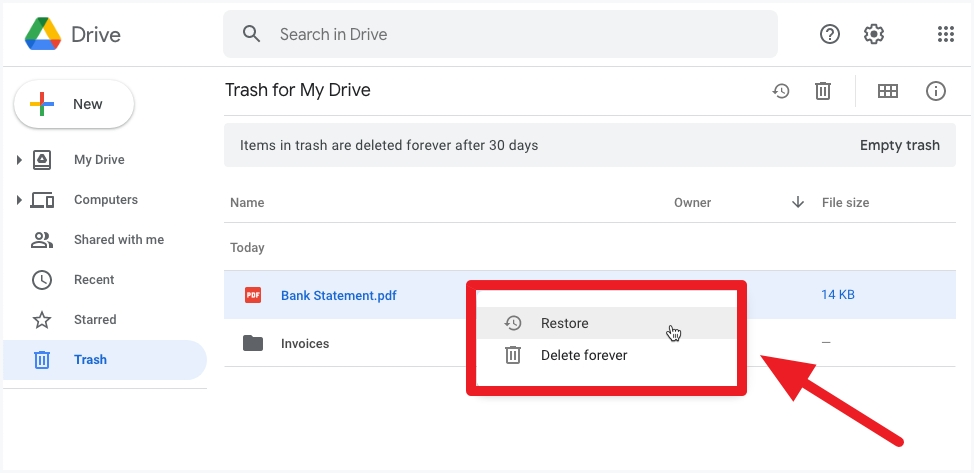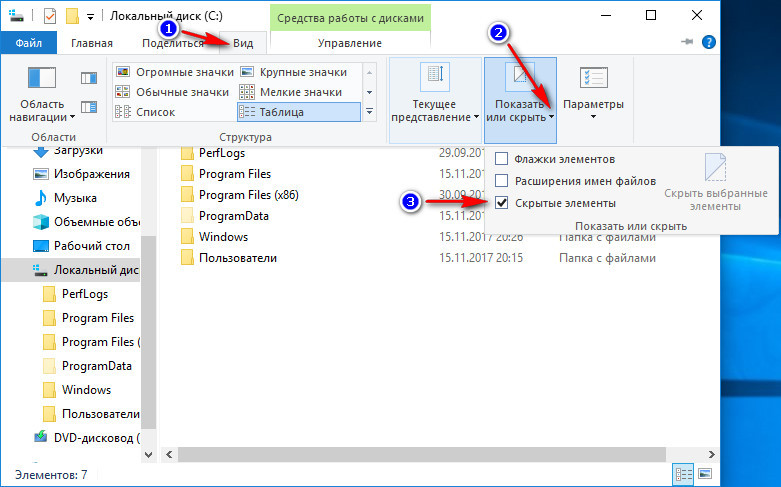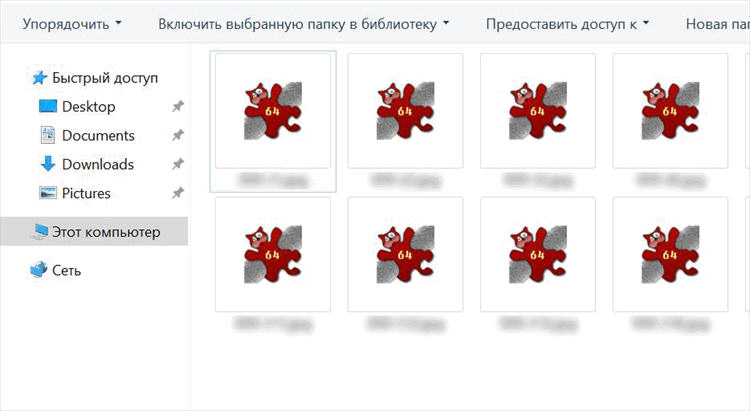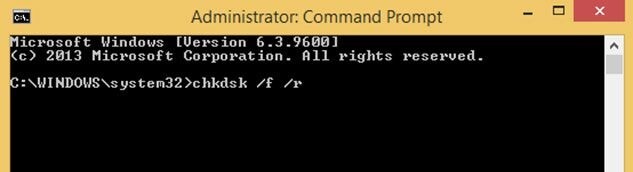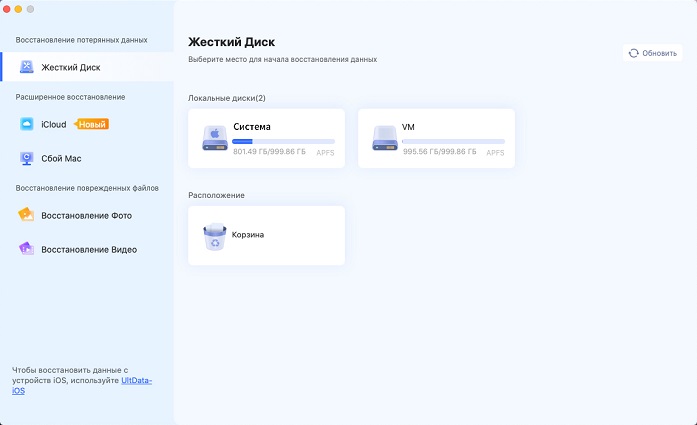Как найти и восстановить удаленные папки в Windows?
Попробуйте скачать 4DDiG Data Recovery, чтобы восстановить удаленные папки в один клик!
Папки на вашем компьютере могут содержать важные документы, файлы, видео, аудио и другие носители. Потеря этих папок может вызвать у вас стресс, поскольку они содержат важная информация. Вопрос в том, как восстановить удаленные папки в Windows. Куда попадают удаленные папки после их окончательного удаления?
В этом руководстве мы собираемся обсудить все возможные методы восстановления ваши удаленные папки в Windows. Итак, вы готовы узнать кое-что полезное как восстановить ваши файлы? Давайте начнем!

Часть 1. Можно ли восстановить удаленные папки в Windows?
Да, удаленные папки можно восстановить, если вовремя предпринять правильные действия. Эти удаленные папки обычно находятся в корзинах, если они есть разумно меньший по размеру. Как только большие файлы окажутся в папке, они будут удалены безвозвратно с вашего компьютера с Windows. Тем не менее, все еще есть возможность восстановить папки в том виде, в каком они остаются на жесткий диск, если он не перезаписан.
Часть 2: Как восстановить удаленные папки в Windows
Вот несколько методов восстановления удаленных папок с вашего компьютера. Первое, что вам нужно сделать, это проверить корзина для мусора чтобы посмотреть, есть ли там ваши удаленные папки.
Восстановить удаленные папки из корзины
Корзина содержит папки и другие файлы, удаленные из система. Папки остаются там в течение 30 дней. По истечении этого периода файлы автоматически удаляются.
-
Откройте корзину на своем компьютере и найдите свои файлы и папки, которые отсутствуют.

-
Щелкните папки, которые вам нужно восстановить, и восстановите их обратно в свой компьютер. Файлы будут восстановлены с того места, с которого они были удалены.

Часть 3: Как восстановить безвозвратно удаленные папки
Метод корзины работает только тогда, когда папки не удалены постоянно с компьютера. Но, как найти удаленные папки в Windows когда они будут удалены безвозвратно? Вот несколько методов, которые могут поможет вам восстановить папки.
1. Восстановите удаленные папки с помощью программы
Восстановление данных 4DDiG - один из лучших инструментов для восстановления безвозвратно удаленных папки. Инструмент обладает некоторыми уникальными функциями, которые приведены ниже.
Основные характеристики:
- Комплексное восстановление данных: восстановление удаленных, утерянных или отформатированных данных файлы с различных устройств хранения данных, таких как жесткие диски, USB-накопители, SD-карты, и внешние накопители. Он поддерживает различные типы файлов, включая документы, фотографии, видео и аудиофайлы.
- Предварительный просмотр перед восстановлением: Позволяет пользователям просматривать восстанавливаемые файлы перед выполнением восстановления процесс, помогающий пользователям убедиться, что они восстанавливают правильные файлы.
- Поддержка различных сценариев потери данных: Охватывает широкий спектр сценариев потери данных, включая случайное удаление, системные сбои, вирусные атаки, проблемы с форматированием и даже поврежденные Файлы.
- Простой в использовании интерфейс: Простой и понятный в использовании интерфейс является гарантией надежного восстановления. Интерфейс инструмента 4DDiG Data Recovery понятен всем кто угодно.
Вот как вы можете восстановить удаленные папки с компьютера под управлением Windows с помощью справка по инструменту 4DDiG Data Recovery. Загрузите и установите инструмент 4DDiG Data Recovery и приступайте к работе!
Безопасная Загрузка
Безопасная Загрузка
-
Откройте инструмент 4DDiG Data Recovery и выберите место, откуда файлы или папки отсутствуют. Если вы знаете конкретное местоположение файла, вы можете выбрать сканирование "Выберите папку", которое поможет вам точно и быстро восстановить файлы.

-
Просканируйте диск и выберите тип файлов, которые вам необходимо восстановить с приведенный список опций. После этого нажмите восстановить!

-
Инструмент покажет другие результаты и найдет ваши пропавшие файлы оттуда. Как только они будут найдены, выберите их и нажмите восстановить.

-
Восстановленные данные можно сохранить в облачном хранилище или на локальном жестком диске накопитель. Рекомендуется сохранять данные в облачном хранилище, чтобы они находится в безопасности.

Вот и все, простые шаги помогут вам восстановить удаленные файлы из папки!
Безопасная Загрузка
Безопасная Загрузка
2. Найдите удаленные папки с помощью программы восстановления файлов Windows
Метод восстановления файлов Windows работает, если вы уже создали план резервного копирования с окнами.
-
Найдите "Восстановление файлов Windows" в меню "Пуск", щелкните по нему правой кнопкой мыши, и выберите "Запуск от имени администратора", чтобы открыть инструмент. Вы можете найти его через командную строку.
-
Введите команду или выберите файл, который вам нужно восстановить, и нажмите кнопку зеленая кнопка восстановления.

3. Верните удаленные папки из предыдущих версий Windows
Предыдущие версии также полезны для восстановления утерянных данных с вашего жесткий диск. Вот как это можно сделать.
-
Откройте папку, в которой отсутствует папка или ваши файлы, и щелкните правой кнопкой мыши на этой папке.

-
Выберите предыдущие версии и восстановите файл оттуда.

4. Извлеките удаленные папки с помощью облачного хранилища или служб резервного копирования
Если вы сделали резервную копию своих данных на любом жестком диске, их можно восстановить ваша быстрая потеря данных с компьютера под управлением Windows. Есть несколько вариантов для восстановления данных с помощью различных опций, таких как Google Drive и Windows Recovery Опции. Вот пошаговое руководство по восстановлению удаленных папок на Windows.
-
Откройте свою учетную запись облачного хранилища, в котором вы сохранили свои данные (например, Google Диск, OneDrive, Dropbox) или служба резервного копирования (например, Acronis, iCloud). Перейдите в раздел "Корзина" или "Корзина", где "удалено" файлы и папки хранятся временно.
-
Найдите папки на диске и выберите их для загрузки. Файл будут загружены обратно на ваш диск. Лучше сохранить их в разные папки.

Заключение
Вот полное руководство о том, как восстановить удаленную папку на компьютере с Windows. Мы обсудили несколько методов, которые позволят работайте и восстанавливайте потерянные файлы. Иногда файлы удаляются безвозвратно удален, и выхода нет. В такой ситуации инструмент 4DDiG Data Recovery пригодится и поможет вам восстановить потерянные папки и данные.
Он имеет интуитивно понятный интерфейс, который позволяет людям изучать его быстро. Итак, если ваши файлы, документы, фотографии или драгоценные воспоминания потеряно, вы также можете получить помощь от 4DDiG Data Recovery, чтобы выполнить восстановление обрабатывайте еще быстрее.
Вам Также Может Понравиться
- Главная >>
- windows восстановление решения >>
- Как найти и восстановить удаленные папки в Windows?