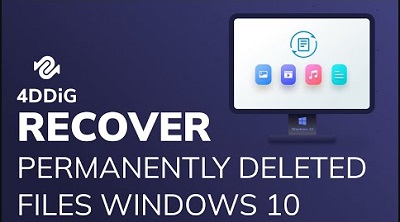Вы случайно удалили важный документ со своего жесткого диска? У вас есть шанс вернуть этот документ обратно, даже если вы удалили его из своей корзины. Именно здесь вам нужно будет поискать способ восстановления удаленных файлов Windows 7. Существует множество доступных вам вариантов восстановления удаленного файла с жесткого диска. В этой статье мы поделимся некоторыми из лучших способов восстановления удаленных файлов Windows 7. Вам решать изучить ли методы и следовать правильному подходу, чтобы вернуть свой потерянный документ или любой другой файл.

- Часть 1: Распространенные ситуации, когда файлы удаляются безвозвратно
-
Часть 2: Как восстановить удаленные файлы в Windows 7/8/10/11?
- Способ 1: Восстановить файлы c профессиональной программной для восстановления данныхHOT
- Способ 2: Восстановить удаленные файлы из резервной копии Windows
- Способ 3: Восстановление удаленных файлов из корзины
- Способ 4: Восстановить удаленные файлы из предыдущей версии
- Способ 5: Найти удаленные файлы обратно с помощью восстановления системы
- Советы: Меры предосторожности, чтобы избежать удаления файлов
- Часто задаваемые вопросы об удаленных файлах Windows 7
Часть 1: Распространенные ситуации, когда файлы удаляются безвозвратно
Есть несколько распространенных ситуаций, в которых вы в конечном итоге столкнетесь со случайным удалением файлов. Давайте рассмотрим несколько распространенных причин среди них. Когда вы сталкиваетесь с одной или несколькими из этих ситуаций, вам следует воспользоваться бесплатным программным обеспечением для восстановления удаленных файлов Windows 7 и вернуть их обратно.
- Освободите место для хранения
- Отформатирование компьютера
- Человеческая ошибка
- Повреждение файлов
Когда у вас заканчивается место для хранения, вы подумаете об удалении некоторых ненужных файлов, чтобы освободить место для хранения. Пока вы это делаете, есть возможность удалить некоторые важные файлы, которые также есть у вас на компьютере. Если вы используете программное обеспечение для удаления дубликатов,это может происходить часто.
Если вам придется столкнуться с атакой вредоносного ПО, решением будет отформатировать ваш компьютер. Но как только вы отформатируете компьютер, вы потеряете все файлы, которые вы на нем сохранили. Это еще одна причина, по которой вам нужно использовать программное обеспечение для восстановления файлов.
Вы можете удалить один из файлов по ошибке. Например, вы можете предположить, что файл вообще не важен, и приступить к его удалению. Но позже вы поймете, какую ошибку совершили. Это еще одна причина найти программу для восстановления файлов и начать ее использовать.
Если файл поврежден, вы будете искать способ вернуть его обратно. Программное обеспечение для восстановления файлов сможет помочь вам в этом. Даже если файл нечитаем или поврежден, вы сможете восстановить его и избежать лишних хлопот.
Часть 2: Как восстановить удаленные файлы в Windows 7/8/10/11?
Способ 1: Восстановить файлы c профессиональной программной для восстановления данных
Одним из наиболее эффективных методов восстановления удаленных файлов Windows 7 без резервного копирования было бы использование профессионального программного обеспечения для восстановления данных. При поиске такого профессионального программного обеспечения отличным вариантом, с которым вы столкнетесь, будет Tenorshare 4DDiG. Он предоставляет некоторые расширенные функции, которые облегчат вам восстановление удаленных данных.
- Восстановить удаленные файлы в результате форматирования, повреждения, вирусной атаки и так далее.
- Восстановить данные с внутренних и внешних устройств хранения данных, зашифрованных устройств и других.
- Поддерживает более 2000 типов файлов для восстановления, включая фотографии, видео, аудио, документы и т.д.
- Поддерживает не только Windows 7, но и Windows 11/10/8/8.1.
- Никаких вирусов или вредоносных программ, а также дружелюбный и понятный интерфейс.
Давайте взглянем на шаги, которые вам следует выполнить, чтобы использовать Tenorshare 4DDiG.
Безопасная Загрузка
Безопасная Загрузка
- Выберите локальный диск
- Просканируйте локальный диск
- Просмотрите файл и восстановите
Прежде чем продолжить, вам необходимо скачать Tenorshare 4DDiG и установить его на свой компьютер. Действия очень похожи на установку любого другого программного обеспечения на ваш компьютер. Затем вы сможете запустить программное обеспечение и перейти на главный экран. Здесь вам будет предложено выбрать локальный диск, на котором изначально был сохранен файл.

Далее вам нужно будет перейти к сканированию локального диска. Когда вы приступите к сканированию, вы заметите, что существует несколько различных категорий файлов на выбор. Они включают существующие файлы, удаленные файлы, необработанные файлы, потерянное местоположение и еще несколько. Вы также сможете отфильтровать, пытаетесь ли вы восстановить видео, фотографию, аудио, электронное письмо, документ или любой другой файл. Выбрав нужные параметры, вы можете начать сканирование.

В конце сканирования вы сможете увидеть все файлы, которые вы можете восстановить. Вам нужно будет ознакомиться с списком файлов, которые вы можете увидеть, и предварительно просмотреть их. Как только вы найдете нужный файл, вам просто нужно будет нажать на него и нажать на кнопку восстановить. Этот вид также позволяет вам восстанавливать несколько файлов одновременно.

Способ 2: Восстановить удаленные файлы из резервной копии Windows
Если вы собираетесь отформатировать компьютер, убедитесь, что вы сохранили резервную копию. Затем вы можете использовать резервную копию, чтобы вернуть доступ к удаленным файлам. Вот шаги по восстановлению удаленных файлов Windows 7 после форматирования с помощью резервной копии. Недостатком этого метода является то, что для продолжения работы вам необходимо убедиться в наличии резервной копии.
- Перейдите в утилиту резервного копирования и восстановления. Вы можете нажать на кнопку “Пуск”, перейти на панель управления, а затем перейти к опции под названием "Резервное копирование и восстановление".
- Нажмите на опцию ”Восстановить мои файлы". Теперь вам нужно нажать на кнопку “Восстановить мои файлы”. Это доступно в разделе Восстановление.
- Найдите резервную копию и восстановите ее. Теперь может вскочить всплывающее окно. Именно здесь вам нужно выполнить поиск файлов, которые вы хотите восстановить. Выберите резервную копию на вашем компьютере, а затем приступайте к восстановлению файлов.
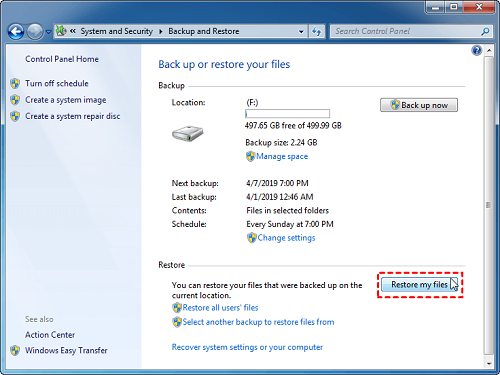
Способ 3: Восстановление удаленных файлов из корзины
Если удаленный файл все еще находится в корзине, вы можете открыть корзину и восстановить его. Однако этот метод применим только к файлам, которые отправляются в корзину. Если вы удалили файл безвозвратно, его не будет в корзине.
- Откройте корзину. Перед созданием резервной копии вам нужно будет открыть корзину.
- Восстановите файлы. Теперь вы можете увидеть все удаленные файлы в корзине. Вы можете нажать на файл, который хотите восстановить, щелкнуть по нему правой кнопкой мыши и нажать на кнопку Восстановить. Затем файл будет восстановлен в исходное местоположение перед удалением.
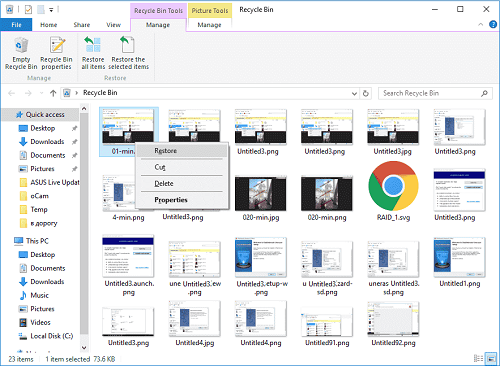
Способ 4: Восстановить удаленные файлы из предыдущей версии
Вы также можете восстановить файлы из предыдущих версий. Если вы ищете способ восстановить удаленные файлы Windows 7 без резервного копирования, это был бы вариант, который стоит попробовать. Однако вам необходимо убедиться, что точка восстановления доступна.
- Перейдите в папку с файлом. Вы можете перейти в папку, содержащую файл, щелкнуть по нему правой кнопкой мыши, а затем нажать на кнопку Восстановить предыдущие версии.
- Выберите правильную версию и восстановите. Теперь вы можете увидеть все измененные версии файла. Убедитесь, что вы выбрали правильный вариант, и нажмите на кнопку изменить.
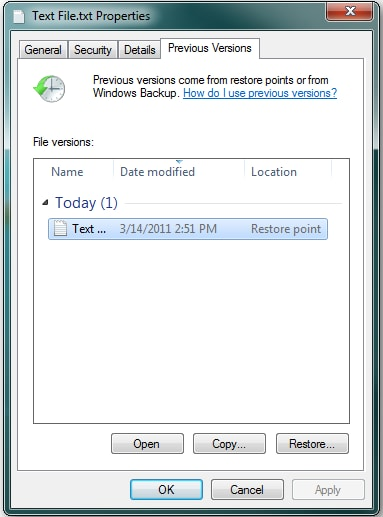
Способ 5: Найти удаленные файлы обратно с помощью восстановления системы
Восстановив свой компьютер с Windows 7 в точке восстановления системы, вы, возможно, сможете восстановить удаленные файлы. Если вы хотите восстановить удаленные файлы Windows 7 без резервного копирования, попробуйте этот вариант.
- Перейдите к восстановлению системы. Вы можете нажать на кнопку "Пуск", а затем нажать "Восстановление системы". Теперь вы должны нажать на появившееся меню восстановления системы.
- Выберите точку восстановления. Нажмите на кнопку Восстановления системы еще раз, и вы сможете увидеть все точки восстановления, созданные на вашем компьютере. Вы должны выбрать из них точку восстановления системы. Затем вы можете продолжить процесс восстановления.
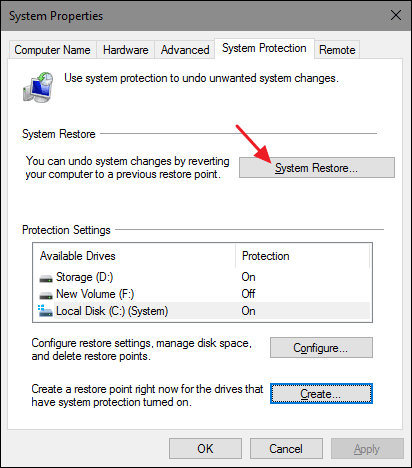
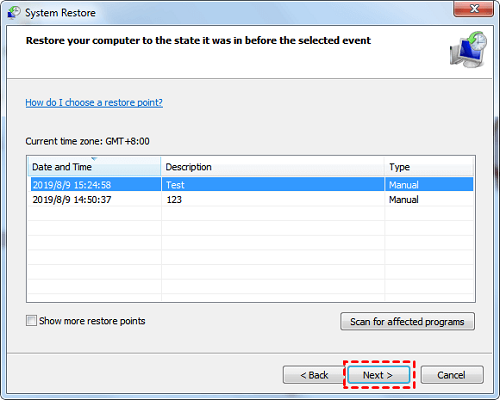
Советы: Меры предосторожности, чтобы избежать удаления файлов
Одна из лучших вещей, которую вы можете сделать, чтобы избежать удаления файлов, - это создать их резервные копии. Например, мы рекомендуем вам создать резервную копию в облаке. Даже когда вы удаляете файл со своего локального компьютера, вы можете убедиться, что все ваши данные доступны в резервной копии.
Часто задаваемые вопросы об удаленных файлах Windows 7
1. Как мне восстановить безвозвратно удаленные файлы в Windows 7?
Мы поделились с вами несколькими советами о том, как продолжить восстановление удаленных файлов с помощью Win7. Вам решать какой из них наилучший метод и продолжить восстановление файлов.
2. Где находятся удаленные файлы в Windows 7?
Если вы просто удалили файл, он попадет в корзину. Но если вы нажмете на кнопку Shift с надписью delete, файл будет удален безвозвратно.
3. Как я могу восстановить безвозвратно удаленные файлы в Windows 7 без программного обеспечения?
Вы можете восстановить свой компьютер или использовать резервную копию для восстановления файлов. Выше мы поделились четкими шагами о том, как это сделать.
4. Как я могу восстановить удаленную папку в Windows 7 без резервного копирования?
Если у вас нет резервной копии, лучшее, что вы можете сделать, - это начать использовать программное обеспечение для резервного копирования. Это поможет вам восстановить файл без каких-либо хлопот.
Вывод:
Теперь вы знаете о лучших методах восстановления удаленных файлов на вашем компьютере. Из этих вариантов лучшим является использование приложения для восстановления данных Tenorshare 4DDiG. Это дает вам гарантию восстановления удаленных файлов с вашего компьютера под управлением Windows 7.