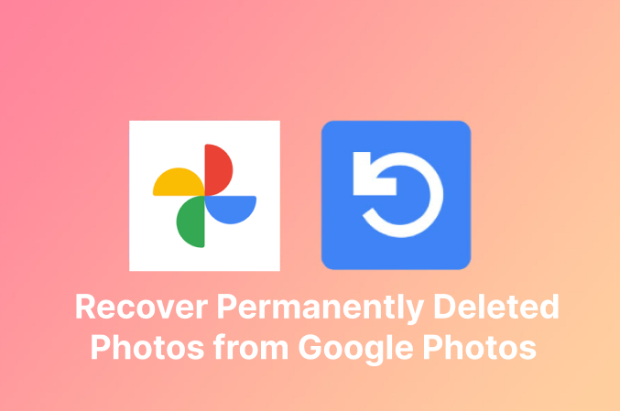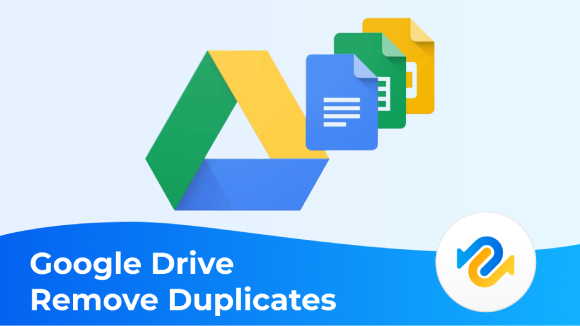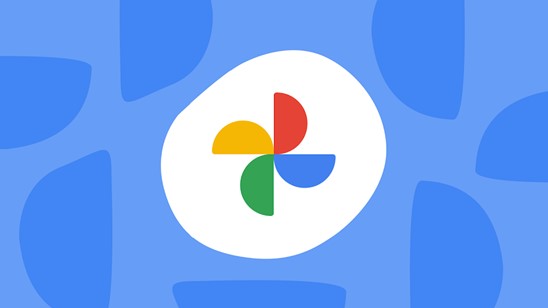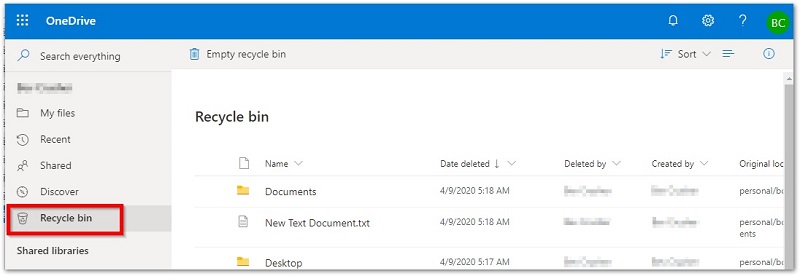Вопрос"Вчера вечером я работала над общим документом, которым со мной поделился коллега, в Google docs и случайно удалила его. Мне нужно сдать его завтра, есть ли способ быстро восстановить его, пожалуйста, помогите!"
Современный пользователь постепенно уходит от хранения данных с физических жестких дисков в облачные технологии и начинает использовать все чаще онлайн-сервисы. А почему бы и нет? Онлайн-хранилище в облаке – это очень удобно, и оно избавляет вас от необходимости следить за несколькими физическими жесткими дисками. Одним из лучших онлайн-сервисов хранения данных, несомненно, является Google диск. Google диск – это элегантный, быстрый и умный сервис хранения данных, который редко разочаровывает. Несмотря на все эти особенности, потеря данных – это та грань, от которой даже Google диск не смог избавиться. Поэтому о восстановлении удаленных файлов в Google диск мы и поговорим сегодня. Если вы случайно удалили файлы с диска Google и хотите их вернуть, не волнуйтесь, потому что у нас есть несколько способов, как это сделать. Просто следуйте нашим инструкциям, и в течении нескольких секунд у вас будет все необходимое для восстановления удаленных файлов на диске Google.

- Часть 1: Можно ли Восстановить Удаленные Файлы с Google Диск?
-
Часть 2: Как Восстановить Удаленные Файлы с Google Диск?
- Решение 1: Восстановление удаленных файлов с Google диск из папки Корзина
- Решение 2: Поиск или восстановление локально сохраненных файловHOT
- Решение 3: Восстановление Удаленных Файлов с Google Диска из Резервной Копии
- Решение 4: Восстановление Данных из Консоли Администратора G Suite
- Решение 5: Восстановление Файлов Google Диска из Удаленного Аккаунта
- Решение 6: Восстановление перезаписанных файлов Google Drive с помощью “Управление Версиями”
- Решение 7: Обратитесь в Официальную Службу Поддержки
- Часть 3: Как предотвратить потерю данных с Google Drive?
- Часто задаваемые вопросы на Google Диске
Часть 1: Можно ли Восстановить Удаленные Файлы с Google Диск?
Прежде чем ответить на вопрос, как восстановить удаленные документы google docs, сначала нужно узнать, можно ли восстановить удаленные файлы с Google Диск. Ответ на этот вопрос – конечно, да! Процесс восстановления данных зависит от нескольких факторов, самым важным из которых является срок, прошедший с момента удаления. Если прошло менее 30 дней, вы легко сможете вернуть свои данные и документы. Еще один фактор - резервное копирование. Если у вас есть резервная копия диска Google, вы можете легко использовать ее для восстановления данных. Итак, давайте посмотрим, как можно восстановить удаленные файлы с диска Google.
Часть 2: Как Восстановить Удаленные Файлы с Google Диск?
Решение 1: Восстановление удаленных файлов с Google диск из папки Корзина
Как правило, первым местом для восстановления удаленных файлов диска является папка "Корзина".
- Откройте Google диск и перейдите к опции "Корзина", расположенной с левой стороны.
- Найдите потерянный файл и нажмите на него правой кнопкой мыши. В появившемся меню выберите опцию "Восстановить". Вот и все.
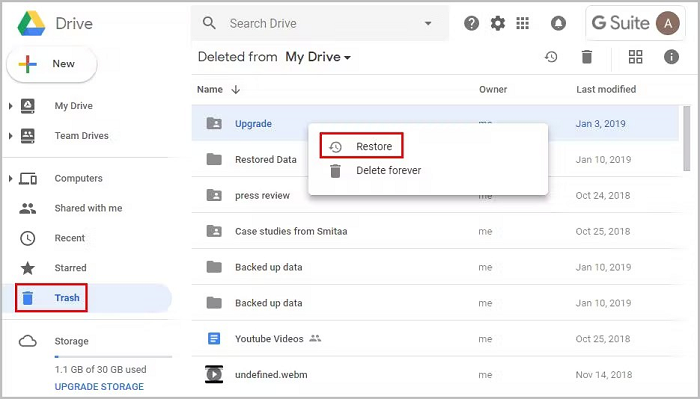
Решение 2: Поиск или восстановление локально сохраненных файлов
Google Диск для рабочего стола сохраняет файлы на вашем компьютере, автоматически синхронизируя файлы из определенных папок, которые вы выбираете при настройке. Чтобы проверить наличие потерянных файлов на компьютере, выполните следующие действия:
Шаг 1: Запустите "Google Диск для рабочего стола".
Шаг 2: Здесь вы увидите все файлы, сохраненные приложением. Здесь вы можете попробовать найти ваши потерянные файлы.
Если вы случайно удалили или потеряли локально сохраненные файлы с Google диск, попробуйте воспользоваться профессиональным инструментом Tenorshare 4DDiG Data Recovery для восстановления любых пропавших файлов с компьютеров и съемных устройств.
- Восстановление файлов с Windows/ Mac/ USB-накопителей/ флешек/ SD-карт/ внешних устройств/цифровых камер и т.д.
- Восстановление файлов из корзины, зашифрованных дисков и зависших компьютеров.
- Поддержка восстановления 1000+ типов данных, таких как фото, видео, документы, аудио, электронная почта и т.д.
- Поддержка различных сценариев потери данных, таких как удаление, форматирование, RAW и т.д. с высоким процентом успеха.
- 100% безопасность и простота.
Безопасная Загрузка
Безопасная Загрузка
- Выберите Местоположение
- Сканирование Выбранного Диска
- Предварительный Просмотр и Восстановление Файлов
Для начала загрузите и установите Tenorshare 4DDiG Data Recovery. Запустите программу, а затем выберите диск, на котором были потеряны данные, чтобы начать сканирование. Чтобы начать сканирование диска, вы также можете выбрать целевые типы файлов.

После начала сканирования вы будете видеть восстановленные файлы по мере их нахождения. Вы можете предварительно просмотреть эти файлы. После завершения сканирования просмотрите найденные файлы.

После обнаружения целевых файлов вы можете предварительно просмотреть их и сохранить в безопасном месте. Пожалуйста, не сохраняйте в том же разделе, где вы потеряли данные, в случае перезаписи диска и окончательной потери данных.

Решение 3: Восстановление Удаленных Файлов с Google Диска из Резервной Копии
Одним из лучших ответов на вопрос, как восстановить удаленные файлы с Google диска, является резервное копирование. Google takeout – это одна из таких служб резервного копирования, предлагаемых G Suite, которую вы можете использовать для восстановления потерянных файлов. При активном режиме takeout сохраняет резервные копии данных в виде zip-файла в вашей системе. Чтобы восстановить его:
- Найдите zip-файл на компьютере, кликните его правой кнопкой мыши и выберите "Извлечь все".
- Распакуйте файлы на компьютере, а затем загрузите нужные файлы обратно на диск.
Помимо Takeout, вы также можете использовать сторонние приложения для резервного копирования. Если вы являетесь пользователем G Suite, вы можете обратиться к администратору для восстановления файлов через программу Google Vault.
Решение 4: Восстановление Данных из Консоли Администратора G Suite
Если вы являетесь пользователем G Suite, ваши шансы на восстановление потерянных данных возрастают многократно. Это связано с тем, что администраторы G suite могут восстановить данные даже после истечения 30-дневного срока хранения мусора, и вот как это сделать.
- Сначала необходимо войти в консоль администратора Google, перейдя на сайт консоли.
- После входа в систему вы увидите меню из иконок. Нажмите на значок "Пользователи".
- Появится список пользователей. Выберите пользователя, для которого необходимо восстановить файлы, и нажмите на 3 точки с правой стороны. Во всплывающем меню выберите опцию 'Восстановить данные'.
- В следующем окне укажите диапазон дат, выберите 'Диск' в качестве приложения и нажмите 'Восстановить'.
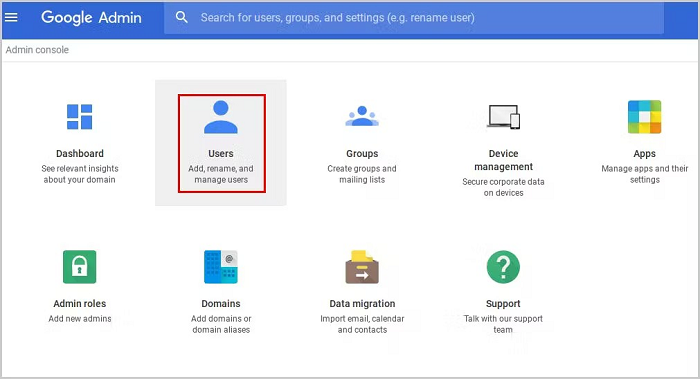
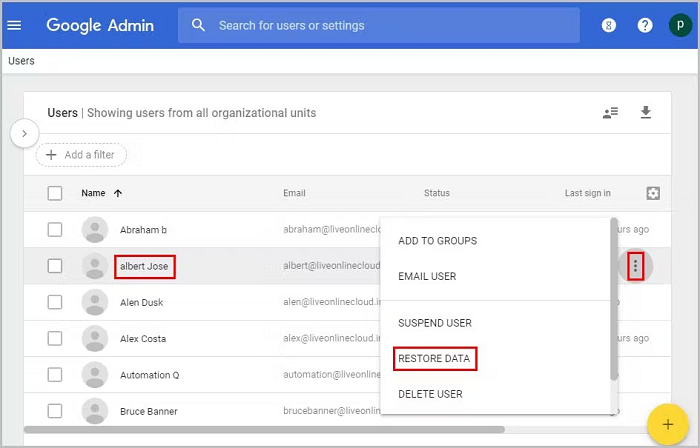
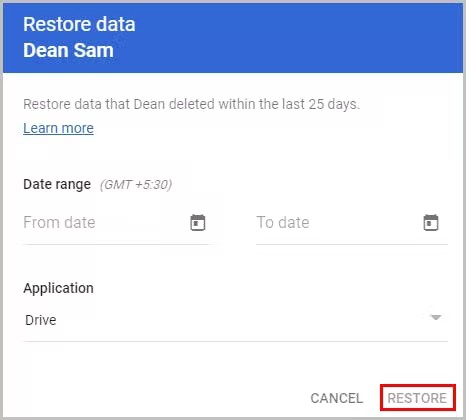
Решение 5: Восстановление Файлов Google Диска из Удаленного Аккаунта
Еще одна замечательная особенность G Suite заключается в том, что администратор может восстановить файлы с Google диск из удаленного аккаунта в течение 20 дней. Чтобы сделать это:
- Сначала необходимо восстановить удаленный аккаунт. Для этого войдите в Консоль Администратора Google и нажмите на "Пользователи".
- В окне "Пользователи" нажмите на опцию "+добавить фильтр" и выберите в меню пункт "Недавно удаленные". Найдите аккаунт, из которого вы хотите восстановить файлы, и нажмите на кнопку 'Продолжить'. Укажите нужную организационную единицу и нажмите на кнопку 'Восстановить'.
- После восстановления аккаунта вам нужно будет передать права управления. Для этого перейдите в главное меню консоли администратора и нажмите на 'Приложения' ('Apps').
- Перейдите к 'G suite' и выберите 'Диск и Документы'. Теперь нажмите 'Передать право собственности из списка' ('Transfer ownership from the list'), укажите соответствующие данные в полях 'От' и 'Кому' и нажмите 'Передать файлы'. При необходимости удалите учетную запись G Suite. Вот и все, так что если вы задавались вопросом, можно ли восстановить удаленные файлы google drive, то да, можно.
Решение 6: Восстановление перезаписанных файлов Google Drive с помощью “Управление Версиями”
“Управление Версиями” - это полезная утилита Google Диска, которая позволяет восстанавливать перезаписанные файлы диска. Вот как лучше всего использовать эту функцию:
- Кликните правой кнопкой мыши файл, который был перезаписан, и во всплывающем меню выберите опцию "Управление версиями".
- Теперь вам будут доступны все версии вашего файла с датами и временными метками. Выберите ту, которую вы хотите восстановить, нажмите на три точки и выберите опцию "Загрузить". Теперь эта версия файла будет загружена.
Решение 7: Обратитесь в Официальную Службу Поддержки
Если ни одно из вышеперечисленных решений не смогло адекватно ответить на ваш вопрос, как восстановить удаленные данные с google drive, возможно, пришло время обратиться за профессиональной поддержкой. Это означает, что вам придется обратиться в службу поддержки Google и попросить их о помощи.
Часть 3: Как предотвратить потерю данных с Google Drive?
Предотвратить потерю данных всегда лучше, чем потерять их и потом искать, как вернуть удаленные документы google по всему интернету. Поэтому всегда помните о нескольких советах, которые помогут вам избежать потери данных в будущем.
- Регулярно создавайте резервные копии данных.
- Убедитесь, что ваш Google диск надежно защищен, чтобы не стать жертвой хакеров.
- Избегайте внезапных перебоев в подаче электроэнергии и отключений.
- Никогда не сообщайте свои пароли никому или любым программам сторонних производителей.
Связанные Вопросы и Ответ
1. Как восстановить файлы Google Drive с Общего Диска?
Чтобы восстановить файлы с общего диска, войдите в консоль администратора и следуйте инструкции Приложения → G Suite → Диск и Документы → Manage Team Drives.
Теперь выберите файл для восстановления, а затем нажмите на 3 точки в крайнем правом углу. Укажите диапазон дат и нажмите на "Восстановить данные".
2. Можно ли восстановить навсегда удаленные фотографии с google диска
Вы можете восстановить безвозвратно удаленные фотографии следующими способами,
- Восстановить из папки Корзина
- Восстановить из резервной копии
- Восстановить из консоли администратора G Suite
3. Как долго Google Диск хранит удаленные файлы?
Google Диск хранит удаленные файлы в течение 30 дней.
4. Как восстановить безвозвратно удаленные файлы из Google Диска по истечении 30 дней?
Если у вас пропал файл из обычного аккаунта Google, вам придется обратиться в службу поддержки Google, чтобы узнать, как восстановить корзину Google Диска и получить свои файлы обратно через 30 дней.
Итог
Это все, что мы хотели вам сказать о том, как восстановить удаленные файлы с Google диск. Мы надеемся, что у вас получилось восстановить файлы с помощью вышеупомянутых методов. Если нет, программа Tenorshare 4DDiG всегда может решить эту проблему.