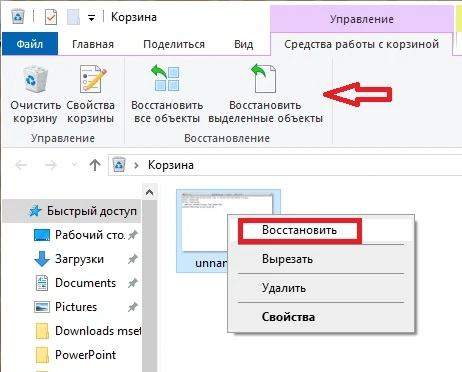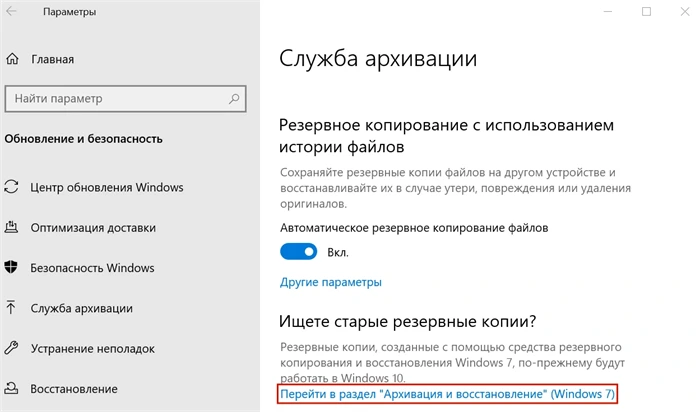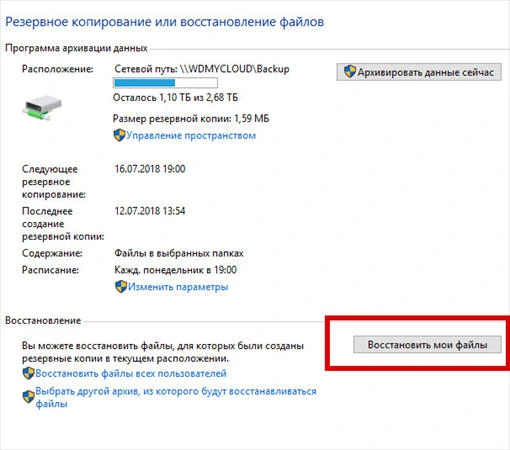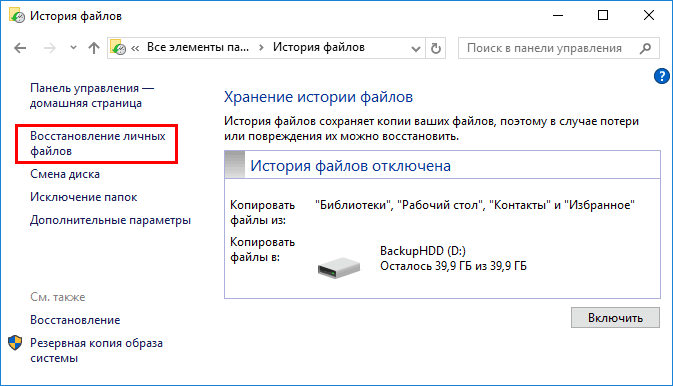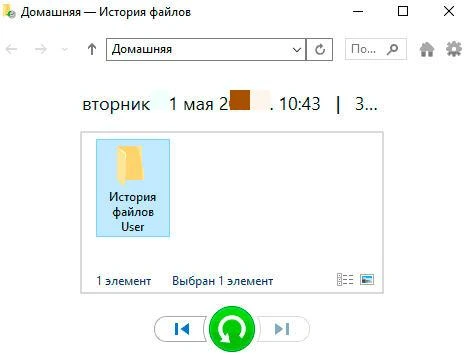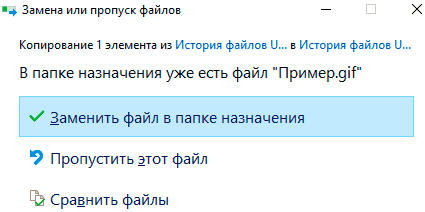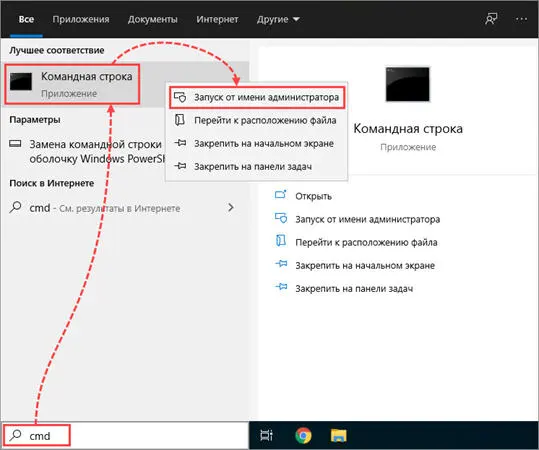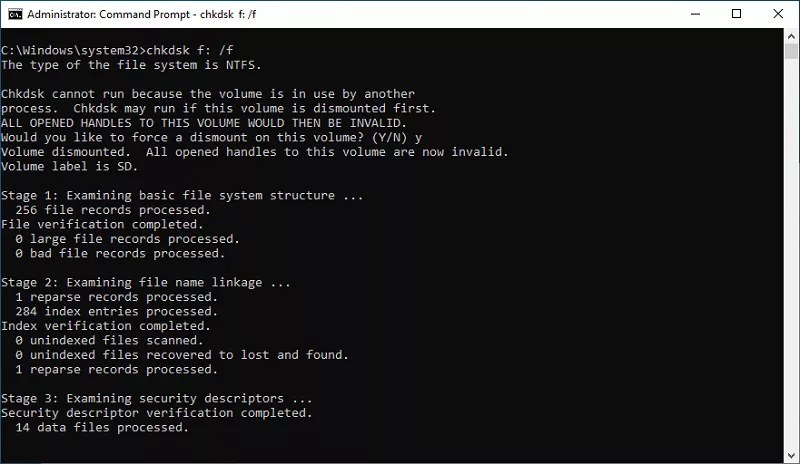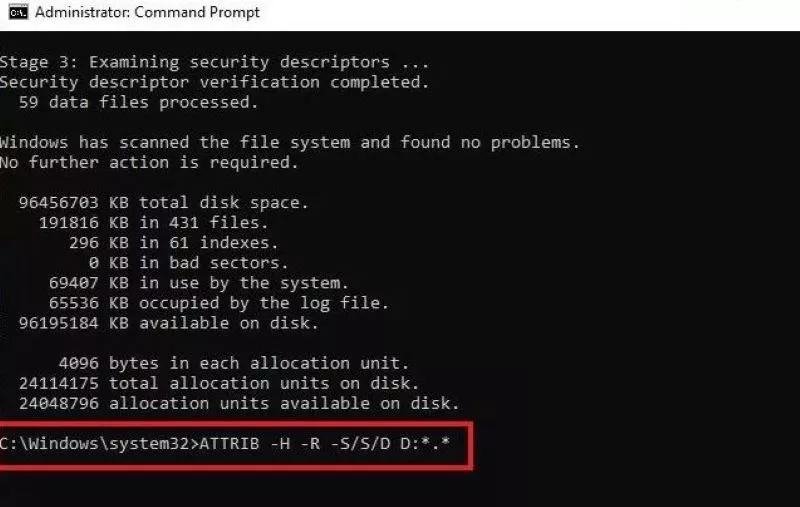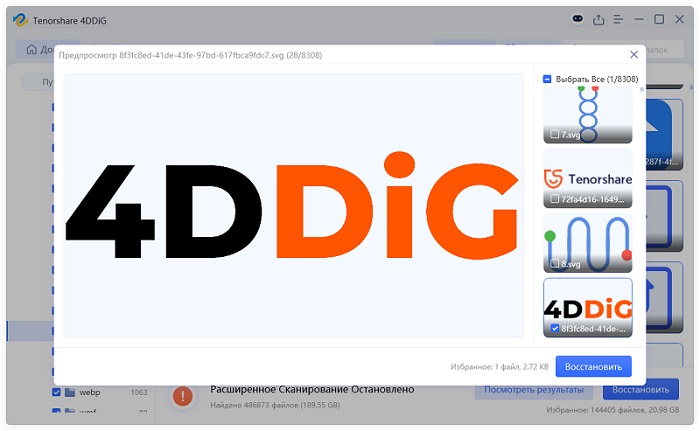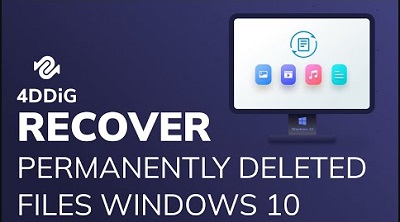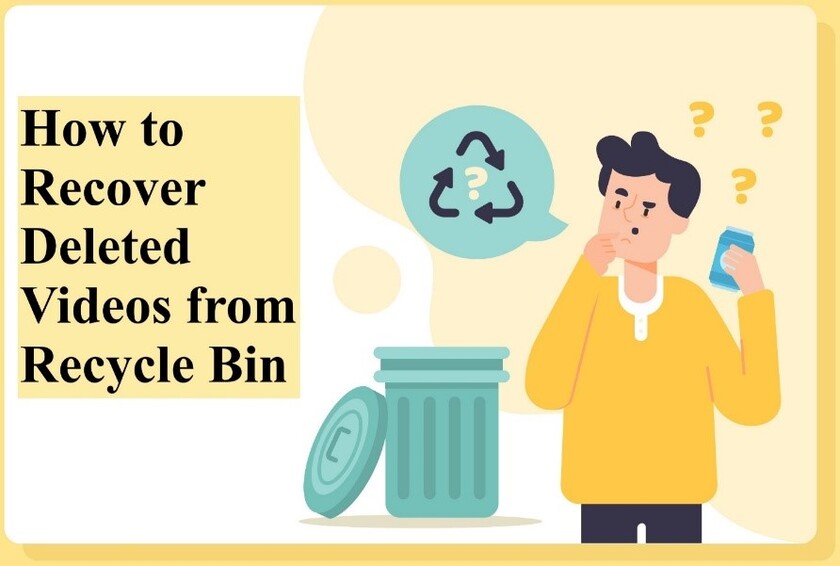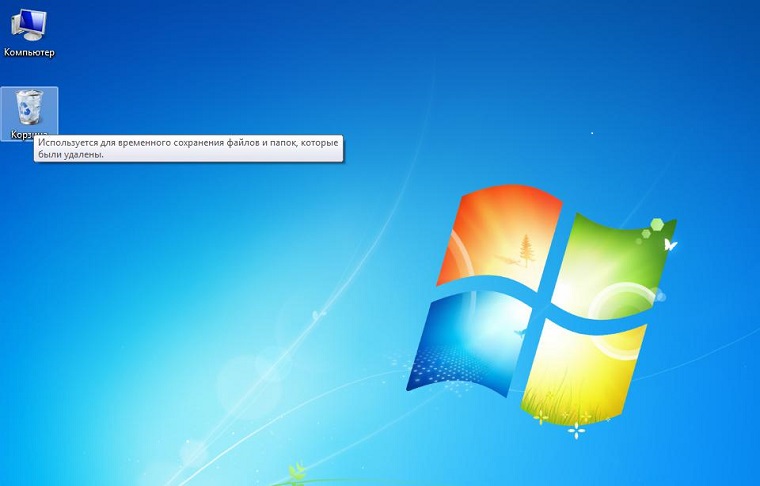Как восстановить безвозвратно удаленные файлы с компьютера?
Вопрос: можно ли восстановить безвозвратно удаленные файлы?
“Да, хотя восстановить полностью удаленные файлы непросто, это все же возможно. Старайтесь избегать записи новых данных после удаления файлов, чтобы повысить вероятность успешного восстановления. Мы также представим некоторые распространенные методы восстановления, но рекомендуем вам попробовать профессиональное программное обеспечение для восстановления данных 4DDiG Data Recovery с высокой вероятностью успеха.”

Выполняя несколько задач на своем ПК или ноутбуке, вы можете случайно потерять свои важные данные, такие как изображения, аудио, видео, документы и т.д. Более того, в некоторых ситуациях вы можете случайно удалить файлы и папки безвозвратно, нажав клавиши Shift + Delete на клавиатуре. Следовательно, вам потребуется восстановить безвозвратно удаленные файлы с компьютера.
Причины безвозвратной потери данных:
Важно подчеркнуть, что когда файлы удаляются безвозвратно, не остается возможности восстановить файлы даже из корзины ПК с Windows или ноутбука. Ниже приведены распространенные причины необратимой потери файлов:
- Стирание файлов с помощью клавиш "Shift + Delete"
- Случайное или намеренное опорожнение корзины
- Повреждение файла вызвано вирусной инфекцией или вредоносным, установленным на вашем компьютере
- Удаление любого файла с помощью командной строки
- Удаление любого файла, если включена опция “Не перемещать удаленные файлы в корзину”
Однако, к счастью, безвозвратно удаленные данные и файлы могут быть восстановлены с помощью метода записи. Мы рассмотрим возможные способы восстановления безвозвратно удаленных файлов после очистки корзины.
Часть 1. Как восстановить безвозвратно удаленные файлы из корзины в Windows (50% успеха)
Чтобы восстановить удаленные файлы на вашем компьютере, вы можете рассмотреть возможность восстановления их из корзины. Однако, прежде чем попробовать этот метод, вы должны знать, что вероятность успеха этого метода не очень высока при удалении файла с помощью комбинаций клавиш Shift + Delete. Просто используйте перечисленные ниже шаги:
- Откройте корзину, дважды щелкнув по ее значку.
- Найдите удаленные файлы, которые вы хотите восстановить. Чтобы выбрать более одного файла одновременно, используйте клавиши Ctrl и Shift.
-
Теперь щелкните правой кнопкой мыши на файле, который вы хотите восстановить, и выберите опцию Восстановить.

После этого файл будет восстановлен в исходное местоположение. Чтобы проверить, вы можете вернуться в папку, из которой вы удалили файл, и посмотреть, был ли он восстановлен или нет.
Часть 2. Как восстановить безвозвратно удаленные файлы в Windows без ПО (70% успеха)
Ниже мы представили три способа восстановления безвозвратно удаленных файлов, которые не требуют от вас использования какого-либо программного обеспечения. Здесь важно отметить, что эти методы работают в 70% случаев, но в исключительных случаях могут дать сбой.
Способ 1. Восстановите безвозвратно удаленные файлы из резервной копии
С запуском Windows 10 и 11 была введена новая функция под названием резервное копирование и восстановление. Эта функция уникальна, поскольку позволяет пользователям создавать резервные копии файлов, чтобы восстановить их позже. Чтобы восстановить безвозвратно удаленные файлы с помощью функции резервного копирования и восстановления, убедитесь, что вы включили эту функцию на своем ПК или ноутбуке с Windows.
- Подключите внешнее запоминающее устройство, содержащее ваш файл резервной копии.
-
Откройте панель управления в Windows, перейдите в раздел Система и безопасность и нажмите на опцию Резервное копирование и восстановление (Windows 7).

- Здесь вы найдете опцию Восстановить мои файлы; нажмите на нее. Откроется окно мастера восстановления удаленных файлов.
-
В случае, если опции Восстановить мои файлы нет, нажмите на опцию Выбрать другую резервную копию для восстановления файлов. Чтобы успешно восстановить удаленные данные, следуйте инструкциям мастера.

Одним из недостатков является то, что все текущие данные в Windows будут заменены данными из файлов резервных копий. Итак, убедитесь, что файлы резервных копий содержат все важные данные, которые вам нужны.
Способ 2. Восстановить безвозвратно удаленные файлы в Windows из предыдущей версии
Если вы включили функцию истории файлов на своем ПК с Windows перед удалением файлов, то вы можете использовать эту функцию для восстановления безвозвратно удаленных файлов в Windows 10 без программного обеспечения.
- В меню "Пуск" или строке поиска Windows введите "История файлов" и выберите параметр "Настройки истории файлов".
-
Во всплывающих окнах выберите Восстановление личных файлов на левой панели.

- Вы можете переключать левую и правую кнопки навигации в нижней части окна, чтобы выбрать резервную копию, из которой вы хотите восстановить файлы. При переключении между резервными копиями вы можете просматривать дату резервного копирования и папки внутри нее.
-
Найдите файл резервной копии и папку, в которой хранились ваши удаленные файлы. Затем нажмите кнопку Восстановить, чтобы восстановить удаленные файлы обратно в их исходное местоположение.

-
Если ваша система показывает, что в пункте назначения уже есть файл с именем warning, нажмите на опцию Заменить файл в пункте назначения, чтобы восстановить безвозвратно удаленные файлы обратно.

Проверьте, вернулись ли удаленные файлы в исходную папку или нет.
Способ 3. Восстановить безвозвратно удаленные файлы с помощью командной строки
Последний вариант восстановления безвозвратно удаленных файлов с ПК - это использование функции командной строки. Часто некоторые файлы и папки не могут быть найдены обычным образом, когда вы случайно скрываете их, используя скрытый атрибут для файлов, или когда файл поврежден. В таком случае вы можете рассмотреть возможность использования функции командной строки, выполнив следующие действия:
- Запустите меню "Пуск" и введите cmd в строке поиска.
-
Теперь выберите опцию "Запуск от имени администратора".

-
Введите chkdsk *: /f в окне командной строки. Обязательно замените * буквой вашего жесткого диска и нажмите кнопку Enter.

-
После завершения введите ATTRIB -H -R -S /S /D D:*.* и замените букву D буквой вашего жесткого диска. Снова нажмите кнопку Ввода.

Процесс восстановления файла начнется немедленно после того, как вы успешно выполните описанные выше действия. Теперь вам просто нужно дождаться завершения всего процесса восстановления.
Часть 3. Восстановить безвозвратно удаленные файлы с компьютера с помощью ПО (95% успеха)
Если все вышеупомянутые способы не позволяют восстановить безвозвратно удаленные файлы с компьютера, то программное обеспечение для восстановления данных вас не подведет. В настоящее время на рынке доступно множество инструментов, которые претендуют на звание лучшего средства восстановления для ПК с Windows/Mac и ноутбуков. Но вы можете положиться на инструмент Tenorshare 4DDiG Восстановление Данных за его высокую вероятность успеха и удобный интерфейс.
Это профессиональный инструмент восстановления данных Windows/Mac, который вы можете использовать для восстановления безвозвратно удаленных файлов на вашем компьютере. Вы можете легко назвать это универсальным решением для восстановления данных во всех сценариях потери данных. Давайте кратко рассмотрим некоторые из выделенных функций программы для восстановления данных Tenorshare 4DDiG:
- Вы можете восстановить более 2000 типов файлов и форматов, включая видео, изображения, аудио, документы и т.д.
- Вы можете восстановить файлы, потерянные из-за потерянных разделов, вирусного заражения, сбоя систем и так далее.
- Вы можете использовать его для восстановления потерянных данных с внутренних и внешних накопителей, ноутбуков или ПК, SD-карт, USB-флэш-дисков и других устройств.
- Вы можете восстановить файлы и папки после их предварительного просмотра.
Безопасная Загрузка
Безопасная Загрузка
Шаги по восстановлению безвозвратно удаленных файлов с компьютера с помощью 4DDiG восстановление данных
-
Установите и запустите 4DDiG на компьютере с Windows/Mac, выберите папку, из которой вы безвозвратно удалили файлы. Затем нажмите на кнопку Сканировать.

-
Программа запустит процесс сканирования. Время сканирования в значительной степени зависит от размера данных в целевом местоположении. К счастью, вы можете просмотреть файлы во время процесса сканирования и активировать его, как только сможете найти потерянный файл.

-
Когда сканирование завершится, вы сможете просмотреть все файлы, чтобы быстро найти те, которые вам нужны. Выберите эти необходимые файлы и нажмите кнопку Восстановить, чтобы сохранить их на компьютере. Рекомендуется сохранить восстановленные файлы в другой раздел, чтобы избежать дальнейшей перезаписи.

Вот что нужно для восстановления безвозвратно удаленных файлов в 3 шага с помощью Tenorshare 4DDiG. Разве этот процесс не быстрый и простой?
Заключение
Это краткое описание того, как восстановить безвозвратно удаленные файлы с компьютера. В целом, на вероятность успешного восстановления безвозвратно удаленных файлов влияет множество факторов, таких как работа после удаления, работоспособность устройства хранения и продолжительность периода удаления. Выполнение операций восстановления в кратчайшие сроки и поддержание надлежащих навыков резервного копирования - вот лучшие стратегии защиты данных. Хотя процесс восстановления сопряжен со своими техническими трудностями, во многих случаях он осуществим при наличии соответствующих методов и инструментов. Рекомендуется всем использовать 4DDiG Data Recovery, чтобы восстановить ваши ценные данные в максимально возможной степени.
Вам Также Может Понравиться
- Главная >>
- Исправления Windows >>
- Как восстановить безвозвратно удаленные файлы с компьютера?