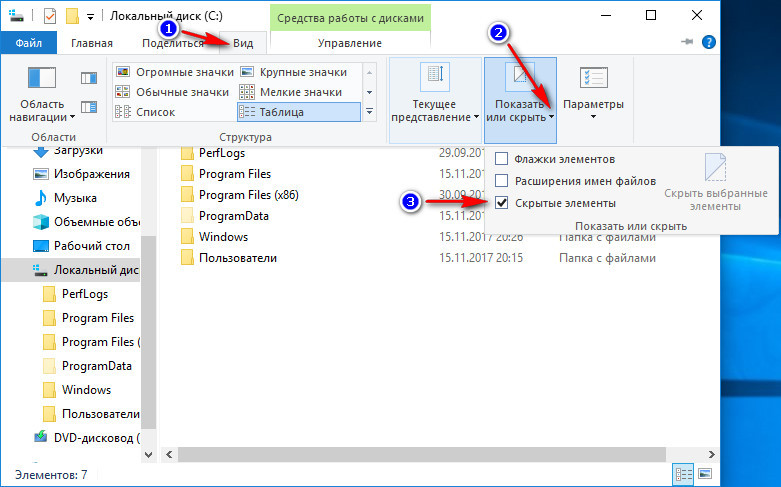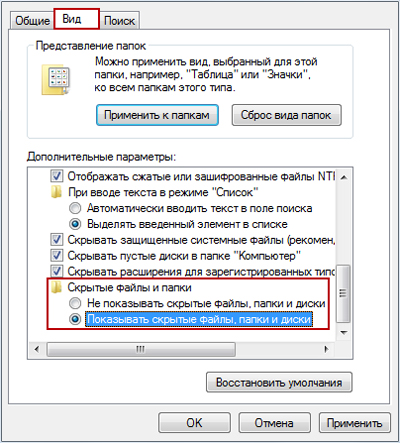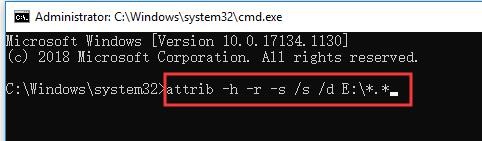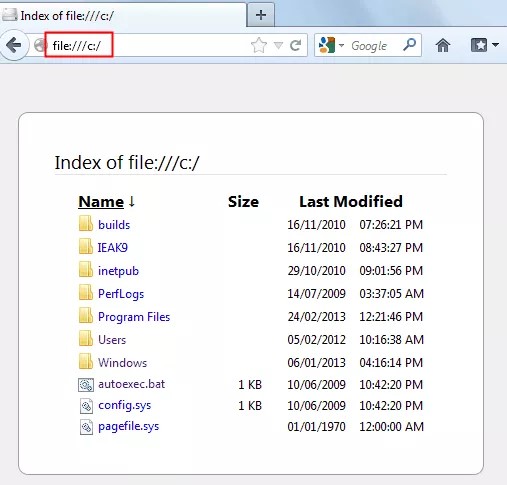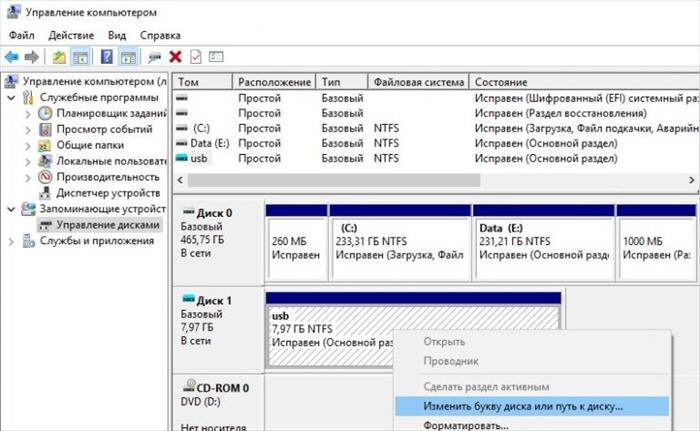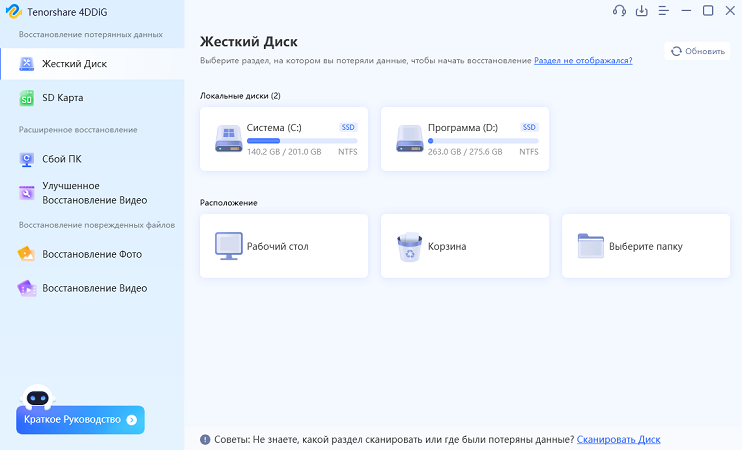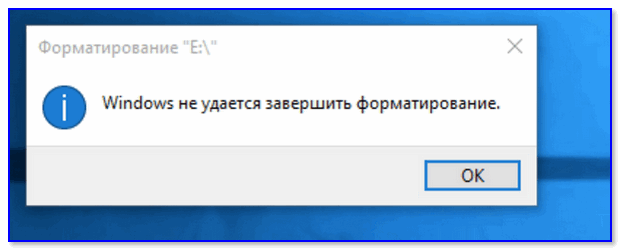Как Показать и Восстановить Скрытые Файлы на SD Карте?
Карты памяти бывают разных видов и являются очень полезными в жизни портативными устройствами для хранения данных. Они используются для хранения и передачи файлов между различными компьютерами, смартфонами, ноутбуками. Они также часто используются в качестве резервного копирования личных фотографий, фильмов, видео и аудиофайлов. Хотя бывают случаи, когда вы не можете получить доступ к своим файлам на SD-карте. Наиболее распространенной причиной является случайное удаление или пропажа файлов с карты памяти. Возникает вопрос, как показать скрытые файлы на SD-карте ? Вы можете подумать, что удалили все важные файлы, но зачастую это неправда, потому что вы все еще можете получить к ним доступ. Это может стать абсолютным кошмаром, особенно если вы не сталкивались с подобной проблемой раньше. В этой статье мы расскажем вам, как справиться с проблемами, связанными со скрытыми файлами на SD-картах. Вы узнаете, как удалить или восстановить эти файлы, а также как показать скрытые файлы на SD карте.

Часть 1: Причины Потери Скрытых Файлов на SD карте
Фотографы и пользователи смартфонов зачастую используют карты памяти и флэш-накопители для хранения различных файлов. Это может в конечном итоге стать серьезной проблемой, потому что флэш-накопитель может перестать отображать некоторые файлы. В этом случае важно знать, как их восстановить, чтобы избежать дальнейших проблем. Прежде чем узнать, как восстановить скрытые файлы с флешки, нужно сначала понять, почему эта проблема возникла, например, у вас может возникнуть вопрос, как найти скрытые файлы на SD карте windows 11/10. Ниже приведены некоторые из частных причин:
- Вирусы или вредоносные программы - один из самых распространенных источников скрытых файлов на SD-картах или флеш-накопителях.
- Возможно, вы приобрели бракованный флеш-накопитель или SD-карту.
- Возможно, вы случайно удалили или отформатировали данные и теперь не помните об этом.
- Случайное извлечение SD-карты из компьютера во время обмена файлами может повлечь за собой сбой, что приведет к потере сохраненных файлов.
Часть 2: Как Показать Скрытые Файлы на SD Карте?
Существуют различные способы показать файлы на SD карте. Представленные ниже способы помогут вам показать скрытые файлы и папки на флешке или накопителе USB. У вас часто может возникнуть вопрос, как отобразить скрытые файлы на SD карте windows 11/10/8/7.
Метод 1: Проверка на Наличие Скрытых Элементов в Проводнике
Проверка скрытых элементов в Проводнике представляется одним из самых простых способов. Вот некоторые шаги, чтобы реализовать этот способ.
-
Подключите SD карту или флэш-накопитель к USB-порту компьютера.
-
Откройте Проводник и перейдите в Параметры папок, а затем на вкладку Вид. Найдите опцию Скрытые элементы .
-
Выберите Скрытые элементы из выпадающего меню. После этого вы сможете увидеть свои скрытые данные на SD-карте.

Метод 2: Измените настройки в Проводнике, чтобы показывать скрытые файлы
В качестве альтернативы, если этот метод не работает, вы можете изменить настройки проводника, чтобы показывать скрытые файлы на SD карте на телефоне.
-
Подключите карту памяти или SD карту к вашей системе.
-
Откройте проводник Windows, перейдите в раздел Инструменты и нажмите на вкладку Параметры папки для просмотра.
-
Теперь установите флажок Показывать скрытые файлы, папки и диски . Если вы видите опцию Скрыть защищенную операционную систему, ее следует снять.
-
Нажмите на “ОК”, чтобы все изменения вступили в силу.

Метод 3: Снять Скрытие Файлов с SD карты с Помощью CMD
Командная Строка – еще один метод, если вы хотите снять скрытие файлов с карты памяти. Это на данный момент самый работающий метод, рекомендуемый опытными пользователями для восстановления скрытых файлов на SD-карте.
-
Чтобы снять скрытые файлы, необходимо подключить флешку или SD-карту, вставив ее в картридер. Подождите, пока компьютер распознает ее.
-
Нажмите Windows + R и введите CMD в диалоговом окне "Выполнить". Нажмите OK, чтобы продолжить.
-
Как только откроется окно командной строки, введите команду attrib -h -r -s /s /d E:\*.* и замените букву E на соответствующую букву вашего подключенного флеш-накопителя.
-
Нажмите Enter для выполнения команды. Существует большая вероятность, что вы наконец-то получите файлы.

Метод 4: Показать скрытые файлы с помощью Google Chrome
Chrome является лучшим браузером для решения подобных задач. Он может помочь в восстановлении скрытых файлов. Чтобы получить скрытые файлы, следуйте приведенным ниже инструкциям, чтобы найти ответ на вопрос, почему я не могу увидеть файлы на своей SD-карте.
-
Откройте Google Chrome и подключите SD-карту или другие карты памяти к компьютеру.
-
Введите " file:/x: " в адресную строку (x должна быть буквой диска вашей SD-карты) и нажмите Enter.
-
Ваш браузер отобразит список всех доступных файлов на карте.

Метод 5: Назначьте Новую Букву Вашему Диску
Чтобы получить доступ к скрытым файлам SD-карты, назначение новой буквы диска также может помочь решить проблему. Это может показаться немного технически сложной задачей, но вы сможете легко получить доступ к скрытым файлам, если поймете, как это сделать, а для этого вам нужно лишь выполнить следующие шаги.
-
Прежде всего, запустите диалоговое окно Run ("Выполнить"), нажав клавиши Win+R. После этого следует нажать MSC.
-
Откройте окно Disk Management ("Управление дисками"), нажав кнопку OK.
-
Кликните правой кнопкой мыши по карте памяти.
-
На этом этапе найдите опцию Изменить букву диска или путь к диску . Убедитесь, что вы применили изменения, прежде чем нажать OK.

Часть 3: Восстановление Скрытых Файлов на SD-карте с Помощью Программы Восстановления Данных 4DDiG
Данные на вашей SD карте могут содержать очень нужную и важную для вас информацию. Что делать, если она вдруг перестала отображать сохраненные файлы и папки? Какие варианты у вас есть в этой возможной ситуации? Самое худшее, что может случиться, это то, что ни один из вышеизложенных методов не помог вам, и вы по-прежнему не можете просмотреть свои файлы. Tenorshare 4DDiG Data Recovery – это единственный надежный вариант и инструмент, на который вы можете положиться.
4DDiG – это профессиональное ПО для восстановления данных для ноутбуков, ПК, внешних дисков и флэш-накопителей USB. Оно может восстанавливать разделы в Windows, включая необработанные, отформатированные и поврежденные разделы. 4DDiG может восстановить удаленные файлы независимо от того, какие файлы вы потеряли, и помочь отобразить скрытые файлы.
- 4DDiG может восстановить данные с SD карты, а также файлы, потерянные в результате атаки вирусами или информацию, удаленную из Корзины.
- Утилита обнаруживает и помогает восстановить данные с любой отформатированной SD карты. Пользователи могут проверить карту с помощью функции Deep Scan, что гарантирует нахождение всех потерянных файлов.
- С помощью утилиты восстановления данных с поврежденных носителей можно быстро восстановить аудио, видео, фотографии и другие медиа файлы. Непосредственно с SD карты можно восстановить фотографии и фильмы.
- 4DDiG может восстанавливать все типы данных, включая офисные документы, сжатые файлы типа RAR/ZIP и системные файлы типа NTFS/FAT.
- Программа восстановления позволяет также предварительно просматривать файлы, чтобы упростить процедуру поиска нужных файлов. Это позволяет принимать более обоснованные решения и восстанавливать только те файлы, которые вам нужны.
- Находите отсутствующие файлы по дате и типу, или используйте поле поиска для поиска по имени файла. Это позволит вам сэкономить значительное количество времени на просмотр скрытой папки.
Шаги по восстановлению скрытых файлов на SD карте
Безопасное скачивание
Безопасное скачивание
-
Подключите SD карту и выберите ее
Во-первых, скачайте и установите Tenorshare 4DDiG Windows Data Recovery на свой компьютер. Запустите программу, подключите SD карту к компьютеру и выберите начать сканирование.
-
Отсканируйте Диск
4DDiG автоматически отсканирует устройство хранения и предоставит вам список всех скрытых файлов, которые можно восстановить. Выберите и просмотрите целевые файлы, которые вы хотите восстановить.
-
Восстановите Скрытые Файлы на SD Карте
После выбора целевых файлов нажмите на кнопку Восстановить , чтобы извлечь скрытые файлы и сохранить их в безопасном месте.
Часть 4. Часто Задаваемые Вопросы о Скрытых Файлах на SD карте
1. Как посмотреть скрытые файлы на SD карте на Android?
Чтобы просмотреть скрытые файлы на SD карте Android, перейдите в "Меню"> "Настройки" и включите "Показывать скрытые файлы", прокрутив немного вниз.
2. Как просмотреть скрытые файлы на SD-карте на Windows 10?
На вкладке "Вид" меню в Проводнике файлов выберите "Показывать скрытые файлы, папки и диски".
3. Можно ли восстановить файлы на SD карте?
Для этого существует несколько методов, но лучше всего выбрать тот, который подходит именно вам. Если вы умеете пользоваться Google Chrome или CMD, восстановление скрытых файлов – это реальная альтернатива для открытия скрытых файлов на SD карте Android.
4. Как удалить скрытые файлы на SD-карте?
После перехода в "Меню"> "Настройки" и включения "Показывать скрытые файлы" просто перейдите на SD карту и удалите нужные вам файлы.
Заключение:
Многие люди, которые сталкивались с этой проблемой, но не смогли найти сто процентов работающего решения. Поэтому мы решили помочь таким пользователям, описав все возможные решения как показать скрытые файлы на SD карте в одной статье.
Мы надеемся, что вы сможете быстро восстановить скрытые видео, изображения и аудиофайлы с карты памяти, используя любой из вышеперечисленных методов. Из всех вышеперечисленных решений, восстановление скрытых файлов с помощью программы Tenorshare 4DDiG Data Recovery является самым работающим решением благодаря своим преимуществам и эффективностью перед другими методами.