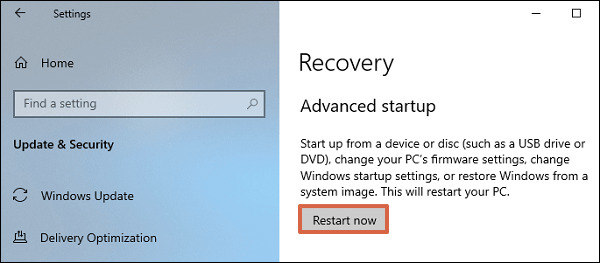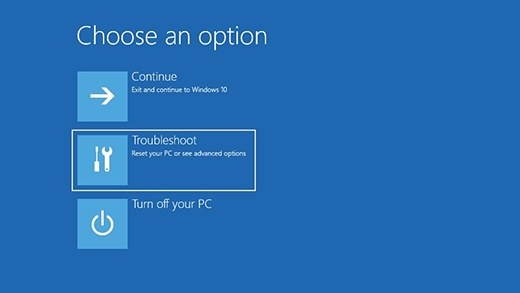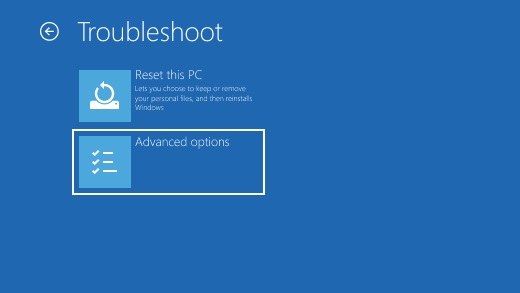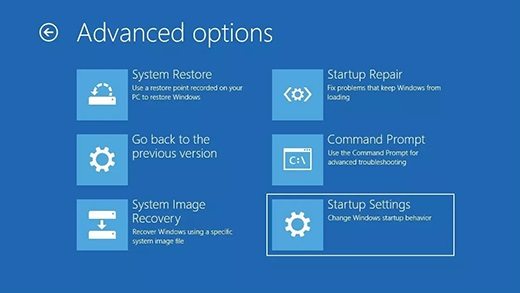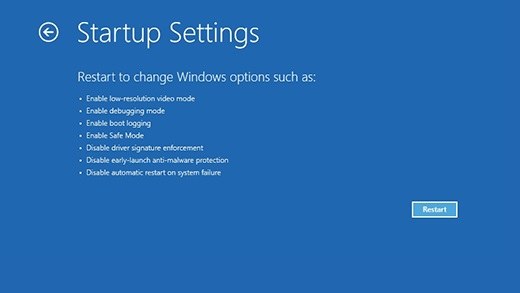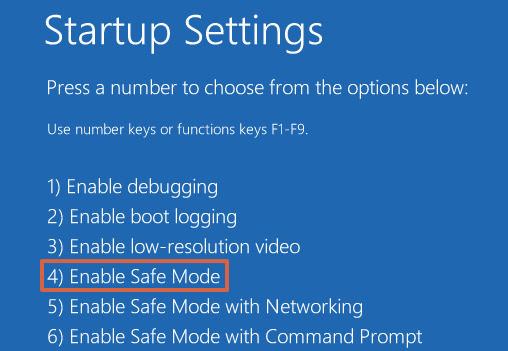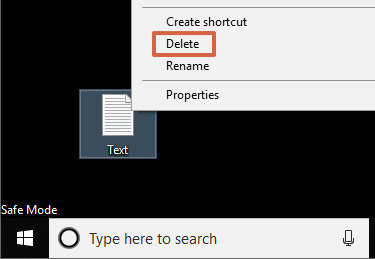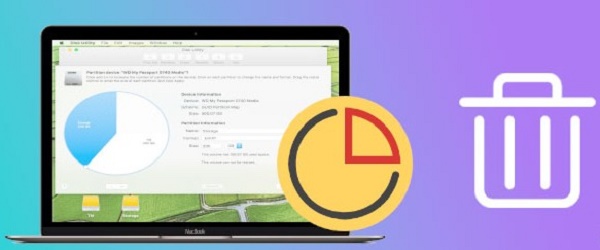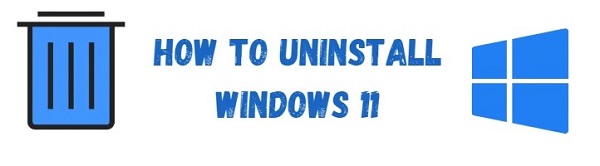Как удалить файл который не удаляется в Windows 11/10
Иногда, когда вы хотите удалить файл, но не можете этого сделать. Почему и как принудительно удалить файл в Windows? В этой статье будет представлено несколько способов Как удалить файл который не удаляется в Windows 11/10/11/8/7. Однако, если вы по ошибке удалили файлы с Windows или других устройств хранения данных, таких как USB, внешний диск и т.д., Tenorshare 4DDiG предлагает профессиональные услуги по восстановлению данных. Читайте дальше, чтобы узнать больше.
Часть 1. Почему я не могу удалить файл в Windows 11/10?
Есть много причин, по которым этот файл не удалит Windows 10. Исходя из этого, мы должны знать причину этой проблемы, только после этого мы сможем устранить эту проблему. Итак, ознакомьтесь с причинами, которые упомянуты ниже.
Пользователь запускает тот же файл в другой программе или приложении. Таким образом, вы не можете удалить файл, открытый в системе.
- Возможно, было допущено нарушение правил совместного использования.
- Вы не можете удалить файлы, поскольку доступ запрещен.
- Используется тот же источник или место назначения файла.
- Возможно, каталог файла поврежден.
- Просканируйте свое устройство с помощью антивируса. Возможно, существует вирус, от которого можно избавиться.
Если вы затрудняетесь с тем, как принудительно удалить файл, который невозможно восстановить, то не нужно беспокоиться, что существует множество способов решения проблемы удаления файлов, которые не устранят проблему такого рода. Ниже мы собираемся написать пошаговое руководство.
Часть 2. 3 возможных способа удаления файлов которые не удаляются в Windows
Следуйте всем приведенным ниже способам, чтобы исправить файлы, которые не удаляются в Windows 11/10.
Способ 1. Принудительно удалите файл или папку с помощью CMD
CMD расшифровывается как командная строка. Это очень полезный инструмент для компьютера с Windows. Пользователи могут попытаться удалить с его помощью файлы или папки, которые не могут быть удалены в Windows. Внимательно следуйте всем инструкциям по удалению файлов из командной строки.
Нажмите клавиши Windows + R на клавиатуре, затем введите “CMD” в командной строке Windows и запустите ее от имени администратора, нажав клавиши Ctrl + Shift + Enter.
Теперь вы должны ввести командную строку и нажать кнопку Enter, чтобы удалить файл.
Командная строка выглядит следующим образом:
del c:\users\pc\desktop\note.txt.
Вы можете заменить “c:\users\pc\desktop\note.txt” с указанием пути к файлу, который вы хотите удалить.
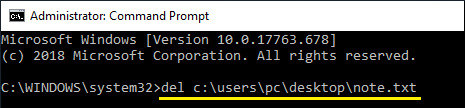
Способ 2. Shift + Удалить удаляемые файлы
Существует два способа удаления файлов в системе Windows. Один из них просто использует опцию удаления, а другой - удаляет файлы безвозвратно. Если вы не можете удалить файл обычным способом, вы можете удалить удаляемые файлы Windows 11/10, выбрав целевой файл или папку, а затем для попытки нажмите клавиши Shift + Delete на клавиатуре.
Способ 3. Удаляйте файлы, которые не удаляются в безопасном режиме Windows
Безопасный режим используется для режима диагностики. Если ваш компьютер показывает какую-либо несущественную проблему, то пользователь должен провести диагностику или устранить неполадки в устройстве с помощью безопасного режима. С помощью этого режима пользователь может принудительно удалить файлы. Теперь пользователям необходимо выполнить все шаги, которые приведены ниже.
Перейдите на панель настроек и выберите Обновление и безопасность > Восстановление.
Выберите "Перезагрузить сейчас" в разделе "Расширенный запуск".
![нажмите Перезагрузить сейчас в опции Расширенный запуск Windows]()
После перезагрузки КОМПЬЮТЕРА на экране выбора опции выберите Устранение неполадок > Дополнительные параметры > Параметры запуска > Перезагрузка.
![выберите параметр устранения неполадок]()
![дополнительные параметры]()
![параметры запуска Windows]()
![перезагрузите Windows]()
Теперь ваш компьютер перезагрузится. В это время пользователям необходимо нажать “F4” или “4”, чтобы перейти в безопасный режим.
![включить безопасный режим в Windows]()
В безопасном режиме пользователь может выбрать файл, который будет удален. После удаления файла пользователю необходимо перезагрузить компьютер и выйти в безопасный режим.
![принудительное удаление файлов в безопасном режиме]()
Часть 3. Как восстановить безвозвратно удаленные файлы в Windows?
Надеюсь, что приведенные выше три решения помогут избавиться от файла, который не будет удаляться в Windows.
Предположим, вы случайно удалили полезный файл со своего компьютера с Windows, вы можете восстановить его с помощью профессионального программного обеспечения для восстановления данных Tenorshare 4DDiG.
4DDiG может легко восстанавливать файлы с Windows, Mac или других устройств хранения данных после безвозвратного удаления, удаления вирусов, сбоя компьютера и т.д.
Основные функции программного обеспечения для восстановления данных 4DDiG
- С помощью программного обеспечения для восстановления данных 4DDiG можно восстановить более 550 форматов файлов, таких как фотографии, видео, музыка, документы, электронные письма и многое другое.
- Пользователи могут восстановить все типы отформатированных данных, поврежденные ОС Windows, Mac или жесткий диск.
- Полное восстановление потерянных данных с любого типа ПК с Windows, ноутбуков или съемных устройств, таких как USB, SSD, жесткий диск и т.д.
- Пользователь также может просмотреть файл перед восстановлением.
- Скорость восстановления данных очень высока.
- Нулевая потеря данных во время восстановления.
- Полностью безопасен во время использования.
Безопасное скачивание
Безопасное скачивание
Во-первых, вам нужно загрузить это программное обеспечение на компьютере. Если вы собираетесь восстанавливать данные со съемного устройства, вам также необходимо подключить устройство к компьютеру с помощью устройства чтения карт памяти или USB-кабеля. Выберите местоположение в главном интерфейсе и нажмите кнопку "Пуск", чтобы продолжить.

Через несколько минут процесс сканирования диска будет завершен. Тогда на экране появятся все файлы, которые можно восстановить. Однако, если вы не можете найти потерянные файлы в результатах сканирования, вы можете переключиться в режим глубокого сканирования. Он будет сканировать более глубоко, чтобы найти потерянные файлы.

Теперь вы можете просмотреть и выбрать файл(ы) для восстановления. Не сохраняйте файлы в исходном расположении, чтобы избежать дальнейшей перезаписи.

Итог
После прочтения этой статьи ваш вопрос о том, что “файл не будет удален в Windows 10”, может закончиться на этом, потому что все возможные и наилучшие профессиональные способы рассмотрены выше. Мы надеемся, что после выполнения пошагового процесса ваша проблема, связанная с тем, как удалить восстанавливаемые файлы в Windows 10, была решена. А в случае, если вы по ошибке удалили или потеряли необходимый файл в Windows, программа для восстановления данных 4DDiG может быстро восстановить данные за вас.
Вам Также Может Понравиться
- Главная >>
- Исправления Windows >>
- Как удалить файл который не удаляется в Windows 11/10