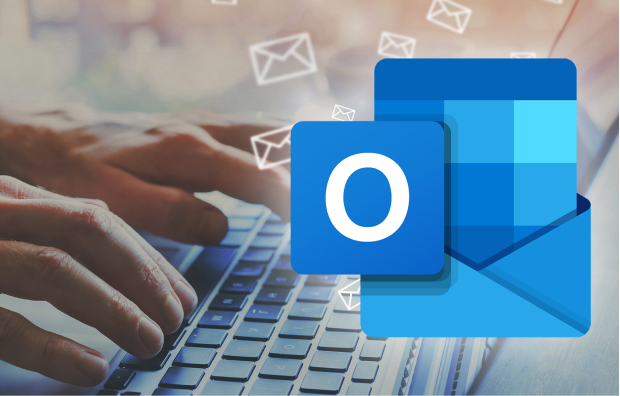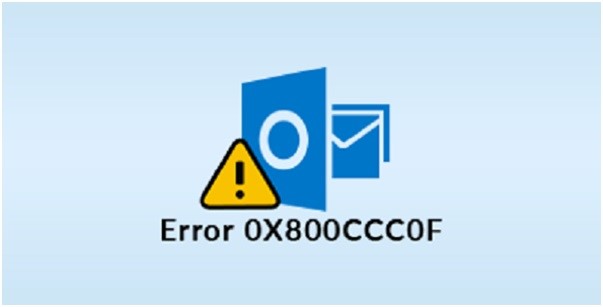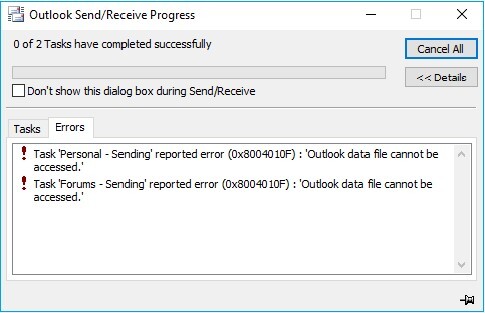Outlook Cannot Connect to Server: Why & N Fixes 2025
Outlook is a great email client that integrates with many email services and is a powerful tool to manage your emails, calendar, and other personal info. But even the best tools can have issues and one of the most common and annoying problems users face is the “ Outlook cannot connect to server ” error.
This can disrupt your workflow and productivity, so you need to fix it ASAP. You’re not alone if you’re experiencing this, and there are many solutions to get you back on track.
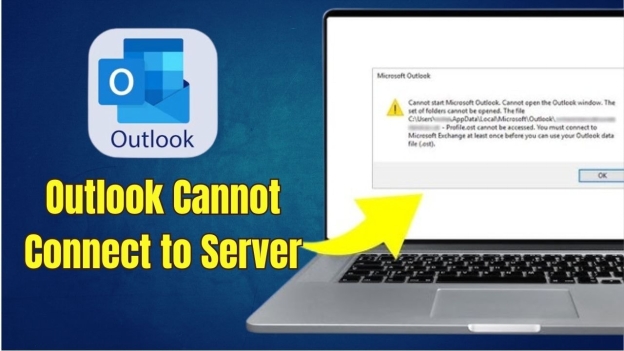
Part 1: Why Outlook Cannot Connect to Server?
You may be curious about “Why is my Outlook not connecting to the Exchange server?”. There are many reasons why Outlook cannot connect to the server but Internet is working. Here are some common causes:
- Internet Connection Issues: Make sure you have a working internet connection. Try accessing other websites to confirm.
- Server Outages: Check if there are any known outages or issues with your email provider’s server. You can usually find this information on their website or social media.
- Incorrect Account Settings: Verify your account settings (like incoming and outgoing server details) are correct. This includes checking the server addresses, ports and encryption methods.
- Firewall or Antivirus Interference : Sometimes, the firewall or antivirus software can block Outlook from connecting to the server. Try turning them off to see if it fixes the issue.
- Outdated Software : Make sure Outlook and your operating system are up to date. Updates can resolve bugs and enhance compatibility.
- Corrupt Profile: If your Outlook profile is corrupt, try creating a new one to check if the issue persists.
- Password Issues: If you recently changed your password, make sure it’s updated in Outlook. Also, check if you need to re-authenticate or reauthorize access.
- Network Configuration : If you’re on a corporate network, you might need to adjust specific network configurations or proxy settings.
- Add-ins or Extensions : Third-party add-ins or extensions can sometimes interfere with Outlook’s connectivity. Try turning them off to see if it helps.
- Outlook in Offline Mode : Ensure Outlook is not set to work offline. You can verify this in the "Send/Receive" tab.
Part 2: How to Fix "Outlook Cannot Connect to Server" Error
If you're encountering the "Outlook not connecting to server" error, it typically indicates issues with the connection between Outlook and your email server. Here are some steps you can follow to troubleshoot and resolve the issue:
- 1. Check Internet Connection
- 2. Reconnect Outlook Online
- 3. Repair Outlook Email Account
- 4. Uninstall Dell Optimizer
- 5. Remove Outlook Add-ins and Extensions
- 6. Verify Microsoft Exchange Server Connection Status
- 7. Rebuild Outlook Data Files
- 8. Delete Default Connection Settings & Saved Legacy Settings
- 9. Create a New Profile
- 10. Change PC's Wrong Date/Time Configured
- 11. Repair Corrupted Outlook Data Files
1. Check Your Internet Connection on your PC
If Microsoft Outlook cannot connect to the server, it may be due to a weak or faulty internet connection. Connection issues or slow speeds can prevent Outlook from accessing the Exchange server. Try reconnecting to the network by forgetting the current connection or test Outlook on another device using the same internet. Adjust your settings as needed.
Steps to Fix the Outlook Not Connecting to Server Issue:
-
Open Wi-Fi. Right-click on your Network and select “Forget”.
-
Reconnect to the network and check if the issue is resolved.

2. Turn Off Outlook Offline Mode and Reconnect It Online
To check whether Outlook is online or offline, look at the status bar at the bottom of the Outlook window. If you see messages like "Working Offline" or "Disconnected," it indicates that Outlook is not connected to the server on iphone and computer.
What To Do If Outlook In Not Connected to the Server :
-
Open Outlook.
-
Go to the "Send/Receive" tab.
-
Click on "Work Offline" to disable offline mode.

-
Please check the Quick Launch Taskbar. If there is no cross on the Outlook icon, it means Outlook is connected or working online.

3. Repair Outlook Email Account
Sometimes, Outlook cannot connect to server but Internet is working. Amid this, repairing your email account can fix many common issues, including connectivity problems.
What To Do If Microsoft Outlook Cannot Connect to the Server :
-
Open Outlook.
-
Go to "File" > "Account Settings" > "Server Settings".
-
Select your email account and click "Repair".
-
Follow the on-screen prompts to finish the repair process.
-
This process checks for any issues with your account and attempts to fix them automatically.

4. Uninstall Dell Optimizer (For Dell Users)
Dell Optimizer’s Simultaneous Data Transfer setting can interfere with Outlook’s network operations. Removing this software can help eliminate conflicts that prevent Outlook mail from connecting to server.
Steps to Fix Outlook Connection to Server Failed :
-
Open "Control Panel".
-
Go to "Programs" > "Uninstall a Program".
-
Find "Dell Optimizer" and uninstall it.
-
Ensure that "Simultaneous Data Transfer" under network settings is disabled.

5. Disable Add-ins and Extensions on Outlook
Incompatible or faulty Outlook add-ins can disrupt the connection between Outlook and the Exchange Server.
Steps to Fix Outlook Mail Not Connecting to Server :
-
Press the Windows + R keys, type Outlook /safe, and press Enter or click OK to open Outlook in Safe Mode.
-
Go to File > Options > Add-ins .
-
Select the add-in type from the ManageGo. dropdown and click
-
Enable or disable the add-ins as needed.
-
Restart Outlook if required for changes to take effect.

If the issue is resolved, re-enable each add-in one by one and check for the error after each activation. This process will help you identify the faulty add-in. Once identified, remove the problematic add-in permanently.
6. Verify Microsoft Exchange Server Connection Status
Ensure that Outlook is properly connected to the Microsoft Exchange server.
Steps to Fix Outlook Wont Connect to Server ’:
-
Open Outlook.
-
Go to "File" > "Info".
-
Click on "Account Settings" and choose "Account Settings".

Check outlook account settings to fix outlook cannot connect to server
-
Ensure the server is reachable and that the status shows "Connected".
-
If the connection status shows "Disconnected" or "Trying to connect", there may be issues with the Exchange server.
7. Rebuild Data Files of Outlook
Sometimes, Outlook cannot synchronize subscribed folders and cannot connect to server. In this case, rebuilding data files can fix corruption issues hindering Outlook's connectivity.
Steps to Fix Outlook Cant Connect to Server ’:
-
Close Outlook.
-
Go to "Control Panel" > "Mail" > "Data Files".
-
Select the data file and click "Open File Location".
-
Rename the file to [filename].old and restart Outlook.
-
Outlook will create a new data file upon restarting, which can resolve issues caused by corrupted files.

8. Delete Default Connection Settings & Saved Legacy Settings
Removing outdated connection settings can help re-establish a fresh connection.
Steps to Fix Outlook Mail Not Connecting to Server :
-
Open Outlook.
-
Go to "File" > "Options" > "Advanced".
-
Click on "Send/Receive".

-
Delete the existing settings and create new ones. This ensures that old, potentially corrupt settings are replaced with fresh ones.
9. Create a New Profile
Creating a new profile can resolve issues caused by profile corruption.
Steps to Create a New Outlook Profile :
-
Open Outlook and go to “Info” > “Account Settings” > “Manage Profiles”.

-
Click on “Show Profiles” > “Add”.

-
Enter your Profile Name and click OK.

-
Restart Outlook to check if it's Connected or Working Offline.
A new profile can resolve any underlying issues with the previous profile that might be causing connection problems.
10. Change the Wrong Date/Time Configured on the Computer
Correct date and time settings are crucial for secure server communication.
Steps to Fix Outlook Not Connecting to Exchange Server :
Right-click the clock on your taskbar.
Select "Adjust date/time".
Ensure the date and time settings are correct and set to automatic.
11. Repair Corrupted Outlook Data Files - 4DDiG Email Repair
Using 4DDiG Email Repair , you can easily repair corrupted Outlook data files. This tool is highly recommended for resolving deeper issues. It is adept in fixing any issues related to Outlook PST and OST file, be it corrupted, damaged, or lost.
Furthermore, to save you time, this smart tool empowers you to batch restore a lot of emails from different email boxes at a high speed and a high success rate.
What Content Can Be Repaired by 4DDiG Email Repair
Serving as a email repair expert, this gadget has the capability to fix and recover any content included in Outlook. For instance, Outlook emails, calendar events, contacts, attachments, and other significant data are supported.
How to Repair Outlook PST/OST File Using 4DDiG Email Repair:
Note:Please quit the Microsoft Outlook app and also any other mail-enabled software before repairing the PST files or OST files in advance.
-
Open 4DDiG Email Repair and choose "Select Email" from home screen.

-
You can click the “Search” button under the “Search File” tab. Alternatively, switch to the “Add File” tab and tap on the “Add File” button. Both ways can help you upload your Outlook emails to the 4DDiG Email Repair.

-
After loading, hit the bottom-right “Repair” button to kick off the process. Once repaired, click "Preview" to check the contents of your repaired files.

-
Finally, click "Save" at the lower right to store all repaired PST or OST files in your desired location.
This tool provides a comprehensive solution for fixing corrupted Outlook data files, ensuring smooth and uninterrupted connectivity. You can use it to solve any type of Outlook problems such as fixing Outlook not receiving emails , etc.
Part 3. Bonus Tip: How to Connect to Outlook Server
Delve into the detailed Steps to Connect to Outlook Server from the following content:
-
Open Outlook:
-
Launch the Outlook application on your computer.
-
-
Go to Account Settings:
- Click on "File" in the top menu.
Select Account Settings and then Server Settings.

-
Select Your Account:
- In the Account Settings window, select the account you want to check and click Change.
-
Verify Server Settings:
-
In the Change Account window, check the server settings:
-
Incoming Mail Server (IMAP or POP): Make sure the server is correct (e.g., imap.example.com for IMAP or pop.example.com for POP).
-
Outgoing Mail Server (SMTP): Make sure the SMTP server is correct (e.g., smtp.example.com).
-
Ports: Make sure the port numbers are correct (e.g., 993 for IMAP with SSL, 995 for POP with SSL, and 587 or 465 for SMTP with SSL).
-

-
-
Check Authentication Settings:
-
Go to More Settings and navigate to the Outgoing Server tab.
-
Ensure that the option "My outgoing server (SMTP) requires authentication" is selected.
-
Then, choose "Use the same settings as my incoming mail server."

-
-
Test the Settings:
Click Next and then Finish to save the settings.
-
Outlook will test the connection to make sure everything is good. If it’s good, you should be connected to your server.

-
Restart Outlook:
-
Close Outlook and then reopen it to apply the changes.
-
By following these steps, you can troubleshoot common connectivity issues and ensure that your Outlook application is properly connected to the server.
FAQs about Outlook Cannot Connect to Server
Q1: Why is my Outlook not connecting to the Exchange server?
If Outlook is not connecting to the Exchange server, it could be due to several reasons, including network issues, incorrect server settings, or server outages. Ensure your network connection is stable and verify that your Outlook mail is connecting to the server with the correct settings. If the problem persists, check for any updates or patches for Outlook.
Q2: How do I fix the “Outlook can’t connect to server” issue?
To fix Outlook cannot connect to server problems, start by restarting Outlook and your computer. Then, check your internet connection, update Outlook to the latest version, and check that your Outlook cannot connect to server Office 365 settings are correct. If the issue continues, try repairing your Office or contacting support.
Q3: What do I do if Outlook won’t connect to the server?
If Outlook won’t connect to the server, try troubleshooting steps like clearing the cache, disabling add-ins and resetting your account settings. Make sure your firewall or antivirus software isn’t blocking Outlook’s connection. Also, check if the Outlook not connecting to Exchange server issue is not a server outage.
Q4: How do I fix the “Outlook can’t connect to server” issue?
When Outlook is unable to connect to the server, it might be due to server settings or connectivity issues. Make sure your Outlook mail not connecting to server settings is accurate and check for any network problems. You might also need to synchronize your subscribed folders or update your Outlook to resolve issues like Outlook cannot synchronize subscribed folders to connect to server.
Conclusion
If you're struggling with the issue of " Outlook can’t connect to the server ", follow the steps outlined above to diagnose and fix the problem. Using tools like 4DDiG Email Repair can help resolve deeper issues with corrupted data files.
By understanding and addressing the root causes, you can ensure that your Outlook remains connected and functional. Please remember to update your software and check for any issues that might break your connection. With these tips, you’re ready for any Outlook connectivity issues that come your way.
Secure Download
💡 Summarize with AI:
You May Also Like
- Home >>
- Outlook Repair Solutions >>
- Outlook Cannot Connect to Server: Why & N Fixes 2025
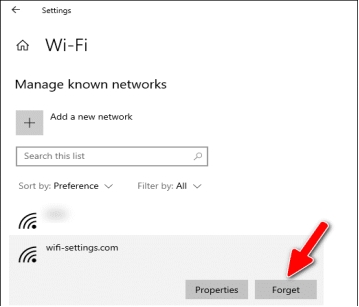
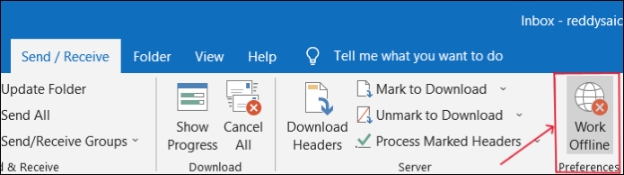

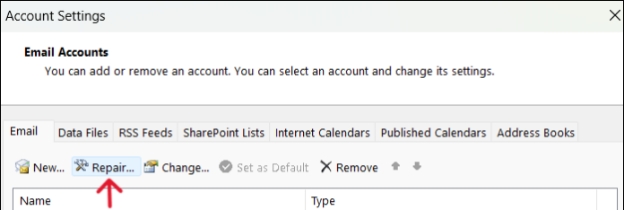
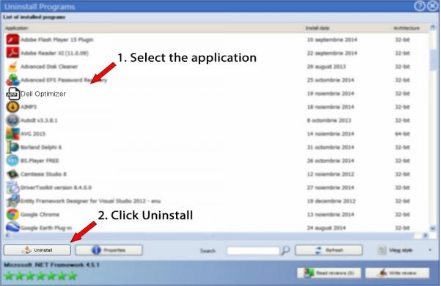
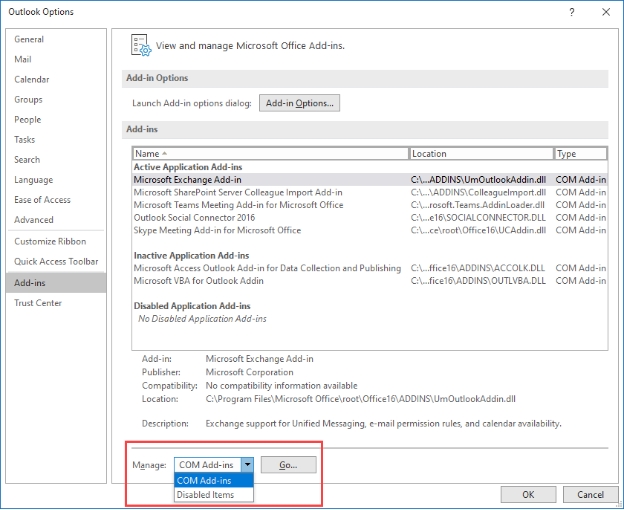



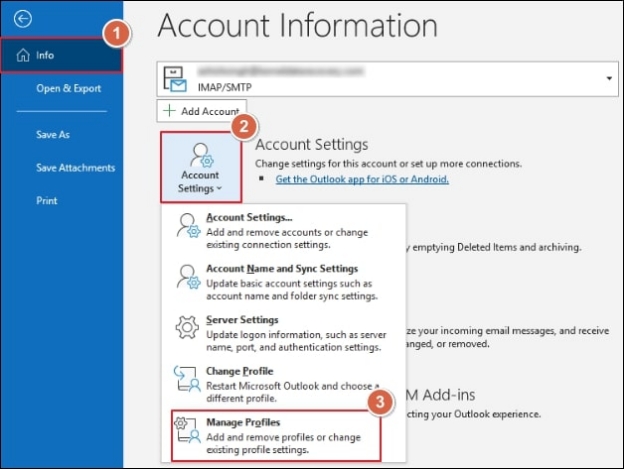
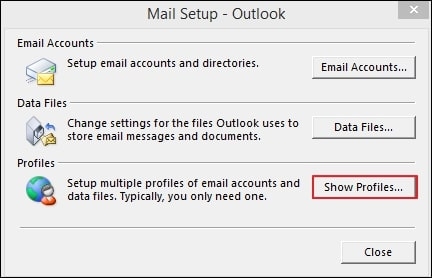
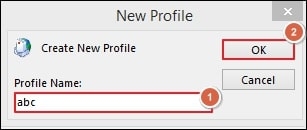
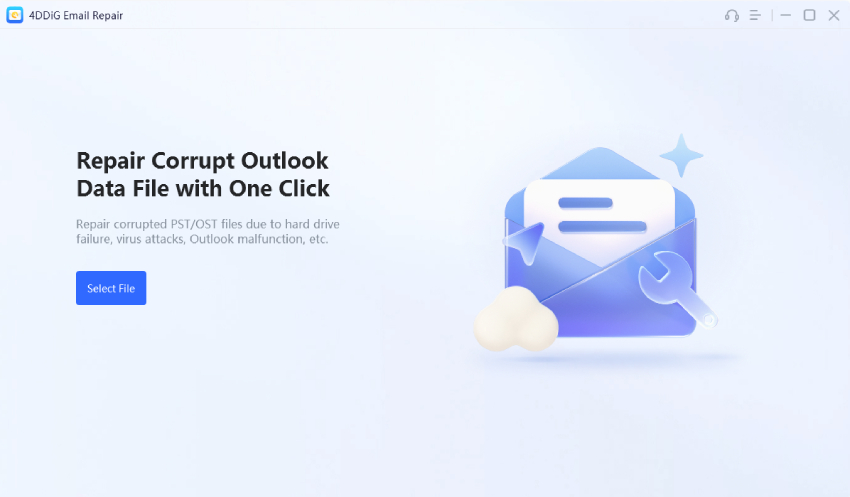
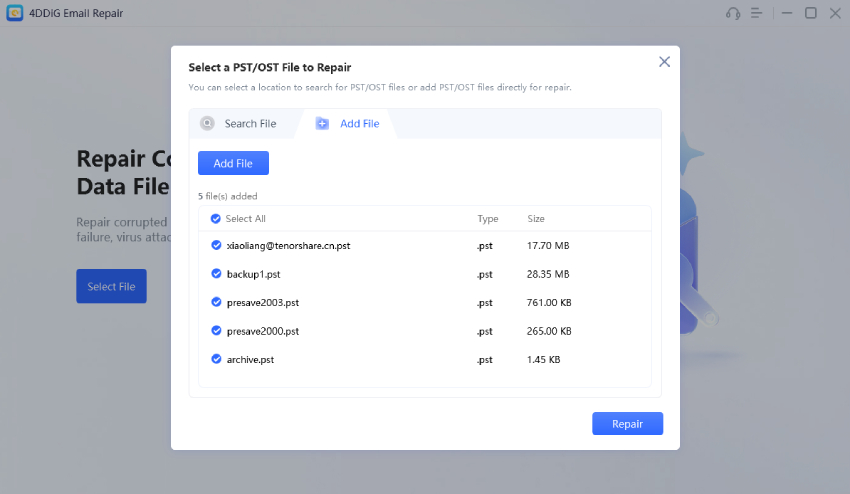
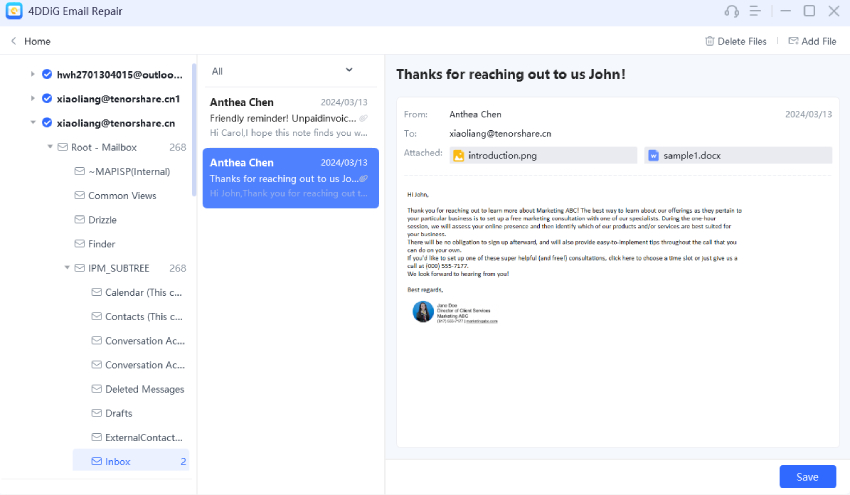
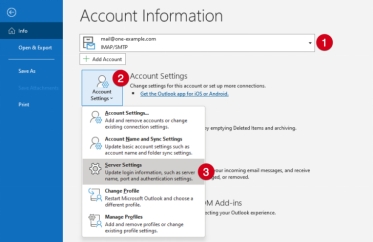

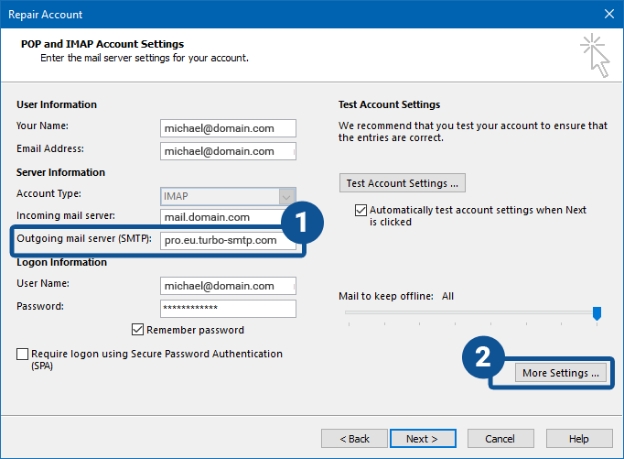
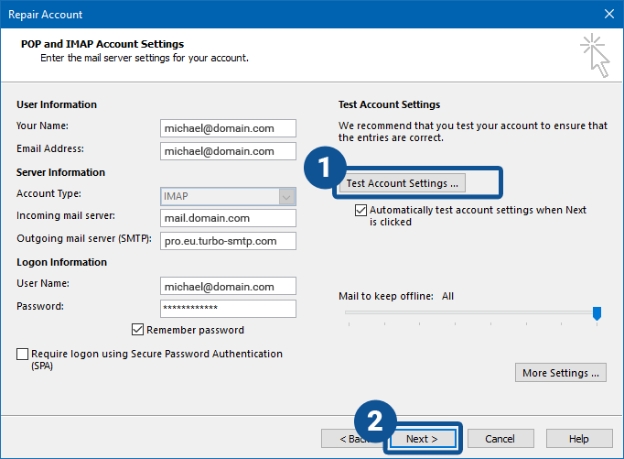
 ChatGPT
ChatGPT
 Perplexity
Perplexity
 Google AI Mode
Google AI Mode
 Grok
Grok