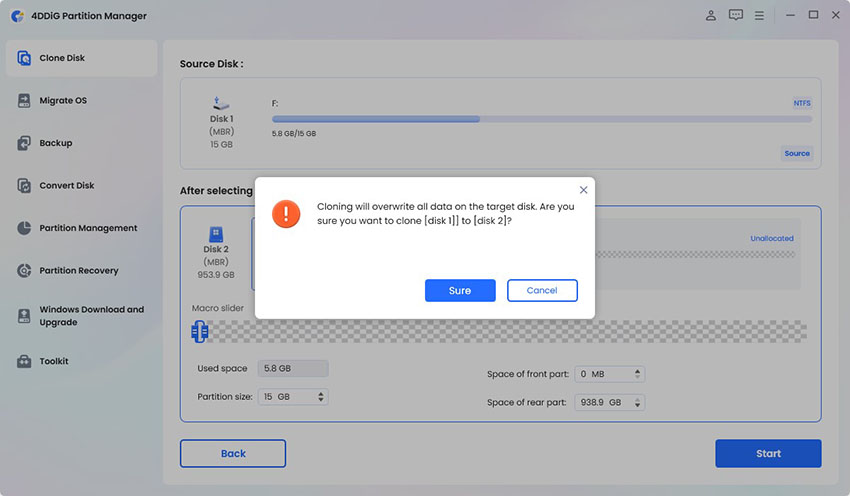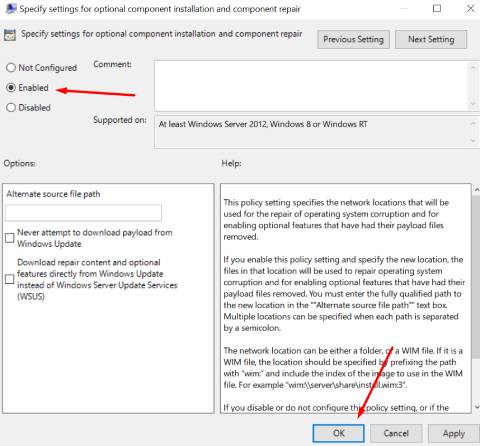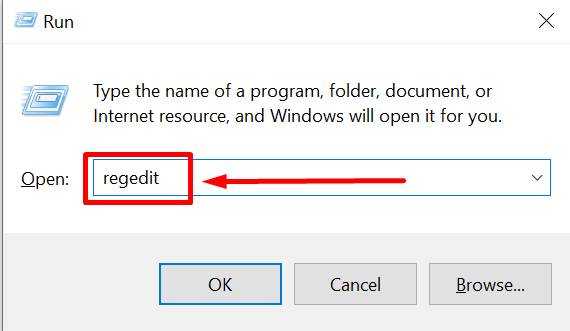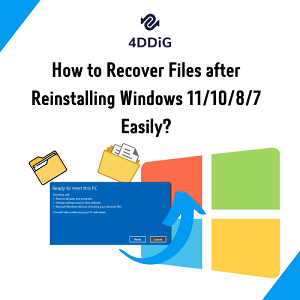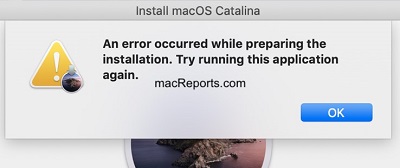Hulp nodig: Hoe de fout 0x800f081f te herstellen?“Ik kreeg fout 0x800f081f tegen bij het installeren van Windows 11, en ik weet niet hoe ik het moet oplossen.”
Fout 0x800f081f is een van de meest voorkomende foutcodes in verband met Windows 11-updates, samen met 0x800F0906, 0x800F0907 en 0x800F0922. Deze foutcode verschijnt wanneer Windows de cruciale bestanden voor een bepaalde update niet kan downloaden. Bij het tegenkomen van deze foutcode ziet de gebruiker doorgaans een foutmelding met de tekst 'Windows kon de vereiste bestanden niet vinden om de gevraagde wijzigingen te voltooien. Foutcode: 0x800f081f'.
Gelukkig zijn er verschillende methoden die succesvol zijn gebleken bij het oplossen van dit probleem. In deze blogpost bespreken we de 6 gemeenschappelijke manieren om installatiefout: 0x800f081f op te lossen, zodat je je systeem snel weer aan de praat krijgt!

- Deel 1: Wat veroorzaakt de installatiefout: 0x800f081f?
- Deel 2: Maak een back-up van je gegevens & systeem voordat je fout: 0x800f081f oplostPopulair
-
Deel 3: Hoe installatiefout-0x800f081f Windows 11 te herstellen?
- Manier 1. Voer de Windows update probleemoplosser uit
- Manier 2. Repareer Windows systeembestanden
- Manier 3. Pas je Group Policy aan
- Manier 4. Herinstalleer Microsoft .NET Framework 3.5
- Manier 5. Verwijder de cache en componenten van Windows update
- Manier 6. Verwijder WUServer en WIStatusServer uit het register
Deel 1: Wat veroorzaakt de installatiefout: 0x800f081f?
Bij het installeren van de nieuwste Windows 11 22H2-update krijgen veel gebruikers te maken met foutcode 0x800f081f. Deze DISM-fout 0x800f081f kan frustrerend zijn, en hoewel er geen enkele oorzaak is van deze Windows 11 installatiefout - 0x800f081f, kunnen enkele veelvoorkomende factoren bijdragen aan het probleem.
De belangrijkste oorzaken van 0x800f081f Windows 11 zijn onder andere:
- Een oncompatibel systeem.
- Beschadigde Windows updatecomponenten.
- Verkeerd geconfigureerde 'Group Policy' instellingen.
- Het ontbreken van Microsoft .NET Framework 3.5.
Gelukkig zijn er enkele werkende oplossingen om de installatiefout: 0x800f081f Windows 11 te verhelpen. Als je wilt weten hoe, blijf dan lezen!
Deel 2: Maak een back-up van je gegevens & systeem voordat je fout: 0x800f081f oplost
Handmatig het probleem van Windows 11 installatiefout - 0x800f081f oplossen kan complex zijn en er bestaat een risico op gegevensverlies als het niet voorzichtig wordt aangepakt. Daarom raden we je ten zeerste aan om je gegevens, inclusief het besturingssysteem, te back-uppen voordat je foutcode 0x800f081f repareert. Je kunt 4DDiG Partition Manager gebruiken om je gegevens en besturingssysteem eenvoudig en snel te back-uppen. Deze gebruiksvriendelijke tool biedt een reeks functies om je gegevens te beheren en te beschermen.
Efficiënte schijfklonen
Je kunt je waardevolle gegevens beschermen door je volledige harde schijf te klonen. Deze functie biedt een betrouwbare back-upoplossing, zodat je belangrijke gegevens beschermd zijn.One-click OS-migratie naar SSD
Je kunt eenvoudig je Windows OS naar een SSD migreren zonder het hele systeem opnieuw te hoeven installeren.Probleemloze upgrade van harde schijf
Upgrade naadloos naar een grotere harde schijf met behoud van je gegevens.Flexibel beheer van partities
Je kunt je schijfruimte optimaliseren door partities uit te breiden, te splitsen, te maken, te verwijderen en te formatteren volgens je behoeften.
Hier zijn de stappen die je kunt volgen om 4DDiG Partition Manager te gebruiken om je gegevens en systeem te back-uppen:
-
Download en installeer 4DDiG Partition Manager op je pc en sluit vervolgens een externe schijf aan op je computer. Start de toepassing en ga naar het hoofdmenu, selecteer de optie 'Clone Disk'.
GRATIS DOWNLOADENVoor PCVeilige download

-
Kies de doelschijf waarop de gekloonde gegevens van de bronschijf worden geplaatst, en klik vervolgens op de knop 'doorgaan'.

-
Houd er rekening mee dat klonen alle gegevens op de doelschijf zal overschrijven. Zodra je hebt bevestigd dat alles correct is, klik je op de knop 'zeker'.

-
Nu zie je een voorbeeld van het proces. Controleer alles opnieuw en klik op de knop 'starten' om het proces te starten.

-
Het hele proces zal enige tijd in beslag nemen, dus wees geduldig. Zodra het proces is voltooid, kun je op de knop 'voltooien' klikken.

Door deze eenvoudige stappen te volgen, kun je gemakkelijk je gegevens en systeem van tevoren back-uppen en mogelijke problemen in de toekomst voorkomen.
Deel 3: Hoe installatiefout-0x800f081f Windows 11 te herstellen?
In dit artikel zullen we 6 effectieve manieren bespreken die je kunt gebruiken om foutcode 0x800f081f te repareren. Dus als je problemen hebt met het installeren van de Windows 11 22H2-update vanwege foutcode 0x800f081f, lees dan verder voor gedetailleerde instructies.
Manier 1. Voer de Windows update probleemoplosser uit
Als je te maken hebt met de Windows 11 installatiefout: 0x800f081f, kun je de Windows update probleemoplosser gebruiken om eventuele fouten te vinden en op te lossen. Hier is hoe:
Open het startmenu en typ 'problemen oplossen voor andere problemen'.

Scroll door de lijst met probleemoplossingsopties en klik op 'uitvoeren' naast Windows Update.

De probleemoplosser begint met het diagnosticeren en controleren op fouten.

- Als er fouten worden gevonden, worden aanbevolen oplossingen weergegeven. Pas de voorgestelde oplossingen toe en start vervolgens je pc opnieuw op.
Dit zou moeten helpen om het probleem van de installatiefout: 0x800f081f Windows 11 op te lossen.
Manier 2. Repareer Windows systeembestanden
Om snel en efficiënt te scannen op en eventuele fouten in je systeembestanden te repareren, volg je deze eenvoudige stappen:
- Open het startmenu en zoek naar 'opdrachtprompt'.
Voer opdrachtprompt uit als beheerder.

Typ het commando 'sfc /scanow' in en druk op enter.

Herstart de pc en start de opdrachtprompt opnieuw en voer het commando 'chkdsk C: /f /r /x' in en druk vervolgens op enter.

- Voer het commando 'DISM.exe /Online /Cleanup-image /Restorehealth' in en druk op enter.
- Sluit het venster en herstart de pc.
Manier 3. Pas je Group Policy aan
Als je problemen hebt met het installeren van Windows 11 vanwege foutcode 0x800f081f, is een mogelijke oplossing om je groep beleidsinstellingen aan te passen. Deze manier omvat het instellen van een Windows updateconfiguratie waarmee optionele componentinstallatie en componentreparatie mogelijk zijn. Dit is wat je moet doen:
Druk op de Windows + R toetsen om het dialoogvenster 'uitvoeren' te openen.

Voer gpedit.msc in en druk op enter.

Breid 'computerconfiguratie' uit, vervolgens 'beheersjablonen' en daarna 'systeem'.

Klik op de vermelding: genoemde instellingen voor optionele componentinstallatie en componentreparatie.

- Dubbelklik om dit item te openen.
Schakel ingeschakeld in en klik op OK.

Door je groepsbeleidsinstellingen aan te passen, kun je Windows 11 toestaan optionele componenten te installeren en componentreparatie uit te voeren om fouten zoals installatiefout: 0x800f081f Windows 11 op te lossen. Als je nog steeds problemen hebt, probeer dan de andere in dit artikel beschreven manieren.
Manier 4. Herinstalleer Microsoft .NET Framework 3.5
Het opnieuw installeren van Microsoft .NET Framework 3.5 zou moeten helpen om het probleem met de installatiefout - 0x800f081f Windows 11 op te lossen. Microsoft .NET Framework 3.5 kan worden ingeschakeld via het Windows configuratiescherm.
Om dit te doen, klik je op de Windows toets en typ je 'Windows onderdelen in- of uitschakelen'.

Wanneer het dialoogvenster verschijnt, controleer dan of de optie .NET Framework 3.5 (inclusief .NET 2.0 en 3.0) is geselecteerd.

- Klik op OK en herstart je computer indien gevraagd.
Manier 5. Verwijder de cache en componenten van Windows update
De vijfde manier om Windows 11 Installatiefout: 0x800f081f te repareren, is het verwijderen van de cache en componenten van Windows Update. Dit kan helpen om onnodige componenten te verwijderen die de installatie verhinderen. Volg de onderstaande stappen:
Stap 1. Open het startmenu. Voer 'opdrachtprompt' in en voer het uit als beheerder.
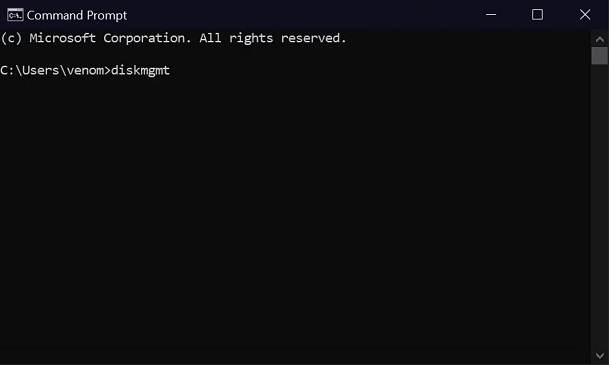
Stap 2. Typ de onderstaande commando's in en druk na elk commando op enter:
- Net stop wuauserv
- Net stop cryptSvc
- Net stop bits
- Net Stop appidsvc
- Ren %systemroot%system32catroot2 catroot2.bak
- Ren %systemroot%SoftwareDistribution SoftwareDistribution.bak
- Ren %systemroot%system32catroot2 catroot2.bak
- Net Start bits
- Net Start wuauserv
- Net Start appidsvc
- Net Start cryptsvc

Stap 3. Sluit cmd af en herstart de pc.
Door deze commando's uit te voeren, verwijder je alle cache en componenten van Windows Update van je systeem. Dit zou moeten helpen om fouten met betrekking tot installatiefout: 0x800f081f op Windows 11 op te lossen.
Manier 6. Verwijder WUServer en WIStatusServer uit het register
Als je de foutcode 0x800f081f ontvangt bij het proberen Windows 11 te installeren, is een mogelijke oplossing het verwijderen van de vermeldingen WUServer en WIStatusServer uit het register. Dit kan worden gedaan door de onderstaande stappen te volgen:
Start het dialoogvenster 'uitvoeren' door tegelijkertijd op de 'Windows + R' toetsen te klikken.

Typ 'regedit' in het veld en druk op enter. Als je om toestemming wordt gevraagd, klik dan op 'ja'.

Aan de linkerkant in het venster 'register editor', zoek naar 'HKEY_LOCAL_MACHINE\SOFTWARE\Policies\Microsoft\Windows\WindowsUpdate'.

- Op het rechterpaneel van het venster zoek je WUServer en WIStatusServer. Klik met de rechtermuisknop op beide vermeldingen en selecteer 'verwijderen'.
- Herstart je computer en probeer Windows 11 opnieuw te installeren.
Veelgestelde vragen over installatiefout: 0x800f081f
Wat kan ik nog meer doen om te voorkomen dat de dism-fout 0x800f081f verschijnt?
Het is cruciaal om te begrijpen dat de bovenstaande oplossingen niet altijd werken om fout 0x800f081f te verhelpen. Daarom is het essentieel om aanvullende maatregelen te nemen om ervoor te zorgen dat deze fout zich in de toekomst niet voordoet. Hier zijn enkele tips om te helpen voorkomen dat de dism-fout 0x800f081f optreedt:
- Zorg ervoor dat het .NET Framework is ingeschakeld in het venster Windows onderdelen en regelmatig wordt bijgewerkt.
- Zorg ervoor dat de ontwikkelaarsmodus is uitgeschakeld, omdat dit de installatie van Windows updates kan verstoren.
- Reset of herinstalleer het Windows 11-besturingssysteem als laatste redmiddel, maar alleen als alle andere oplossingen zijn uitgeput.
Samenvatting
Installatiefout - 0x800f081f is een veelvoorkomend probleem voor Windows 11 gebruikers. De fout: 0x800f081f kan worden veroorzaakt door veel factoren, maar kan worden opgelost met de 6 effectieve manieren die in deze blogpost worden beschreven. Vergeet niet om je gegevens en besturingssysteem te back-uppen voordat je de installatiefout: 0x800f081f van Windows 11 repareert. Het goede nieuws is dat 4DDiG Partition Manager je hierbij gemakkelijk kan helpen!