Hoe USB-station wordt niet weergegeven op te lossen in Windows 10/11?"Het probleem met mijn USB-stick begon toen ik wat bestanden van mijn computer naar de USB-stick aan het verplaatsen was. Plotseling mislukte de overdracht en verscheen de USB-stick niet meer op mijn computer. Is er een eenvoudige manier om dit te repareren?"
Een USB-stick is een handig hulpmiddel waarmee je veel gegevens kunt dragen. Het is eigenlijk als een mini, draagbare harde schijf. Natuurlijk is een apparaat met zoveel functies vatbaar voor problemen. Vandaag gaan we het hebben over een dergelijk probleem, namelijk het probleem van je USB-stick die niet wordt weergegeven op je pc . Ja, het kan gebeuren en er zijn verschillende redenen waarom dit kan gebeuren. Maar maak je geen zorgen, want het probleem van de USB-stick die niet wordt weergegeven, is er een die kan worden opgelost. Het kan relatief eenvoudig worden opgelost, soms. In dit artikel zullen we praten over alle verschillende en innovatieve manieren die je kunt gebruiken om van dit vervelende probleem af te komen. De oplossingen variëren van eenvoudige fysieke oplossingen tot hele moeilijke. Zorg er dus voor dat je alles zorgvuldig leest en de oplossingen nauwkeurig toepast.

- Deel 1: Waarom wordt mijn USB-station niet weergegeven?
-
Deel 2: Hoe los ik op dat USB-station niet wordt weergegeven in verkenner maar wel in 'schijfbeheer'?
- Oplossing 1: Werk USB-stuurprogramma bij
- Oplossing 2: Installeer het schijfstuurprogramma opnieuw voor USB-station
- Oplossing 3: Maak nieuwe partities
- Oplossing 4: Wijs een nieuwe stationsletter toe aan de USB-stick
- Oplossing 5: Gebruik een schijfherstel hulpmiddel
- Oplossing 6: Herstel gegevens en formatteer de USB-stickPopulair
- Deel 3: Hoe los ik op dat USB-station niet wordt weergegeven in 'verkenner' en 'schijfbeheer'?
- Veelgestelde vragen over USB die niet wordt weergegeven
Hoe USB wordt niet weergegeven wordt op Windows 10/11 op te lossen?
Veilige download
Veilige download
Deel 1: Waarom wordt mijn USB-station niet weergegeven?
In de meeste gevallen wordt het probleem van je USB-station dat niet wordt weergegeven in Windows 10 veroorzaakt door kleine problemen die je over het hoofd ziet. Na verloop van tijd stapelen ze zich op en veroorzaken ze uiteindelijk problemen. De meest voorkomende redenen waarom je USB-stick niet wordt weergegeven op je pc zijn onder andere:
- Incompatibele of defecte USB- of pc-poort.
- Energiebeheerinstellingen, zoals de 'Selectieve Suspend' functie.
- Defecte, verouderde USB-apparaatdriver.
- Virussen and malware.
- Beschadiging van USB-stations.
Deel 2: Hoe los ik op dat USB-station niet wordt weergegeven in verkenner maar wel in 'schijfbeheer'?
Oplossing 1: Werk USB-stuurprogramma bij
Als het lang geleden is sinds je je USB-stuurprogramma's hebt bijgewerkt, is het waarschijnlijk tijd om ze bij te werken, aangezien dit kan leiden tot het probleem dat je computer de USB niet herkent. Volg deze stappen:
Stap 1: Sluit je USB aan en open 'apparaatbeheer' door naar 'deze pc' > 'eigenschappen' te gaan.
Stap 2: Eenmaal in apparaatbeheer, vouw je de schijfstations uit en zoek je de problematische USB. Klik op 'stuurprogramma bijwerken'.
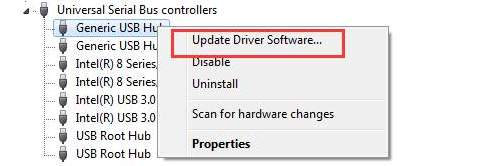
Stap 3: Op het volgende scherm kun je kiezen voor 'automatisch naar software online zoeken'. Laat het stuurprogramma bijwerken. Herstart je pc en probeer de USB opnieuw aan te sluiten.
Oplossing 2: Installeer het schijfstuurprogramma opnieuw voor USB-station
Zelfs bijgewerkte stuurprogramma's kunnen nog steeds problemen veroorzaken. Als het aansluiten van je USB nog steeds het probleem veroorzaakt dat de USB niet wordt weergegeven in verkenner, kun je het schijfstuurprogramma voor de USB-drive opnieuw installeren. Zo doe je dat:
Stap 1: Open 'apparaatbeheer' door naar 'deze pc' > 'eigenschappen' te gaan.
Stap 2: Klik op 'schijfstations' en zoek je defecte USB-drive. Klik er met de rechtermuisknop op en selecteer 'apparaat verwijderen'.
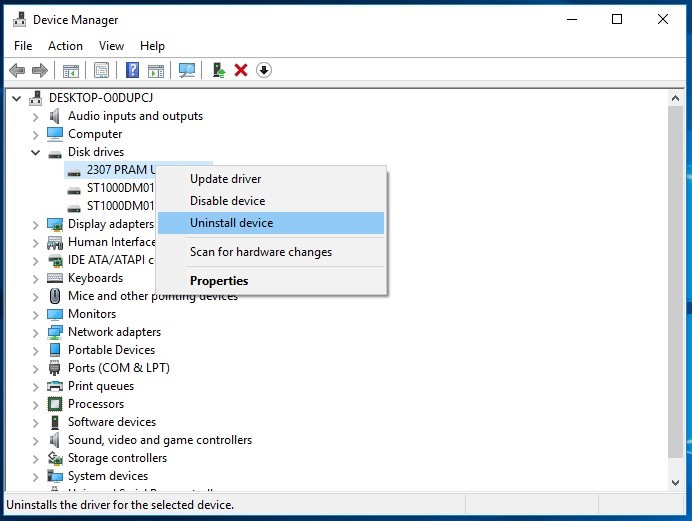
Stap 3: Laat het verwijderproces voltooien. Na voltooiing wordt het schijfstuurprogramma voor de USB automatisch opnieuw geïnstalleerd wanneer je je pc herstart.
Oplossing 3: Maak nieuwe partities
Een update of herinstallatie kan ervoor zorgen dat je USB-station een niet-toegewezen ruimte wordt, wat het probleem van de USB-drive die niet wordt weergegeven in Windows 11 veroorzaakt. Om dit probleem op te lossen, moet je een nieuwe partitie creëren om deze zichtbaar te maken voor gegevensopslag. Zo doe je dat:
Stap 1: Navigeer naar 'deze pc' > 'beheren' > 'schijfbeheer'.
Stap 2: Klik met de rechtermuisknop op de niet-toegewezen ruimte en klik op 'nieuw eenvoudig volume'. Volg de wizard en het proces wordt in enige tijd voltooid.
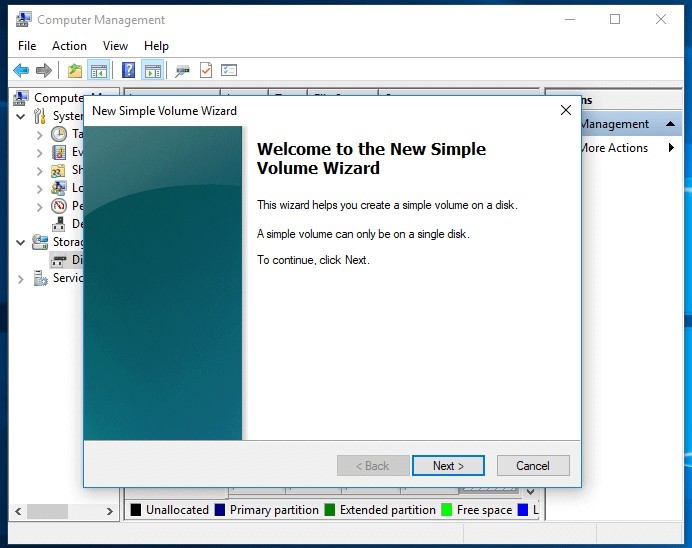
Oplossing 4: Wijs een nieuwe stationsletter toe aan de USB-stick
Als dezelfde stationsletters worden gebruikt voor zowel de USB die je probeert aan te sluiten als voor de partities op je harde schijf, kan dit ervoor zorgen dat je USB-stick niet wordt weergegeven in Verkenner. De eenvoudige oplossing hiervoor is om de stationsletter van je USB te wijzigen.
Stap 1: Navigeer naar 'deze pc' > 'beheren' > 'schijfbeheer' en klik met de rechtermuisknop op je USB-drive. Kies 'stationsletter en paden wijzigen'.
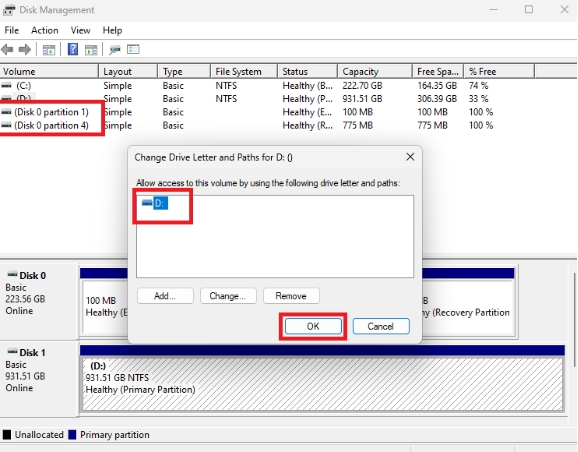
Stap 2: Klik in het venster dat verschijnt op 'wijzigen'. Wijs je USB-drive een nieuwe stationsletter toe en klik op 'OK'.
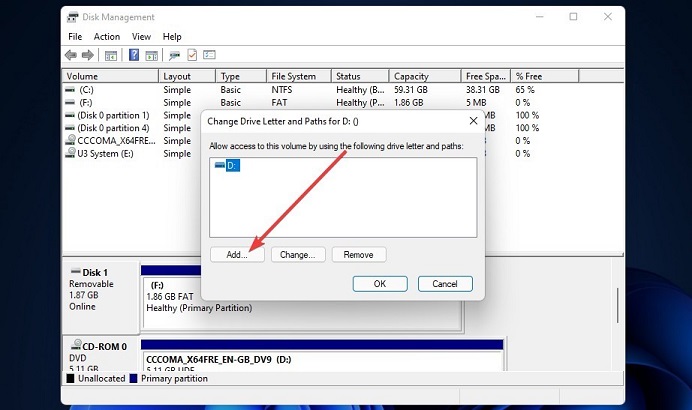
Oplossing 5: Gebruik een schijfherstel hulpmiddel
Als je USB-stick zelfs na meerdere pogingen niet wordt herkend, kan deze beschadigd zijn. Dit kan worden gerepareerd met behulp van schijfreparatie hulpmiddel. Ze werken door de beschadigde sectoren te repareren, waardoor de USB-drive weer bruikbaar wordt. Er zijn tal van externe reparatietools op de markt, je kunt er een van hen gebruiken om je uit deze situatie te redden.
Oplossing 6: Herstel gegevens en formatteer de USB-stick
Als een USB-stick niet wordt weergegeven in Windows 10, kan dit probleem verband houden met bestandssysteemfouten die de gegevens ontoegankelijk maken. Dit probleem wordt meestal opgelost door formatting the drive. Als je USB echter belangrijke bestanden bevat, verlies je deze allemaal bij het formatteren van de schijf. Daarom heb je een betrouwbare tool nodig om de gegevens op de schijf te herstellen, zelfs wanneer deze ontoegankelijk is. Zo'n betrouwbare tool is de Tenorshare 4DDiG data recovery-app. Het is de beste als het gaat om gegevensherstel, zelfs van ontoegankelijke USB-drives. Enkele van de beste kenmerken zijn:
- Ondersteuning voor per ongeluk verwijdering, formattering, corruptie en RAW.
- Gegevensherstel van pc/mac SD-kaart, USB, externe apparaten, etc.
- Ondersteuning vor gegevensherstel van een gecrashte computer.
- Reparatie van beschadigde of beschadigde foto's en video's.
Veilige download
Veilige download
Om je bestanden te herstellen van een USB-drive die niet wordt weergegeven in Deze PC, volg je de onderstaande stappen met behulp van 4DDiG:
- Start de app en sluit de USB-drive aan op je pc nadat je 4DDiG hebt gedownload. Selecteer het station om te scannen zodra het wordt gedetecteerd door het programma. Op het volgende scherm selecteer je het type bestanden dat je wilt herstellen en klik je op 'OK'.
- De app zal nu beginnen met scannen. Na het scannen kun je zowel de bestaande bestanden als de verloren bestanden van de USB bekijken.
- Selecteer eenvoudigweg de bestanden die je wilt opslaan en klik op 'herstellen'.



Na het herstellen van de gegevens kun je je USB-drive veilig formatteren naar het NTFS-bestandssysteem. Hier volgt hoe je dat kunt doen:
Stap 1: Ga naar 'deze PC' > 'beheren' > 'schijfbeheer'.
Stap 2: Selecteer 'schijfviewer' en kies vervolgens je USB-drive. Klik er met de rechtermuisknop op en klik op 'formatteren'. Laat het formatteren voltooien, dit maakt de USB-drive bruikbaar.
Deel 3: Hoe los ik op dat USB-station niet wordt weergegeven in 'verkenner' en 'schijfbeheer'?
Oplossing 1: Verander de USB-verbinding
Een defecte USB-verbinding als gevolg van een defecte USB-poort of een defecte pc-poort is een belangrijke oorzaak van het probleem dat de USB-stick niet wordt weergegeven in Windows 11. Controleer waar het probleem ligt door je USB op andere pc's aan te sluiten en te zien of het werkt. Zorg ervoor dat je USB is ingeschakeld en compatibel is met het apparaat waarop je het probeert aan te sluiten. Hiermee worden eventuele fysieke fouten opgelost die mogelijk hebben geleid tot het niet weergeven van de USB-stick.
Oplossing 2: Werk het stuurprogramma bij of installeer het opnieuw
Een defect stuurprogramma is meestal de oorzaak van fouten zoals het niet weergeven van de USB-stick in Windows 8. De beste oplossing hiervoor is om het stuurprogramma bij te werken of opnieuw te installeren. Dit kun je doen door naar 'apparaatbeheer' > 'apparaatstuurprogramma's te gaan en alle USB-stuurprogramma's bij te werken.
Oplossing 3: Schakel de flashdrive in in het BIOS-instellingenmenu
Een andere geweldige manier om het probleem van de USB-stick die niet wordt weergegeven in Windows 10 op te lossen, is door de flash drive in het BIOS in te schakelen. Zo doe je dat:
Stap 1: Voor deze methode moet je BIOS invoeren. Start je pc opnieuw op en druk op de relevante toetsen afhankelijk van de fabrikant om het BIOS binnen te gaan.
Stap 2: Navigeer naar systeemconfiguratie en ga naar 'geavanceerd'> 'Onboard-apparaten' of geïntegreerde randapparatuur met behulp van het toetsenbord. Druk nu op 'Enter'.
Stap 3: Selecteer 'USB-controller' en maak het '+' om het in te schakelen. Druk nu op 'F10' om alle USB-poorten in te schakelen, sla de instellingen op en verlaat het BIOS.
Oplossing 4: Schakel de functie "USB Selective Suspend" uit
Windows-pc's hebben deze slimme energiebesparende functie die de stroom naar niet-gebruikte poorten opschort. Deze functie kan soms ervoor zorgen dat je externe USB-drive niet wordt weergegeven op je pc. Om deze functie uit te schakelen:
Stap 1: Typ in de Windows-zoekbalk 'bewerken van energieplan'. Klik op het resultaat, hierdoor kom je in het 'configuratiescherm voor het bewerken van energieplan'.
Stap 2: Klik vervolgens op 'Geavanceerde energie-instellingen wijzigen'. In het geavanceerde venster dubbelklik je op 'USB-instellingen'. Hierdoor wordt het vervolgkeuzemenu weergegeven. Dubbelklik hier op 'USB Selective Suspend'.
Stap 3: Schakel de instelling uit en klik op 'toepassen'. Klik op 'OK' om het venster te sluiten.
Veelgestelde vragen over USB die niet wordt weergegeven
1. Hoe repareer je een flashdrive die niet kan worden gedetecteerd?
Er zijn verschillende methoden die je kunt toepassen om het probleem van de USB-stick die niet wordt weergegeven op te lossen.
- Verander de USB-verbinding.
- Werk het stuurprogramma bij of installeer het opnieuw.
- Je kunt eenvoudig een nieuwe stationsletter aan de USB toewijzen.
- Schakel de functie USB 'selective suspend' functie uit
- Herstel gegevens en formatteer de USB met behulp van een betrouwbare herstel-app zoals Tenorshare 4DDiG data recovery app.
2. Hoe laat ik mijn computer mijn USB herkennen?
Om je computer te dwingen je USB te herkennen wanneer je laptop de USB-stick niet leest, kun je nog steeds een van de bovengenoemde methoden volgen.
Conclusie:
We hebben je vraag beantwoord en verschillende methoden gegeven om het probleem op te lossen waarbij je USB-stick niet wordt weergegeven. Van het bijwerken van stuurprogramma's tot het gebruik van externe herstelsoftware zoals de Tenorshare 4DDiG data recovery software, un je een van de methoden kiezen om de USB-stick niet weergeven fout op te lossen.






