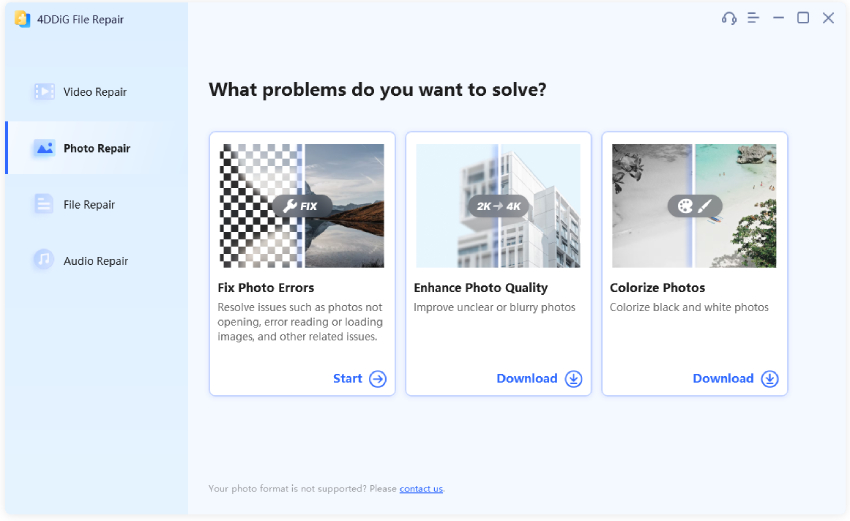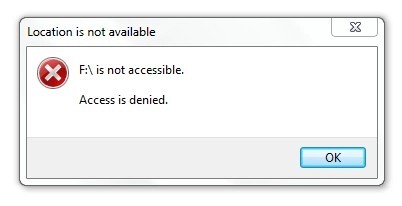Wanneer je een externe harde schijf, SD-kaart, USB-drive of andere opslagmedia aansluit op een Windows 11- of Windows 10-apparaat, kan het gebeuren dat je de foutmelding "de parameter is onjuist" krijgt. Deze fout voorkomt dat je toegang krijgt tot de bestanden op de schijf of de map. Als dit probleem niet wordt opgelost, kan het leiden tot het verlies van belangrijke gegevens. In deze handleiding begeleiden we je bij het oplossen van dit probleem en zorgen we ervoor dat je je opslagapparaat zonder problemen kunt aansluiten.

- Deel 1: Overzicht van de fout 'de parameter is onjuist'
- Deel 2: Gegevens herstellen van harde schijven met de fout 'de parameter is onjuist'Populair
-
Deel 3: Hoe de fout 'de parameter is onjuist' op te lossen?
- Oplossing 1: Voer een snelle scancontrole uit
- Oplossing 2: Voer CHKDSK uit
- Oplossing 3: Voer een SFC-scan uit
- Oplossing 4: Controleer op virussen
- Oplossing 5: Gebruik DISM.exe
- Oplossing 6: Werk de schijf- en USB-stuurprogramma's bij
- Oplossing 7: Wijzig de decimale instellingen
- Oplossing 8: Formatteer de schijf
Deel 1: Overzicht van de fout 'de parameter is onjuist'
1. Wat betekent 'de parameter is onjuist'?
'De parameter is onjuist' is een veelvoorkomende foutmelding die wordt weergegeven bij het proberen te openen van een externe harde schijf, USB-flashdrive of SD-geheugenkaart. Het geeft meestal aan dat er een probleem is met de invoer of instellingen die zijn opgegeven voor een specifieke opdracht of bewerking. Het suggereert dat de parameter of het argument dat aan het programma of systeem is doorgegeven, niet geldig is of niet in het verwachte formaat is. Wanneer je deze fout tegenkomt, kun je je opslagapparaat niet openen of de gegevens daarop niet in Windows 10/8/7 openen.
2. Oorzaken van 'de parameter is onjuist'
Deze fout treedt op als gevolg van een van de volgende factoren:
- Corruptie van het bestandssysteem:
De fout kan optreden wanneer het bestandssysteem op de harde schijf of het opslagapparaat beschadigd raakt.
- OVerouderde software of stuurprogramma's:
Als je besturingssysteem of stuurprogramma's verouderd zijn, kan dit compatibiliteitsproblemen veroorzaken en deze foutmelding activeren.
- Slechte USB-verbinding:
Een losse of defecte USB-verbinding tussen het apparaat en de computer kan leiden tot de foutmelding.
- Hardwareproblemen:
Fysieke schade of storingen in de harde schijf of het opslagapparaat kunnen ervoor zorgen dat de fout optreedt.
Deel 2: Gegevens herstellen van harde schijven met de fout 'de parameter is onjuist'
Wanneer je te maken krijgt met een parameterfout, is het mogelijk dat je geen toegang hebt tot de gegevens op de externe schijven. Voordat je het probleem oplost, wordt het aanbevolen om een professioneel gegevensherstelprogramma te gebruiken om bestanden van de getroffen schijven op te halen. Tenorshare 4DDiG kan gegevens herstellen van externe harde schijven die verloren zijn gegaan als gevolg van formattering, verwijdering, virusaanvallen en andere oorzaken voor alle merken van apparaten, waaronder Buffalo, WD, Seagate, Toshiba, Samsung, Lacie, Silicon, ADATA en anderen. Volg nu de drie stappen om verloren gegevens van externe harde schijven te herstellen.
- Herstel gegevens van ontoegankelijke schijven.
- Herstel van verschillende verliesscenario's zoals verwijdering, formattering, RAW, etc.
- Ondersteuning voor het herstellen van verloren of verwijderde gegevens van SD-kaarten, USB-flashstations, harde schijven, geheugenkaarten, digitale camera's en camcorders, en andere opslagapparaten.
- Ondersteuning voor gegevensherstel van Windows- en Mac-computers
- Compatibel met meer dan 1000 bestandstypen en bestandssystemen, waaronder foto's, video's, documenten, audiobestanden en andere.
Veilige download
Veilige download
- Verbind en selecteer de externe harde schijf
- Scan de externe harde schijf
- Onderzoek en herstel gegevens van een externe harde schijf
Om verder te gaan, download en installeer Tenorshare 4DDiG Windows Data Recovery. Start de toepassing, verbind je externe harde schijf met verloren gegevens met je pc, en selecteer vervolgens de externe harde schijf om het scannen te starten.

4DDiG doorzoekt onmiddellijk de externe harde schijf op ontbrekende gegevens, en je kunt het zoeken op elk moment onderbreken of stoppen als je de bestanden hebt gevonden die je wilt herstellen. De boomweergave bevat categorieën zoals verwijderde bestanden, bestaande bestanden, verloren locatie, RAW bestanden en gemarkeerde bestanden. Je kunt ook de bestandweergave gebruiken om bestandstypen zoals foto, video, documenten, audio, E-mail en anderen te bekijken. Bovendien kun je aan de linkerkant van het paneel zoeken naar doelbestanden of Filter gebruiken om je zoekopdracht te verfijnen.

Nadat je de doelbestanden hebt gevonden, kun je ze bekijken en herstellen naar een veilige locatie. Sla ze alsjeblieft niet op dezelfde partitie op waar je je gegevens bent kwijtgeraakt om schijfoverschrijving en permanent gegevensverlies te voorkomen.

Deel 3: Hoe de fout 'de parameter is onjuist' op te lossen?
Nadat je met succes waardevolle gegevens hebt hersteld van een harde schijf die de fout 'de parameter is onjuist' vertoonde, is het tijd om het onderliggende probleem aan te pakken en de fout op te lossen voor toekomstig gebruik. In dit gedeelte zullen we enkele effectieve methoden verkennen om de fout 'de parameter is onjuist' op je harde schijf op te lossen. Door deze stappen te volgen, kun je ervoor zorgen dat je harde schijf correct functioneert en deze fout niet opnieuw tegenkomt. Laten we beginnen met de oplossingen:
Video turtorial over hoe de fout 'de parameter is onjuist' op een externe harde schijf in Windows 10/8/7 te repareren?
Veilige download
Veilige download
Oplossing 1: Voer een snelle scancontrole uit
Scan de problematische schijf met het hulpprogramma om te zien of dat het probleem oplost.
Stap 1: Open verkenner, klik met de rechtermuisknop op de betreffende schijf en kies vervolgens 'eigenschappen' in het contextmenu.
Stap 2: Ga naar het tabblad 'hulpprogramma's' en druk op de knop 'controleren'.
Stap 3: Klik om door te gaan op 'scannen' en de schijf repareren.
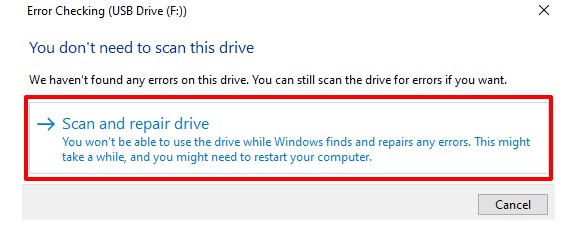
Oplossing 2: Voer CHKDSK uit
Een andere effectieve methode om de fout 'de parameter is onjuist' op je harde schijf te verhelpen, is door de CHKDSK (Check Disk) utility uit te voeren. CHKDSK is een ingebouwd Windows-hulpprogramma dat bestandssysteemfouten en slechte sectoren op de harde schijf scant en repareert. Volg deze stappen om CHKDSK uit te voeren:
Stap 1: Noteer de schijfletter van de betreffende schijf voordat je doorgaat. In deze handleiding gebruiken we bestandsverkenner om de USB-drive met de naam F te scannen.
Stap 2: Dit kan verschillen afhankelijk van het aantal schijven dat is aangesloten op je computer. Selecteer opdrachtprompt in het startmenu door er met de rechtermuisknop op te klikken (als beheerder).
Stap 3: Typ chkdsk, laat dan een spatie achter, typ de schijfletter gevolgd door een dubbele punt (F: in dit geval), laat dan een spatie achter, typ /f, laat dan een spatie achter, typ /r en druk vervolgens op 'enter'. De opdracht moet als volgt worden geschreven: F: chkdsk /f /r
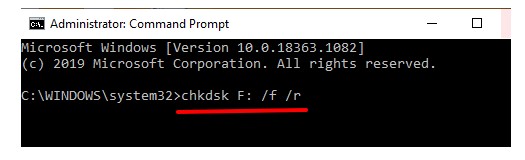
Stap 4: Het hulpprogramma 'Check Disk' zal de opdracht uitvoeren en de schijf scannen op fouten en slechte sectoren. Dit kan enkele minuten duren, afhankelijk van de grootte van de schijf en het aantal bestanden erop. Na de scan zal de Chkdsk-tool je op de hoogte stellen als er een probleem of slechte sectoren zijn ontdekt.
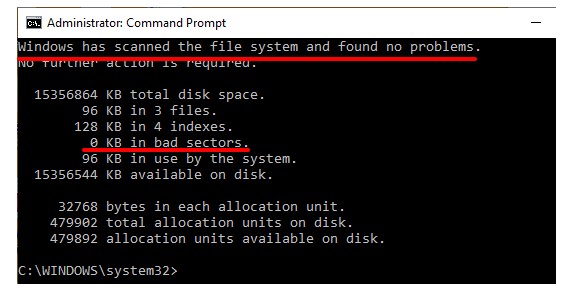
Oplossing 3: Voer een SFC-scan uit
De fout 'de parameter is onjuist' treedt meestal op wanneer systeembestanden ontbreken of beschadigd zijn binnen het computersysteem. System File Checker (SFC) is een Windows-programma dat kan worden gebruikt om te zoeken naar beschadigde systeembestanden. Het hulpprogramma zal de bestanden automatisch voor je vinden en herstellen.
Stap 1: Open de Windows opdrachtprompt.
Stap 2: Voer SFC /scannow in het zwarte venster in en druk op 'enter'.
Stap 3: Sluit de opdrachtprompt af wanneer het scanningsproces is voltooid.

Herstart je computer en sluit je apparaat opnieuw aan om te zien of het probleem is verholpen.
Oplossing 4: Controleer op virussen
Als een virusinfectie verantwoordelijk is voor de fout 'de parameter is onjuist', kunnen het Check Disk-hulpprogramma en 'System File Checker' mogelijk het probleem niet oplossen. Scan de getroffen schijf met antivirussoftware om te zien of deze virussen of malware detecteert. Als je nog geen antivirus hebt, bekijk dan onze richtlijnen voor de beste virusscanners die elk virus zullen vernietigen.
Oplossing 5: Gebruik DISM.exe
In sommige gevallen wordt de parameterfout veroorzaakt door onjuiste software-installatie. Voer in dergelijke gevallen DISM.exe uit om Windows-installaties te repareren. Om DISM.exe uit te voeren, voer je de volgende stappen uit:
Stap 1: Start de opdrachtprompt in de beheerder modus.
Stap 2: Voer uit: DISM.exe /Online /Cleanup-image /scanhealth.
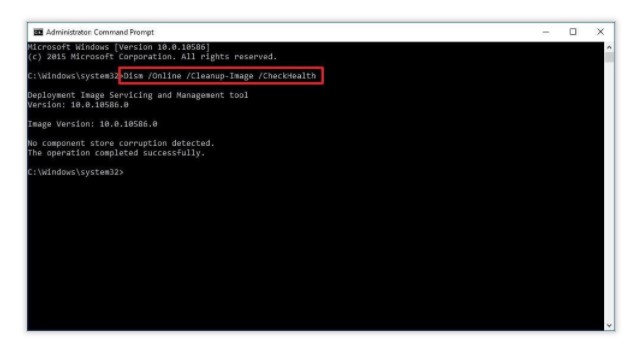
Stap 3: Wacht tot het proces is voltooid en sluit vervolgens de externe schijf aan. Gebruikers zouden geen problemen moeten ondervinden.
Oplossing 6: Werk de schijf- en USB-stuurprogramma's bij
Als de schijf niet toegankelijk is vanwege een onjuist parameterfout in Windows 10 of 11, kunnen de interne of externe schijfstations verouderd of defect zijn. Controleer de status van de getroffen schijf en werk de stuurprogramma's bij door de volgende stappen te volgen.
Stap 1: Klik in bestandsverkenner met de rechtermuisknop op de schijf en selecteer 'eigenschappen'.
Stap 2: Ga naar het tabblad 'hardware' om de stuurprogramma's te bekijken die de schijf aandrijven. Controleer de apparaateigenschappen nadat je een schijfstation hebt geselecteerd.
Als de apparaatstatus niet wordt weergegeven als 'het apparaat werkt correct', is er een probleem met het stuurprogramma. Ga zelfs als alles goed lijkt door naar de volgende stap om de stuurprogramma's bij te werken.
Stap 3: Selecteer een stuurprogramma en klik vervolgens op 'eigenschappen'. Je zou alle stuurprogramma's op de lijst moeten bijwerken, omdat je nooit weet welke de 'de parameter is onjuist' fout veroorzaakt.
Stap 4: Selecteer op het tabblad 'stuurprogramma bijwerken'.
Stap 5: Ga naar het tabblad 'stuurprogramma' en selecteer 'stuurprogramma bijwerken'.
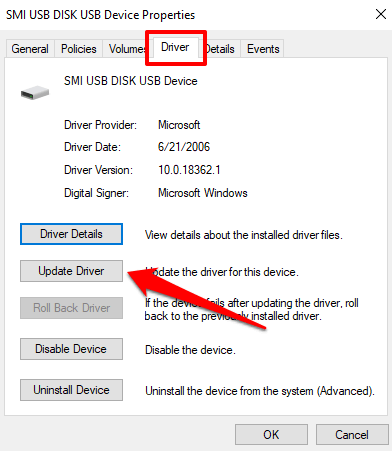
Stap 6: Kies automatisch zoeken naar bijgewerkte stuurprogramma-software.
Windows zoekt naar de meest recente versie van dat stuurprogramma op je computer en online. Zorg ervoor dat je pc is verbonden met internet, via Wi-Fi of Ethernet, voor de beste resultaten. Herhaal deze stappen voor alle schijfstations en start je computer opnieuw op om te proberen de schijf opnieuw te openen.
Oplossing 7: Wijzig de decimale instellingen
Parameterfouten kunnen worden veroorzaakt door een syntaxisfout in het datum-tijdformaat. Om er zeker van te zijn dat dit niet het geval is, volg je de volgende stappen.
Stap 1: Open het menu 'configuratiescherm -> klok en regio'.
Stap 2: Selecteer 'regio: datum, tijd of getalnotaties wijzigen'.
Stap 3: Ga naar 'aanvullende instellingen' en zorg ervoor dat het decimale symbool '.' wordt gebruikt.
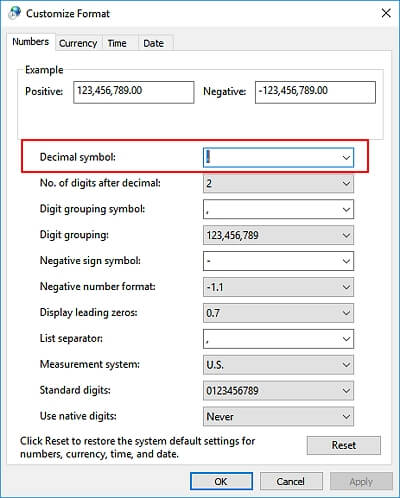
Oplossing 8: Formatteer de schijf
Als geen van de bovenstaande methoden werkt, is de externe schijf hoogstwaarschijnlijk beschadigd, wat alleen kan worden gerepareerd door opnieuw te formatteren. In geval van de parameterfout in Windows 10, navigeer naar het menu 'deze pc', selecteer de externe schijf, klik met de rechtermuisknop en selecteer 'formatteren'. Het formatteren van de schijf zal uiteindelijk alle gegevens ervan wissen, maar je kunt de gegevens nog steeds herstellen vanaf de geformatteerde schijf met een professioneel gegevensherstelprogramma..
Samenvatting
Tot slot is het oplossen van de fout 'de parameter is onjuist' op je externe harde schijf cruciaal om er toegang toe te krijgen vanaf je Windows 10/11 en om weer toegang te krijgen tot de waardevolle gegevens erop. Door de stappen in deze handleiding te volgen, kun je het probleem effectief oplossen.
Als je echter problemen ondervindt of als je een naadloos en betrouwbaar gegevensherstelproces wilt garanderen, raden we ten zeerste aan Tenorshare 4DDiG te gebruiken, dat een uitgebreide oplossing biedt voor het ophalen van verloren of ontoegankelijke bestanden van je externe harde schijf. Of het nu komt door de fout 'de parameter is onjuist', per ongeluk verwijderen, formatteren of andere gegevensverliesscenario's, 4DDiG kan je helpen bij het herstellen van je belangrijke bestanden met gemak.