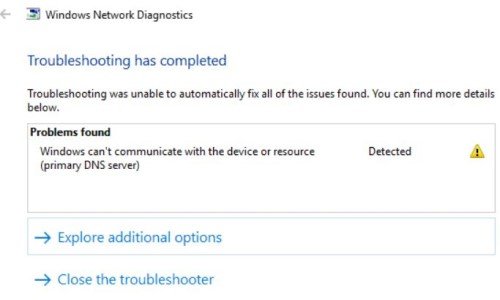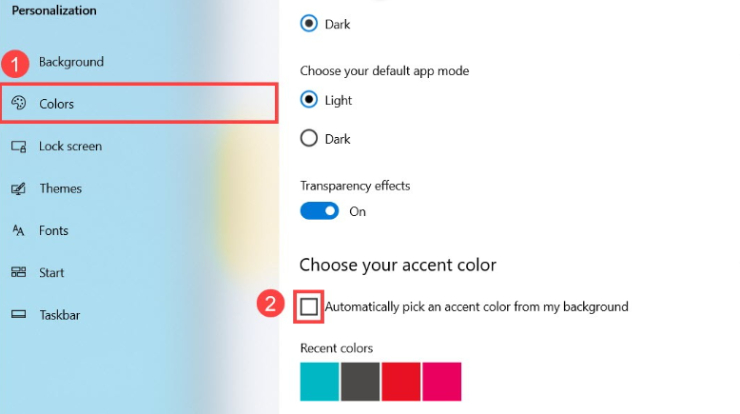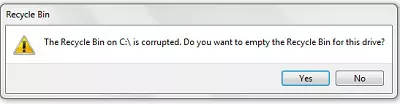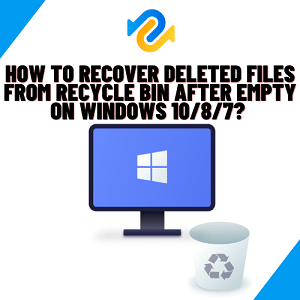Effectieve gids om te repareren dat netwerkschijf niet wordt weergegeven
Dus je was helemaal klaar om je gegevens te delen, maar je vond je schijf niet op het apparaat? Wees niet boos. De meeste Microsoft-software, waaronder UAS en File Explorer, veroorzaken vaak problemen op de schijf, alleen vanwege de beveiliging van het apparaat. Maak je geen zorgen als je de locatie van je harde schijf kwijt bent. We hebben de gemakkelijkste manieren gevonden om dit probleem op te lossen in de volgende inhoud.
Het is volkomen ongepast om uw schijf niet te vinden nadat u deze op een andere computer hebt toegewezen om gegevens te delen. netwerkschijf wordt vaak niet weergegeven wanneer u uw gegevens op een andere computer opslaat door de schijf aan te sluiten. Deze gids helpt u bij het oplossen van dit probleem met de gemakkelijkst mogelijke oplossingen.
Deel 1: Oorzaken en symptomen van netwerkstations die niet worden weergegeven
1. Wat veroorzaakt dat Mapped Drive niet wordt weergegeven?
Een van de belangrijkste redenen waarom de netwerkschijf niet wordt weergegeven, is het gebruik van UAC (User Account Control). Telkens wanneer u zich als beheerder bij een venster aanmeldt, zijn er twee opties beschikbaar op het scherm.
De ene beheerder heeft de rechten en de andere heeft geen rechten. Dus wanneer u een ander apparaat koppelt aan uw computer om de gegevens erin op te slaan, wijst u de schijf in dit geval programmatisch toe. Maar die gebruikers die de schijf in kaart brengen zonder de beheerdersrechten, vinden het probleem dat de netwerkschijf geen verbinding maakt met het gewenste apparaat.
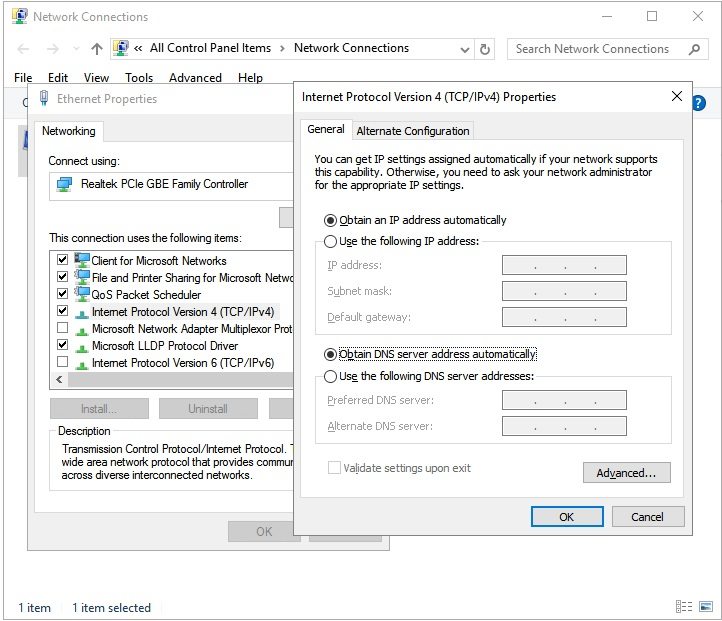
Een andere reden is ervoor verantwoordelijk dat de gedeelde netwerkschijf niet wordt weergegeven in het gebruik van de bestandsverkenner. Telkens wanneer een gebruiker een schijf toewijst met behulp van de bestandsverkenner, lokaliseren netwerklocaties de branche. Alle wettelijke gebruiksrechten zijn hierbij inbegrepen. Maar wanneer u als beheerder een schijf toewijst, worden niet alle standaardrechten gedeeld.
Hierdoor verschijnt de toegewezen netwerkschijf niet op de schijf. Het maakt niet uit of het is gemaakt met beheerdersrechten of niet.
2. Symptomen van netwerkschijf die niet wordt weergegeven
De meeste gebruikers hebben te maken met het ongemak dat de netwerkschijf niet wordt weergegeven wanneer ze de gegevens delen of op een ander apparaat opslaan. De significante symptomen van dit probleem zijn onder meer het verdwijnen van de schijf van de in kaart gebrachte locatie. Bovendien verschijnt de netwerkschijf ook niet in Windows Verkenner en XYplorer.
Het Net Use zal automatisch laten zien dat je schijf is toegewezen aan het apparaat, maar je zult het niet zichtbaar vinden in de mappen. Het probleem dat de netwerkschijf niet wordt weergegeven, doet zich ook voor in verschillende andere toepassingen, zoals Primavera P6 Enterprise Project Portfolio.
U lost ook het netwerkstation op dat niet wordt weergegeven bij het genereren van de PDF-bestanden van de respectievelijke software in Windows. Bovendien ondersteunt Windows 7 dit probleem ook, zelfs wanneer Gebruikersaccountbeheer is ingeschakeld.
Deel 2: Fix Network Drive verschijnt niet in Verkenner
De meeste Microsoft-gebruikers kunnen profiteren van de meldingen van de bestandsautorisatie wanneer ze de toepassingen op de harde schijf gebruiken. Deze actie wordt uitgevoerd om het apparaat te beschermen tegen schadelijke programma's die op de achtergrond worden uitgevoerd. Voor dit beschermingsmechanisme gebruikt Microsoft Gebruikersaccountbeheer, dat verbiedt dat de schijf wordt weergegeven.
Het maakt niet uit, zelfs als u de standaard gebruikersrechten gebruikt om het schijfprogramma uit te voeren, UAC staat niet toe dat de schijf wordt weergegeven. Bovendien ondersteunt het het systeem niet wanneer het toegewezen station niet wordt weergegeven in de applicatie.
Om dit probleem op te lossen, kunt u de volgende stappen volgen.
Stap: 1 Klik op de knop "Start" en typ "Regedit" in het vak Bestanden. Druk op "Enter" om het programma van de register-editor te openen.
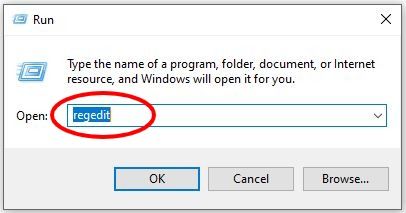
Stap: 2 Verken het opgegeven adres: llHKEY_LOCAL_MACHINE\SOFTWARE\Microsoft\Windows\CurrentVersion\Policies\System
Nadat u het bovengenoemde adres hebt benaderd, maakt u een nieuwe "DWORD-waarde". Om de DWORD-waarde te maken, klikt u met de rechtermuisknop en selecteert u de sleutel.
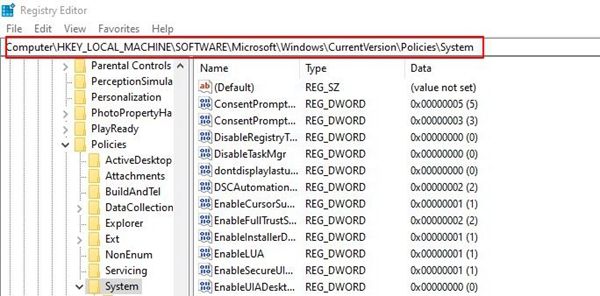
Stap: 3 Hernoem de ingevoerde waarde als EnableLinkedConnections en klik met de rechtermuisknop om de ingevoerde waarde te wijzigen in 1. Deze actie stelt u in staat om het gebruikersformulier "beheerder in Admin Approval Mode" en alle andere Gebruikersaccountbeheer (UAC) in te schakelen. .
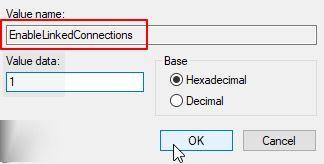
Stap: 4 Klik op "OK" om de nieuwe waarde op te slaan in het bestandsvak. Sluit bovendien de "Register-editor" af en start uw apparaat opnieuw op.
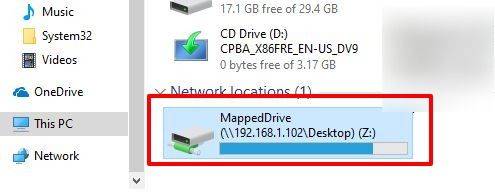
Methode 1: Configureer de netwerkproxy-instellingen
Stap 1. Om de "Instellingen" te openen, drukt u op "Windows+I" en kiest u Netwerk en internet.
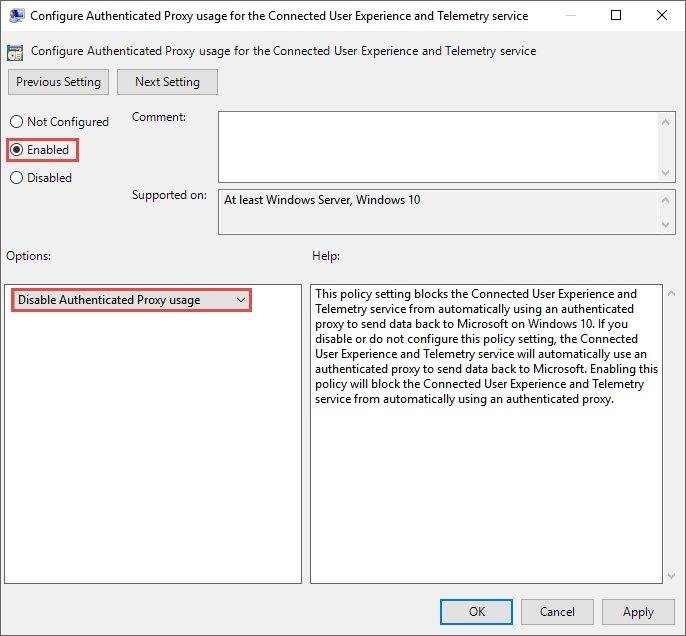
Stap 2. Klik op "Adapteropties wijzigen" in de status.
Stap 3. Klik rechts op Ethernet en klik op de knop "Eigenschappen".
Stap 4. Klik op "Internet Protocol versie 4 (TCP/Pv4). U vindt deze optie in het tabblad "Netwerk". Ga naar "Eigenschappen" in de volgende stap. U ziet een pop-upvenster op uw scherm. Zorg ervoor dat u zowel op "Automatisch een IP-adres verkrijgen" als op "Automatisch een DNS-serveradres verkrijgen" klikt.
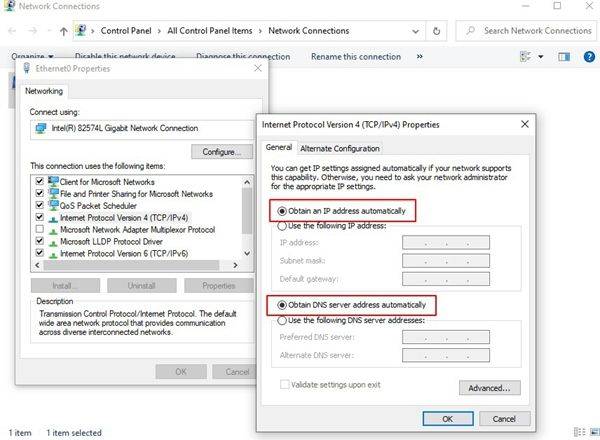
Methode 2: Schakel de SMB-functies in
- Stap 1. Nadat u het zoekvak hebt gevonden, typt u "Programma's en functies".
- Stap 2. Ga naar Windows-functies in- of uitschakelen aan de linkerkant van het venster. Er verschijnt een minivenster op uw scherm met alle functies erop.
- Stap 3. Ontdek alle SMB-functies en klik op "OK".
- Stap 4. Start uw computer opnieuw op om de aangebrachte wijzigingen door te voeren.
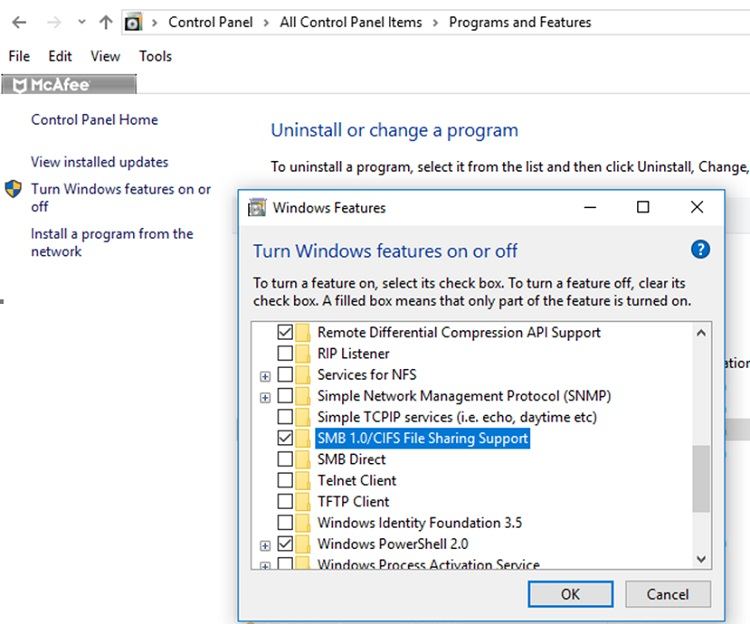
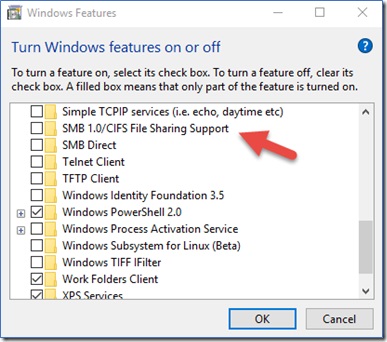
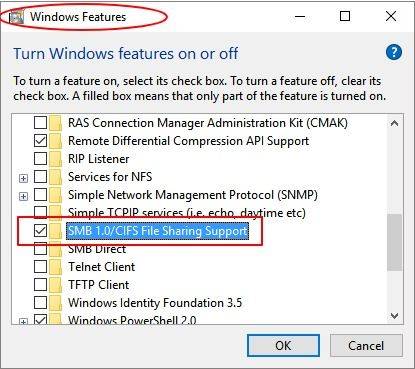
Deel 3: Fix Network Drive toont niet alle bestanden/mappen
Als uw schijf niet in alle bestanden/mappen wordt weergegeven, is de meest waarschijnlijke reden voor deze onzekerheid dat al uw mappen verborgen zijn op de NAS-schijven. Dit omvat het toegewezen station en het netwerkstation.
Hier zijn de oplossingen om de netwerkschijf op respectievelijk Windows 10,8,7 uit te voeren.
Voor Windows 10 en 8
Open de bestandsverkenner, klik op het tabblad "weergave" en selecteer de "verborgen items".

Voor Windows 7
1. Open de bestandsverkenner. Ga naar het tabblad "Organiseren". Selecteer de optie "Map- en zoekopties". Klik op "Bekijken". Kies nu de "Verborgen bestanden en mappen".
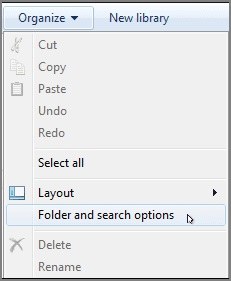
2. Selecteer 'Verborgen bestanden, mappen en stations weergeven'. Klik nu op "OK".
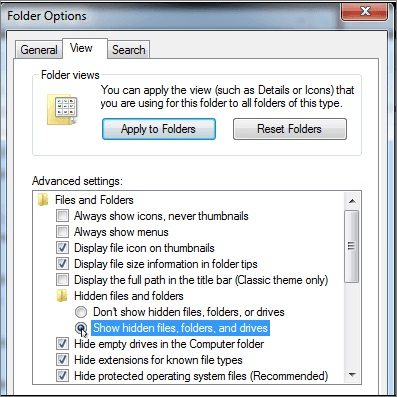
Deel 4: De perfecte tool: herstel verborgen bestanden van niet-weergegeven netwerkschijven
Wanneer een van de hierboven genoemde technieken niet werkt, is de laatste optie die overblijft om al uw gegevens op de harde schijf te formatteren. U kunt de problemen verwijderen die ervoor zorgen dat uw harde schijf niet op het scherm verschijnt. Maar wacht, u zult meteen nadenken over het herstellen van uw gegevens na het formatteren. Maak je geen zorgen; we hebben je hier ook behandeld.
Er is veel fantastische software beschikbaar om u direct te helpen alle verloren gegevens te herstellen zonder extra moeite. Tenorshare 4DDiG is ook opgenomen in de opwindende lijst van dergelijke software. Deze software wordt 100% aanbevolen aan degenen die altijd op zoek zijn naar een sterk back-upplan om hun gegevens te herstellen.
De keuze voor Tenorshare 4DDiG zal uw beste beslissing zijn, aangezien het wordt geleverd met enkele van de eersteklas functies. Ontdek enkele van hen zoals hieronder.
- Het kan gegevens herstellen van laptop/pc, elke externe schijf, USB en flash-schijf.
- U kunt meer dan 1000 bestanden herstellen, variërend van foto's, video's en documenten.
- Deze software herstelt de bestanden die verloren zijn gegaan door het formatteren, een verloren partitie, corruptie of als gevolg van een gecrashte schijf.
- Het draait op Windows 10/8.1/8/7.
Veilige download
Veilige download
Het herstellen van uw gegevens met Tenorshare 4DDiG is relatief eenvoudig. Volg de gegeven stappen om de verloren gegevens van de verdwenen harde schijf te herstellen.
Laten we eens kijken naar de stappen van Tenorshare 4DDiG
-
Installeer Tenorshare 4DDiG op uw computer en start het programma. Als u uw apparaat niet kunt vinden, kunt u de schermwizard volgen om de schijf te laten detecteren door 4DDiG of eenvoudig Lost Location kiezen. Daarna kunt u het selecteren om te scannen.

-
Nu begint 4DDiG met het scannen van de schijf om de verloren gegevens te doorzoeken. Na het scannen kunt u overschakelen van Tree View naar File View om verloren gegevens te vinden.

-
Nu kunt u een voorbeeld bekijken en de items selecteren die u wilt herstellen en op "Herstellen" klikken. om ze op een andere locatie op te slaan.

Deel 5: Veelgestelde vragen over netwerkschijf geeft geen probleem weer
Hoe zorg ik ervoor dat mijn netwerkschijf wordt weergegeven?
Als u wilt dat uw schijf in Windows wordt weergegeven:
- 1. Klik op de Windows Verkenner of een bestandsverkenner op uw pc openen.
- 2. Selecteer de optie "Deze pc" op uw computer als u Windows 10 gebruikt.
- 3. Selecteer de optie "Computer" in het geval van Windows 7.
- 4. Wanneer u klaar bent met de bovenstaande stap, klikt u op de opdracht "Map the network drive."
- 5. Selecteer een stationsletter uit de stationsmap.
- 6. Selecteer het pad van de map in het mapvak en blader naar de locatie van de gewenste stationsmap.
- 7. Maak de verbinding vanuit het aanmeldingsvenster opnieuw tot stand wanneer u zich afmeldt bij uw pc. Klik op Voltooien om het proces te beëindigen.
Waarom wordt mijn toegewezen netwerkstation niet weergegeven in Netwerklocaties?
De belangrijkste reden waarom uw toegewezen netwerkstation niet op netwerklocaties verschijnt, is dat Gebruikersaccountbeheer meestal verbiedt dat het toegewezen netwerkstation op het scherm wordt weergegeven. Bovendien veroorzaakt de bestandsverkenner ook problemen bij het weergeven van de toegewezen netwerkschijf, zelfs als u de standaardrechten gebruikt.
Waarom toont het toegewezen netwerkstation niet alle mappen?
De belangrijkste reden waarom toegewezen netwerkschijven niet in alle mappen worden weergegeven, is dat alle mappen verborgen zijn in de NAS en andere schijven.
Waarom maakt de netwerkschijf geen verbinding?
In Windows voorkomt 10 Gebruikersaccountbeheer (UAC) dat de schijf wordt weergegeven om het apparaat te beschermen tegen schadelijke programma's.
Conclusie
We hebben alle mogelijke methoden besproken om het probleem van het niet verschijnen van de netwerkschijf op te lossen. Deze onzekerheid voorkomt dat u de gegevens op andere apparaten deelt en opslaat. De bestandsverkenner en het gebruikersaccountbeheer zijn de belangrijkste redenen om dit probleem op de meeste apparaten in te schakelen, inclusief Windows en Mac.
Bovendien hoeft u zich geen zorgen te maken over gegevensverlies na het formatteren van de gegevens op de harde schijf, aangezien we een van de beste herstelsoftware hebben genoemd: Tenorshare 4DDiG . Je kunt het gebruiken en herstellen wat je kwijt bent terwijl je het probleem oplost.
Lees de hele gids hierboven en vind de beste oplossing op basis van uw gemak en het type apparaat dat u heeft.
Dit vind je misschien ook leuk
- Home >>
- Windows-Fix >>
- Effectieve gids om te repareren dat netwerkschijf niet wordt weergegeven