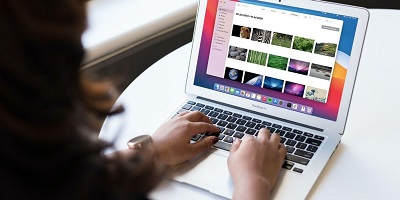Eenvoudig verborgen bestanden herstellen en weergeven op Mac
Vraag: Verborgen bestanden weergeven op Mac
“Ik heb net een nieuwe MacBook Pro gekregen en wil alles van de oude Mac naar de nieuwe verplaatsen. Zal de Mac Migration Assistant alles overzetten, inclusief alle command line-toepassingen, verborgen bestanden, puntbestanden, etc. van de 'time machine' back-up? Hoe kan ik toegang krijgen tot de verborgen bestanden?”
-Een vraag van Quora
Een veelvoorkomend probleem bij Mac-gebruikers is het groeiende aantal verborgen bestanden. Gebruikers worden vaak geconfronteerd met een gebrek aan ruimte op de harde schijf. Hoewel het verwijderen van overbodige grote bestanden, de ruimte niet lijkt te worden leeggemaakt volgens verwijderde gegevens. Hier is de gids om je te helpen verborgen bestanden op Mac te vinden en er enkele te verwijderen om ruimte vrij te maken.

Deel 1: Een inleiding over verborgen bestanden op Mac
1. Wat zijn verborgen bestanden op Mac?
Het zal gemakkelijk voor je zijn om het proces te begrijpen van hoe je toegang krijgt tot verborgen bestanden op Mac. Als je weet wat verborgen bestanden zijn en welke potentiële schade ze aan je systeem kunnen toebrengen, zal de reden waarom ze voor jou verborgen zijn ook verder worden toegelicht.
Verborgen bestanden op Mac
Als je ziet dat er ruimte wordt opgegeten op de harde schijf, maar er niets zichtbaar is in enige map op je Mac, kun je sommige verborgen bestanden niet op het scherm zien. macOS en andere apps bevatten enkele bestanden, logs, caches en anderen die automatisch door Apple worden verborgen.
Er is een bibliotheekmap op je Mac, en meestal worden daar een stapel verborgen bestanden in opgeslagen. Gewoonlijk is deze map bedoeld voor het opslaan van je persoonlijke gegevens en de ondersteuningsbestanden van apps. De verborgen bestanden zijn onzichtbaar. Je kunt ze identificeren door te zoeken naar de tekens "." in de naam van die verborgen bestanden. Als je ze wilt zien, moet je het hele Mac-systeem handmatig aanpassen.
Sommige apps bieden de mogelijkheid om normaal zichtbare bestanden te verbergen zodat niemand anders er toegang toe heeft zonder jouw toestemming.
2. Waarom verbergt Mac jouw bestanden?
De eerste en belangrijkste reden waarom macOS sommige bestanden verbergt en ze onzichtbaar maakt, is voor veiligheidsdoeleinden. De beveiliging van MacOS zelf, zodat het correct kan worden uitgevoerd zonder fouten. Een gebruiker kan het per ongeluk verwijderen of beschadigen. Deze verborgen bestanden bevatten servicebestanden van het Mac-besturingssysteem. De servicebestanden van geïnstalleerde apps zijn ook verborgen om ze te beschermen tegen mogelijke schade en verwijdering.
De tweede reden om bestanden uit het zicht te verbergen, is om je stressvrij te maken. De rommel die je mogelijk zou ervaren als Apple ze niet zou verbergen. De verborgen bestanden op Mac geven je systeem een schoon en opgeruimd uiterlijk.
Als laatste, die bestanden die beginnen met het teken (.) genaamd punt/periode worden automatisch verborgen door macOS.
- Het .trashes bestand
- Het .htaccess bestand
- Het ~/.bash_profile
- Mappen zoals /usr, /bin en /etc. worden ook buiten het zicht gehouden.
Deel 2: Hoe verborgen bestanden weergeven op Mac?
Manier 1: Gebruik sneltoetsen om verborgen bestanden op Mac te tonen
Stel dat je de nieuwste versies gebruikt, zoals macOS High Sierra, macOS Sierra en latere versies. In dat geval kost het een sneltoets om verborgen bestanden op Mac zichtbaar te maken. Het werkt als een schakelaar, wat betekent dat één sneltoets wordt gebruikt voor het verbergen en weer zichtbaar maken van de bestanden op je Mac-systeem.
- Ga naar de map waar je vermoedt dat er verborgen bestanden zijn.
- Druk op 'Command+Shift+(.)'
De verborgen bestanden op Mac worden zichtbaar. Nu kun je onnodige bestanden selecteren en verwijderen en ze opnieuw verbergen met dezelfde sneltoets.
Manier 2: Gebruik de Finder om verborgen bestanden op Mac te bekijken
Je kunt ook een ingebouwde optie gebruiken om de verborgen bestanden op Mac te bekijken. Je kunt Finder gebruiken om ze zichtbaar te maken. Onthoud die bibliotheekmap waarin je de map kunt openen en snel verborgen bestanden op Mac kunt zien.
- Open de Finder op je Mac-systeem.
- Houd de 'option' ingedrukt totdat er een vervolgmenu verschijnt.
- Je moet klikken op 'ga' in de lijst.
- De verborgen ~/Bibliotheek map zal voor je zichtbaar zijn.
Zodra je deze procedure hebt uitgevoerd, kun je aan die map werken totdat je de Finder afsluit. Als je de bibliotheekmap altijd in het zicht wilt hebben, sleep je de bibliotheekmap gewoon naar de zijbalk van de Finder.
Manier 3: Gebruik 'Terminal' om verborgen bestanden op Mac te bekijken
Je kunt ook Terminal gebruiken om verborgen bestanden op Mac te bekijken. Terminal is een opdrachtregelinterface van de Mac OS-interface. Het heeft standaard een opdrachtregel die Terminal is. Het bestuurt het systeem gelijktijdig. Stel dat je al bekend bent met het gebruik van Terminal. In dat geval is het vrij eenvoudig en rechttoe rechtaan om verborgen bestanden op Mac te tonen met Terminal.
- Ga naar Finder en selecteer vervolgens hulpprogramma's en open Terminal. Je kunt ook 'spotlight' zoekopdracht gebruiken.
- Typ 'defaults write com.apple.finder AppleShowAllFiles TRUE'.
- Druk op 'enter'.
- Selecteer 'kill all Finder' en klik dan opnieuw op 'enter'.
- Als je de bestanden opnieuw wilt verbergen, typ dan 'defaults write com.apple.finder AppleShowAllFiles FALSE'.
- Druk op 'enter'.
Manier 4: Gebruik 4DDiG om toegang te krijgen tot verborgen bestanden op Mac
De nieuwste en meest toegankelijke manier om toegang te krijgen tot verborgen bestanden op Mac is het gebruik van 4DDiG data recovery software, die exclusief is gemaakt voor dit doel. Hieronder vind je de complete handleiding voor het herstellen van verborgen bestanden op Mac met behulp van deze software.
Deel 3: Hoe verborgen bestanden herstellen op Mac?
Het herstellen van elk type bestand, of het nu beschadigd, verwijderd of verborgen is op het Mac-systeem, is nu geen probleem meer. Tenorshare 4DDiG Data Recovery voor Mac is professioneel ontworpen software om bestanden te herstellen. Wat je harde schijf en externe opslagschijven ook bevatten, zoals documenten, foto's en video's, is volledig herstelbaar via deze geniale software.
Veilige download
Veilige download
-
Selecteer een locatie
Om verborgen bestanden op Mac te herstellen, installeer eerst 4DDiG-Mac op je Mac-systeem als je dat nog niet hebt. Om het herstel te starten, selecteer je de locatie en klik je op scannen.

-
Scannen en bekijken
Laat het een paar minuten scannen, en het zal alle bestanden onthullen na controle op je scherm. Het duurt even om alle verwijderde bestanden op Mac te scannen.

-
Herstel verborgen bestanden op Mac
Nu is er een optie om het bestand te herstellen; selecteer het specifieke bestand dat je wilt weergeven en selecteer 'herstellen'. Zodra je de verborgen bestanden hebt gevonden, is het aan jou om ze te verwijderen, te herstellen of ze verborgen te houden.

Deel 4: Hoe bestanden op Mac te verbergen?
We hebben eerder al uitgelegd waarom sommige bestanden verborgen moeten worden in het systeem. Het bespaart je stress, de extra last van het zorgen voor die bestanden en helpt je dingen privé te houden. Hier zijn enkele tips om te volgen.
1: Zet FileVault aan
Open in systeemvoorkeuren 'beveiliging en privacy', daar zie je FileVault. Zodra je FileVault Aan selecteert, kan niemand bij je gegevens zonder een wachtwoord dat je op het apparaat hebt ingesteld.
2: De bibliotheekmap
De bibliotheekmap is standaard al verborgen in het Mac-systeem. Je kunt het gemakkelijk gebruiken om belangrijke gegevens te verbergen die verborgen moeten blijven.
3: Maak een ander gebruikersaccount aan
Ga in systeemvoorkeuren naar 'gebruikers en groepen' voorkeurenpaneel, maak een nieuw account aan en verberg de gegevens in het nieuwe account.
4: Zet het zichtbaarheidsattribuut op onzichtbaar
Schrijf setfile -a V (bestandsnaam) in Terminal; het zal je bestand direct onzichtbaar maken. Je kunt dezelfde opdracht gebruiken om de bestanden weer zichtbaar te maken. Vervang gewoon de hoofdletter V door een kleine letter v.
5: Maak het bestand of de map verborgen in Terminal
Er zijn twee manieren om het te doen: a) Typ chflags hidden Bestand/map pad zal ze laten verdwijnen. b) Typ mv bestandsnaam .bestandsnaam. Bestanden met de naam die begint met een punt worden automatisch verborgen door Apple.
Conclusie:
Het bovenstaande artikel heeft je geleid door de beste manieren om verborgen bestanden op Mac te openen met behulp van verschillende procedures en opties. De volgende keer, als iemand je vraagt: Hoe kan ik mappen op Mac zichtbaar maken? kun je 4DDiG data recovery software snel en gemakkelijk aanbevelen. Tenorshare 4DDiG Data Recovery Software is efficiënt, kost weinig tijd en is gebruiksvriendelijk. Probeer het eens, en je zult er geen spijt van krijgen.
Dit vind je misschien ook leuk
- Home >>
- Mac-hersteloplossingen >>
- Eenvoudig verborgen bestanden herstellen en weergeven op Mac