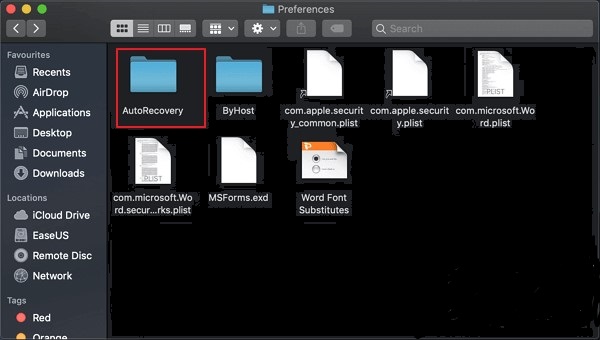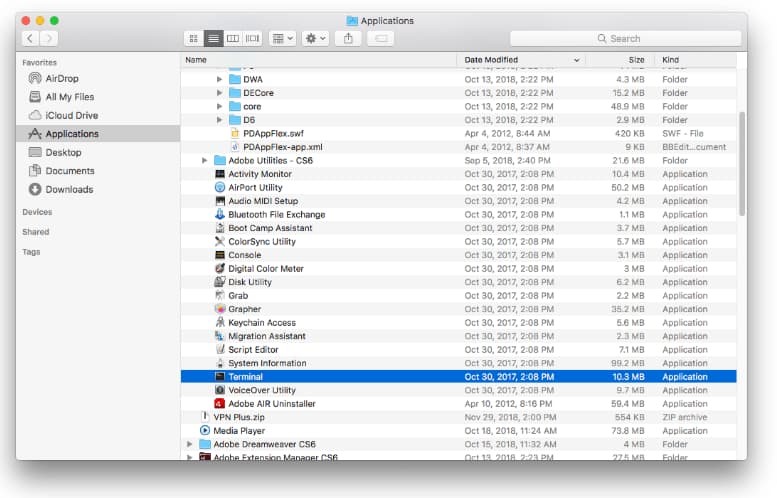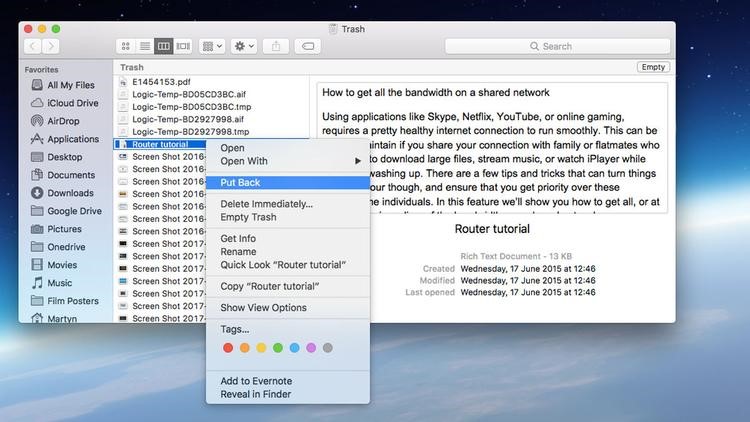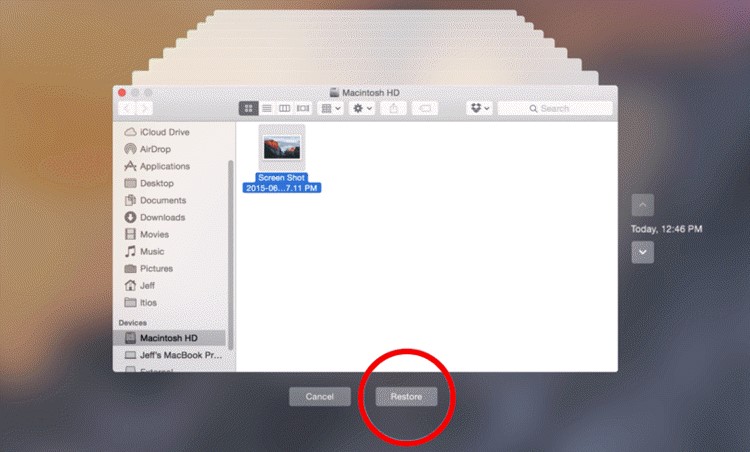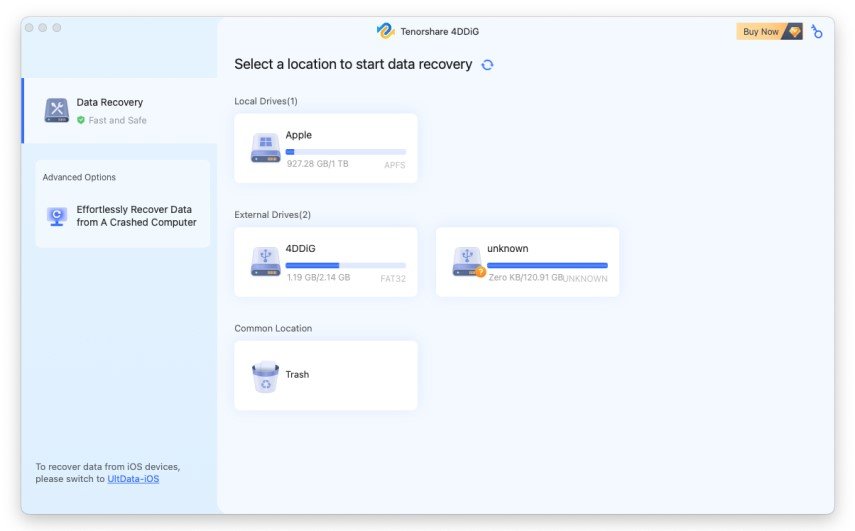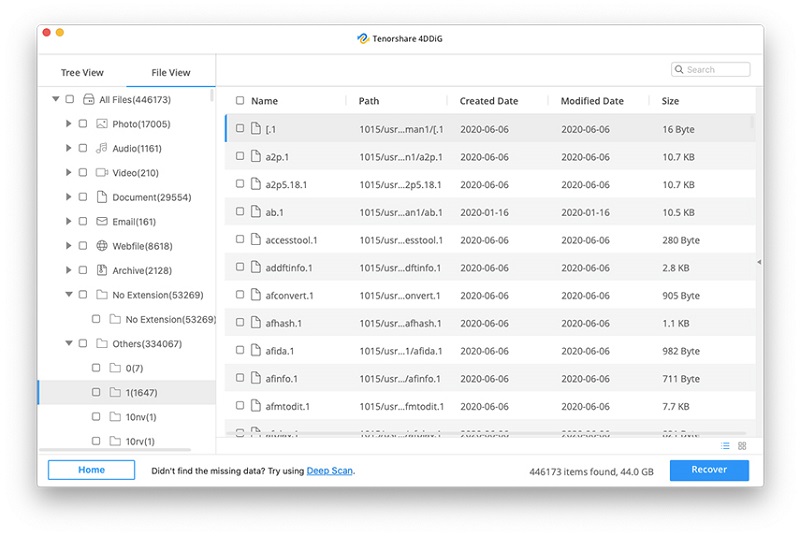Top 6 manieren om niet-opgeslagen Word-documenten op de Mac te herstellen
Gebruik de beste Mac Data Recovery tool - Tenorshare 4DDiG om niet-opgeslagen Word-documenten op je Mac te herstellen.
Vraag: Eeuwenoud "Niet opgeslagen en nu reageert Word niet"
"Ik weet het, jij weet het, bespaar me het verhaal alsjeblieft. Word reageert niet meer. Ik kan mijn document daar gewoon zien liggen, maar ik weet niet hoe ik er weer in moet komen. Ik heb al wat dingen geprobeerd na wat hectisch googlen - probeerde het woord te openen in de veilige modus, maar er gebeurde niets. Alle hulp wordt zeer op prijs gesteld! Ik ben zo moe en heb een eeuwigheid aan dit essay gewerkt..."
-Een man van de r/techsupport-gemeenschap in Reddit
Heb je onbedoeld Microsoft Word afgesloten zonder je documenten op Mac op te slaan of heb je per ongeluk op Word niet opslaan op Mac geklikt? Wilt u een niet-opgeslagen Word-document op Mac herstellen? AVolgens de nieuwe functies van Microsoft Word voor Mac kunt u de niet-opgeslagen gegevens snel herstellen. Bovendien, als u uw Word-record op uw Mac achteloos bent kwijtgeraakt of gewist, kunt u deze herstellen met 4DDiG Mac Data Recovery-software. Blijf hier voor meer informatie over het herstellen van verwijderde Word-documenten op Mac. Vanwege Microsoft Word-functies voor Mac zijn er veel manieren om niet-opgeslagen Word-documenten op Mac te herstellen. Een paar van hen zijn als volgt:

Veilige download
Veilige download
Deel 1. Hoe een niet-opgeslagen Word-document op Mac te herstellen met AutoHerstel op Mac
Word voor Mac wordt geleverd met een AutoRecovery-alternatief. Het systeem zet het zelf aan. De applicatie bewaart dus regelmatig een duplicaat van een open Word-record. Als Word vastloopt terwijl u bezig bent met het schrijven/bewerken van details in een document, of als de computer crasht, kunt u het gebruiken. Het dubbele AutoHerstel-bestand wordt gebruikt als een hersteld Word-document met de wijzigingen of bewerkingen die u in uw Microsoft Word voor Mac hebt aangebracht. Om nu een Word-document te herstellen dat niet op Mac is opgeslagen, moet u de volgende vijf stappen doorlopen:
-
Open "Finder" op uw Mac; ga op dat moment naar "Go" > "Ga naar map".
-
Typ "~/Bibliotheek/Containers/com.microsoft.Word/Data/Library/Preferences/AutoRecovery" en selecteer "Go".
Open de AutoHerstel-organizer, zoek alle bestanden die beginnen met de woorden "AutoHerstel opslaan van". Selecteer degene die u moet herstellen, hernoem deze en voeg aan het einde de bestandsnaam ".doc" toe.

-
Dubbeltik op uw verloren bestand. Het bestand wordt dan geopend in Word voor Mac.
-
Klik op het menu Bestand en selecteer "Opslaan als"'. Typ een andere naam voor het document in het veld Naam, selecteer een bestemming ervoor en selecteer de knop "Opslaan".
Deel 2. Herstel Word-document dat niet op Mac is opgeslagen vanuit de TMP-map
Ervan uitgaande dat u niet-opgeslagen Word-documenten niet via AutoSave kunt ophalen, is het verstandig om uw tijdelijke bestanden te controleren. Het Word voor Mac slaat een duplicaat op van het niet-opgeslagen archief met de naam Word Work-bestand in de tijdelijke map. Uw Mac bewaart bovendien kort bestanden in deze map. Ook al is het voor sommige Mac-clients moeilijk om het op te sporen. Hier is de gedetailleerde handleiding om uit te zoeken hoe u tijdelijke werkbestanden in Tijdelijke map kunt ontdekken met behulp van Terminal.
Ga in de Finder naar "Toepassingen" > "Hulpprogramma's" en dubbeltik vervolgens op "Terminal".

Klik in Terminal op $TMPDIR openen en u wordt naar de TMP-map gestuurd, waarin niet-opgeslagen bestanden worden bewaard.
Zoek en open in de TMP-bestanden het document met de naam "TemporaryItems". Klik daarin met de rechtermuisknop op de niet-opgeslagen Word-bestanden die u wilt herstellen en klik op "Openen met..." > Microsoft Word.
-
Sla het Word-document op door op het menu Bestand > "Opslaan als" te tikken en het op een andere bestemming op te slaan.
Normaal gesproken zou uw Word-record dat niet snel is opgeslagen in de tijdelijke map op uw Mac moeten staan. Als u ze niet ontdekt, is dat omdat u ze hebt gewist of de TMP-map hebt opgeschoond.
Deel 3. Herstel niet-opgeslagen Word Doc op Mac vanuit de prullenbak
Soms kan uw document ontbreken omdat u het hebt gewist. Het wordt soms gedaan wanneer u probeert ruimte te maken op uw Mac. Door dit te doen, verwijdert u veel oude bestanden zonder te beseffen dat een van hen van vitaal belang was. Gelukkig is dit niet zo erg als het klinkt. Het record kan in ieder geval in de Prullenbak worden gevonden. Om die bestanden te herstellen, moet u deze stappen volgen:
- Selecteer het prullenbaksymbool in het Dock om het te openen.
- U ziet binnenkort alle inhoud die u hebt verwijderd. Zoek uw document. Als u op een record klikt en op de spatiebalk drukt, heeft u mogelijk de mogelijkheid om er een voorbeeld van te zien.
- Als u uw document niet ziet, zoek dan naar de map 'Herstelde items' in de Prullenbak. Het is denkbaar dat uw bestand daarin wordt opgeslagen.
-
Als het daar is, moet u er met de rechtermuisknop op tikken en op Terugzetten klikken. Hiermee wordt het record teruggezet in de map waar het oorspronkelijk was opgeslagen en kunt u ermee blijven werken.

Deel 4. Hoe verwijderde Word-documenten uit back-up te halen
Het is geen moeilijke taak om verwijderde Word-bestanden waarvan al een back-up is gemaakt, te herstellen. Eerlijk gezegd, als je een goede gewoonte hebt om back-ups te maken van bestanden via mogelijke online services, zou het een stuk eenvoudiger zijn om de verloren of gewiste woordgegevens terug te krijgen, ook al zijn er talloze manieren om online op te slaan, zoals Google Drive, iCloud, OneDrive en Dropbox. De middelen om Word-bestanden van deze services te herstellen zijn eenvoudig en vergelijkend. Hier gebruiken we iCloud en Google Drive om te laten zien hoe u het online Word-documentherstel kunt uitvoeren. U moet deze essentiële stappen volgen. Blijf bij ons voor meer informatie.
Hoe verwijderde Word-documenten op te halen via iCloud-back-up
- Ga naar de iCloud-site of applicatie en log in op uw iCloud-account.
- Ga naar Instellingen > Geavanceerd > Bestanden herstellen.
- Kies het Word-document dat u wilt herstellen en klik op "Bestand herstellen" om het terug te krijgen.
Hoe verwijderde Word-documenten op te halen via Google Drive
- Ga naar de Google-site of -applicatie en log in op uw Google-account.
- Ga naar Prullenbak, ontdek het gewiste Word-bestand dat u zoekt.
- Klik met de rechtermuisknop op het gewiste Word-record en selecteer "Herstellen" om het gewiste Word-document/de gewiste gegevens op uw Mac te herstellen.
Deel 5. Een niet-opgeslagen Word-document herstellen met Time Machine
Als je Time Machine op je Mac hebt ingeschakeld, maakt het een back-up van elk bestand op je Mac tot 24 uur terug. Op deze manier kan Time Machine, als u met een Word-bestand te maken hebt gehad, vanaf nu een duplicaat voor u klaar hebben staan. Ga naar de bestemming op uw Mac waar u uw document of een eerdere versie van uw record wilt zien. U kunt zelfs de AutoRecovery-map proberen, waarnaar hierboven wordt verwezen, bijvoorbeeld.
Open de Tijdmachine en blader door de afgelopen dag, weken of maanden om te controleren of uw document er is. We hopen dat het je lukt. Om toegang te krijgen tot uw niet-opgeslagen Word-bestanden in Time Machine, moet u de onderstaande stappen volgen:
-
Gebruik de Spotlight om de Time Machine te vinden en te openen.
Vind het verloren Word-record met behulp van de tijdlijn.
Nadat u het Word-bestand hebt ontdekt, selecteert u het en drukt u op de hersteltoets om het terug te krijgen.

Deel 6. Hoe een verloren Word-document op Mac te herstellen met 4DDIG Mac Recovery Software
Als geen van de bovenstaande methoden werkt om Word-documenten op Mac te herstellen, is het tijd om het eens te proberen metTenorshare 4DDiG Mac-gegevensherstel een deskundige maar eenvoudige software om alle soorten bestanden te herstellen, waaronder Excel, Word, PowerPoint, muziek, audio, foto's en meer. Volg de onderstaande stappen om te leren hoe u verloren Word-documenten van Mac kunt herstellen met 4DDiG.
Stappen om verloren Word-documenten op Mac te herstellen met 4DDiG
-
Open 4DDiG-Mac na het downloaden en selecteer een gebied zoals uw harde schijf om het herstel van Mac-informatie te starten. Klik op dat moment op "Scannen" om naar elk verloren document op uw Mac te zoeken.

-
Het zal behoorlijk wat tijd kosten om alle gewiste bestanden te controleren. Nadat het resultaat is geproduceerd, kunt u op expliciete documenttypen tikken om meer details te zien.

Klik op de knop "Herstellen" en selecteer een gebied om de gevonden bestanden op te slaan. Het is niet voorgeschreven om de herstelde bestanden op te slaan op de bestemming waar u ze bent kwijtgeraakt. Dit kan leiden tot permanent gegevensverlies.
![niet-opgeslagen of verwijderd Word-document herstellen]()
Veilige download
Veilige download
Extra. Tips om te voorkomen dat u Word-bestanden kwijtraakt
Niemand wil het verlies van enkele essentiële bestanden tegenkomen. Daarom is het van fundamenteel belang dat u zich realiseert hoe u kunt proberen uw Word-bestanden niet kwijt te raken. De volgende tips kunnen je helpen:
Tip 1: sla het Word-document telkens op wanneer u een nieuw document maakt
Een Word-record dat nog nooit is opgeslagen, bevindt zich in het RAM van de pc, niet op de harde schijf. Op deze manier zijn de mogelijkheden om een Word-document dat nog nooit is opgeslagen te herstellen klein. Daarom moet u het Word-bestand opslaan wanneer u een nieuw bestand maakt.
Tip 2: Verander het AutoSave Interval
Nadat u uw Word-record hebt opgeslagen, begint de AutoSave-markering te werken. U kunt het AutoSave-interval op de volgende manier wijzigen:
- Open Microsoft Word op uw Mac > "Voorkeuren" en selecteer "Opslaan" onder Uitvoer en delen.
- Verander bijvoorbeeld de tijdspanne van 20 minuten in ongeveer 5 minuten.
Tip 3: Back-up
Maak er een gewoonte van om een back-up van uw bestanden te maken naar verschillende online cloudopslagservices zoals Google Drive, iCloud, OneDrive, Dropbox, enz. Hierdoor blijven uw bestanden veilig, zelfs als u ze van uw apparaat verwijdert.
Conclusie:
In deze handleiding hebben we het gehad over het herstellen van een niet-opgeslagen Word-document op Mac. U kunt nu uw verloren bestanden terughalen naar uw Mac. Bovendien heeft 4DDiG Mac-gegevensherstel de beste herstelservices van wereldklasse voor alle soorten apparaten. Dus maak je geen zorgen als je onachtzaam een van je Word-bestanden bent kwijtgeraakt; de Tenorshare 4DDiG Recovery Software heeft je rug. Neem gerust contact met ons op voor meer vragen over onze diensten.
Dit vind je misschien ook leuk
- Home >>
- Office herstel >>
- Top 6 manieren om niet-opgeslagen Word-documenten op de Mac te herstellen