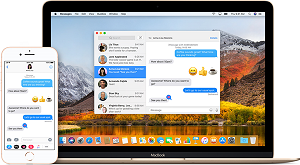macOS QuickTime is een uitstekende gratis tool voor het maken van onze opnamen en videoclips, en sommige YouTube-sterren gebruiken het zelfs om instructievideo's openbaar uit te brengen. Maar als QuickTime Player crasht tijdens het opnemen van scherm/film/audio op Mac, waardoor QuickTime-bestanden niet worden opgeslagen, wat moet u dan doen? Voor hoe u niet-opgeslagen of verwijderde Quicktime-opnamen op Mac kunt herstellen, hebben we hier de 3 meest effectieve manieren besproken.

Deel 1: Hoe kan ik niet-opgeslagen QuickTime-scherm of audio-opname op Mac herstellen?
Ten eerste moeten we begrijpen dat QuickTime op Mac drie soorten bestanden maakt: audio, schermopname en film met behulp van uw Mac-camera. De audio wordt opgeslagen in een M4A-bestand, terwijl de video en film worden opgeslagen in een MOV-bestand. U moet deze bestanden in de juiste bestandsextensies begrijpen om QuickTime-audio terug te krijgen en ze zonder verlies te openen.
Manier 1: Herstel niet-opgeslagen QuickTime-scherm of audio-opnamen van AutoSave-locatie
Een van de belangrijkste voordelen die macOS gebruikers biedt, is de AutoSave-functie, die uw opnamen automatisch opslaat voordat u op het tabblad Opslaan drukt in verschillende macOS-toepassingen zoals Preview en QuickTime Player. Dat wil zeggen, als u de AutoSave-bestemming van QuickTime Player-bestanden kunt ontdekken, kunt u mogelijk een niet-opgeslagen QuickTime-audio ophalen.
Stap 1: Druk vanaf de bovenkant op het appelpictogram, ga naar GO en klik op Ga naar map.
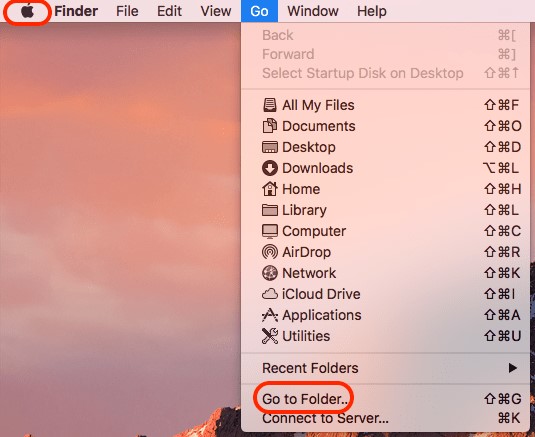
Stap 2: Kopieer en plak de link en klik op Go.
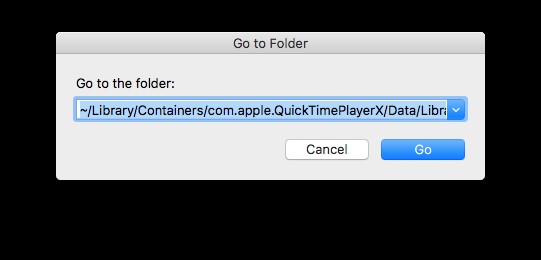
Stap 3: Zoek naar de Autosave-locatie voor Snelle tijd -audio- en video-opnames.
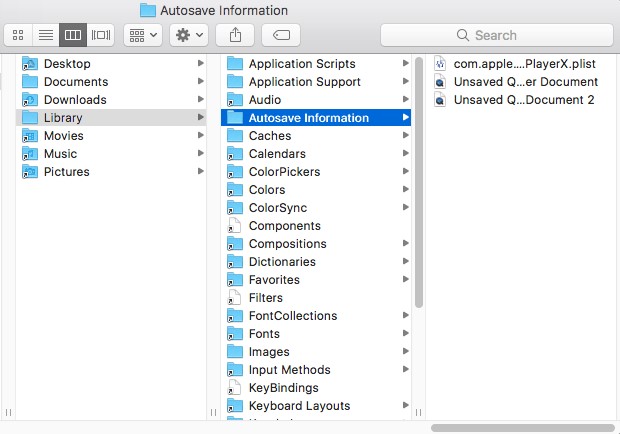
Stap 4: Klik met de rechtermuisknop op het gewenste opnamebestand, ga naar Openen met> selecteer QuickTime Player.
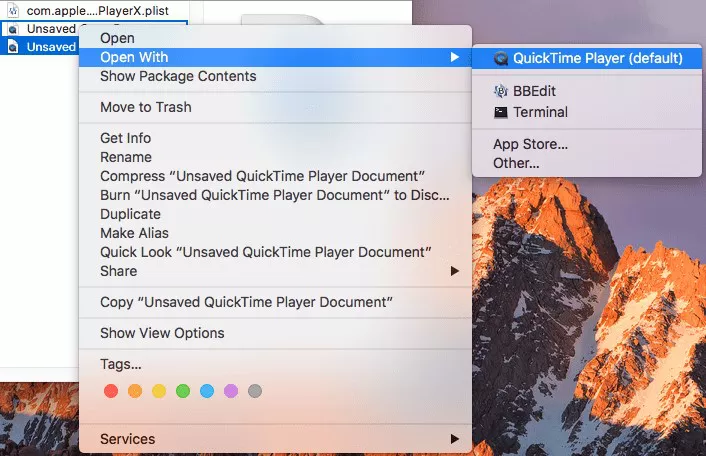
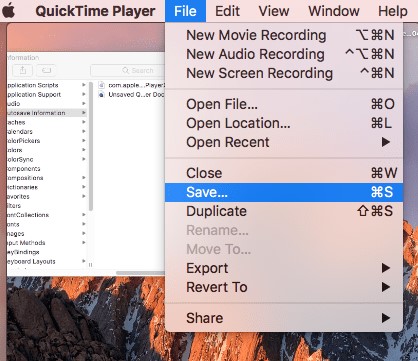
Stap 5: Sla vervolgens het bestand op.
Stap 6: Hernoem de opname en sla deze vervolgens op om de schermopname te herstellen.
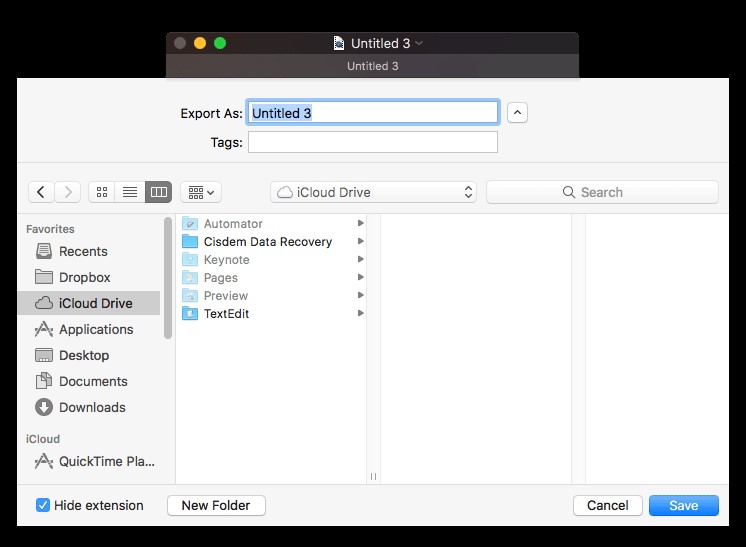
Manier 2: Herstel niet-opgeslagen QuickTime-scherm of audio-opnamen van tijdelijke map
Een andere methode om niet-opgeslagen QuickTime-audio te herstellen, is door tijdelijke mappen te gebruiken. Dit is een geluksspel, maar op basis van ons eerdere succes bij het herstellen van niet-opgeslagen bestanden, moet u het eens proberen.
Stap 1: Navigeer naar Finder>Toepassingen en start Terminal. Typ vervolgens "open $TMPDIR" en klik op Enter om de opdrachtregel te starten.
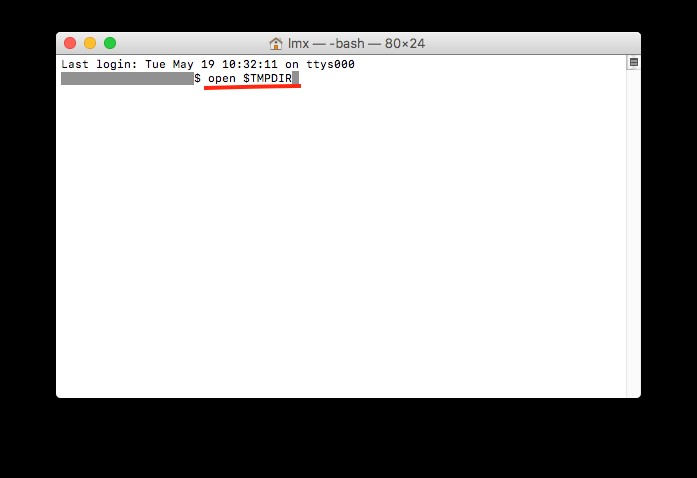
Stap 2: Ga naar de map Tijdelijk en vervolgens naar Tijdelijke items om te zien of uw niet-opgeslagen QuickTime-video- of spraakopname aanwezig is. Open met QuickTime Player en sla vervolgens op in een map naar keuze.
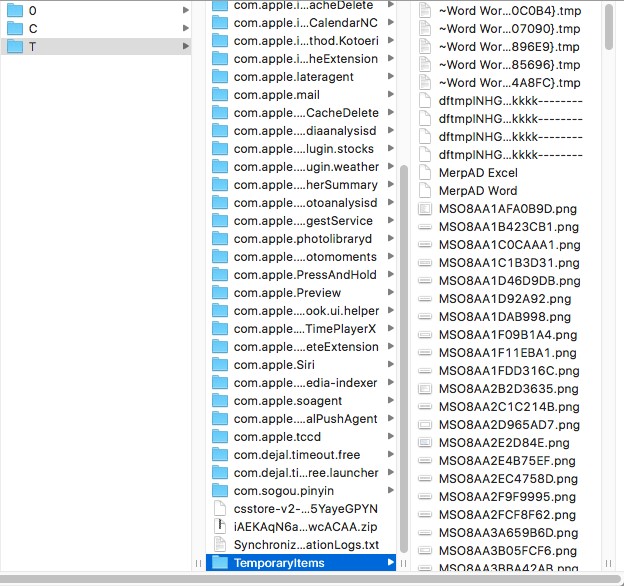
Deel 2: Hoe verwijderde QuickTime-opnamen op Mac te herstellen?
Als u per ongeluk QuickTime-opnamen op Mac hebt verwijderd, gaat u eerst naar de Prullenbak, waar uw verwijderde items 30 dagen worden bewaard. Maar wat als je de prullenbak hebt geleegd? In dit geval moet u een beroep doen op een betrouwbare tool voor gegevensherstel zoals Tenorshare 4DDiG om uw verloren gegevens van Mac op te halen.Tenorshare 4DDiG Mac Gegevensherstel is een deskundige en toch eenvoudige software voor het herstellen van elk bestand van uw Mac-harde schijf of externe geheugenkaarten, zoals foto's, videobestanden, documenten of andere. Bekijk deze uitgebreide handleiding om te leren hoe u QuickTime op Mac kunt herstellen.
- Hoge productiviteit met eenvoudige voorbeeldoptie
- Bescherm de geldigheid van uw gegevens
- Herstel verloren documenten zonder andere bestanden te herschrijven, zodat andere bestanden niet zomaar worden herschreven.
- Een hoge mate van gegevensherstel
- Het herstellen van gegevens is zo eenvoudig als drie klikken. Technische kennis is niet nodig.
- Ondersteuning van macOS Monterey, macOS Big Sur, macOS 10.15 (Catalina) en lagere versies
Volg deze stappen om niet-opgeslagen QuickTime-opnames te herstellen via 4DDiG:
Gratis downloaden
Voor PC
Veilige downloaden
Gratis downloaden
Voor Mac
Veilige downloaden
Nadat u 4DDiG-Mac hebt geïnstalleerd, start u het en kiest u een locatie, zoals uw harde schijf, om te beginnen met het herstellen van de Mac. Druk vervolgens op de knop Scannen om het zoekproces voor alle verloren bestanden te starten.

Het scannen van volledig verwijderde gegevens kost enige tijd. Zodra het scanresultaat is gegenereerd, kunt u meer details openen door op een bepaald bestandstype te klikken.

Selecteer een bestemming om herstelde bestanden op te slaan door op de knop "Herstellen" te klikken. Het wordt afgeraden om de herstelde bestanden te bewaren op de plaats waar ze verloren zijn gegaan. Dit kan leiden tot blijvend verlies.

Deel 3: Tips om te voorkomen dat QuickTime-scherm/audio-opname niet wordt opgeslagen
- Tip 1: Kies de QuickTime Player-variant die het beste overeenkomt met uw macOS
- Tip 2: Zorg voor voldoende ruimte op uw Mac voor vers gevormde opnamen
- Tip 3: Stop met het uitvoeren van apps die veel CPU-kracht verbruiken
- Tip 4: Stop alle extra QuickTime-taken
Wanneer macOS en zijn appstores nieuwe versies uitbrengen, is het raadzaam om te upgraden naar de nieuwste editie. Maar dit is niet altijd nodig, vooral niet voor iMovie en QuickTime Player. Volgens verschillende Mac-gebruikers zal er altijd een storing zijn bij het upgraden naar de nieuwste versie, maar alles werkt weer naar behoren na een vertraging. Het is moeilijk te zeggen waarom, maar als je eerdere of bestaande QuickTime-speler goed werkt, blijf er dan bij in plaats van te upgraden naar de nieuwste.
Een QuickTime-opname is niet minimaal; je moet ruimte laten voor een recent opgerichte video-opname of het programma laten crashen. Dit toont ook het belang aan van het onderhouden van een goede routine van het opschonen van de Mac, het maken van back-ups van bestanden, enz.
Wanneer een of meer zware programma's op uw Mac worden uitgevoerd en een grote hoeveelheid CPU verbruiken, wordt het moeilijker voor andere programma's om normaal te werken, reageert uw Mac traag of werken sommige programma's niet meer. Daarom moet u, voordat u een QuickTime-opname start, zoveel mogelijk apps sluiten.
QuickTime Player kan tegelijkertijd efficiënt werken, zoals het afspelen of opnemen van video's. Maar als je niet-opgeslagen QuickTime-audio wilt vermijden, raden we je aan je op één taak te concentreren om je QuickTime-speler voor te bereiden op de bestaande opnametaak.
Veelgestelde vragen over QuickTime-schermopname
1. Waar worden mijn schermopnamen op Mac opgeslagen?
QuickTime kan uw audio direct opslaan onder: /Bibliotheek/Containers/com.apple.QuickTimePlayerX/Data/Library/Autosave Information/, zolang de audiobestanden niet worden opgeslagen door op Opslaan als volgt te tikken, worden de opnamen opgeslagen in de AutoSave bestemming.
2. Hoe verklein ik de grootte van een QuickTime-schermopname?
Stap 1: Begin QuickTime Player.
Stap 2: Een pop-up zou je vaak moeten vragen om je video te kiezen. Zo niet, ga dan naar Bestand> Bestand openen.
Stap 3: Ga vervolgens naar Bestand> Exporteren als.
Stap 4: Er verschijnt een lijst met videoresoluties. Selecteer de op één na laagste nederzetting.
Stap 5: Geef je video een geschikte naam en kies een locatie om deze op te slaan.
3. Waarom kan ik mijn QuickTime-video niet opslaan?
Het wordt niet opgeslagen vanwege een gebrek aan opslagcapaciteit of een beperking van de bestandsgrootte. Als gevolg hiervan is het onmogelijk om het bestand op te halen dat niet is opgeslagen. Het is beter om voor voldoende opslagruimte te zorgen voordat u lange opnamen maakt of om ze deel voor deel te maken en deze te synchroniseren met Imovies of andere toepassingen van derden. Als je genoeg opslagruimte hebt en een video registreert, maar de QuickTime-speler vastliep, werd de QuickTime-opname niet opgeslagen. In dit geval moet u teruggaan om het goed te laten werken door de app geforceerd te stoppen. Het zal eindigen met een startinterface en je opname gaat verloren.
Conclusie:
Hoewel we meerdere opties hebben om onze verloren media van macOS terug te krijgen via de Autosave-optie, is het jouw geluk; ofwel herstelt u de opname voordat een ander bestand op zijn plaats wordt overschreven. Als het in jouw geval niet werkt, maak je geen zorgen!
U kunt het probleem van "QuickTime-schermopname niet opslaan" oplossen via een toepassing van derden die 100% efficiënt is en voor alle soorten media werkt. Voor dit doel 4DDiG Mac-gegevensherstel is de beste en veiligste app om uw verloren opnamen en video's te herstellen. Het zal eindigen met een gedetailleerd onderzoek van uw opname zonder concessies te doen aan de kwaliteit ervan.
Dit vind je misschien ook leuk
-

-

-

-

-

-