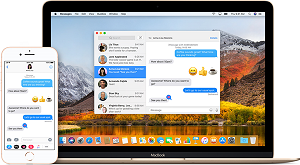Veel clients zijn het probleem"de schijf die u hebt geplaatst was niet leesbaar voor deze computer"tegengekomen. Dat gebeurt wanneer u een externe harde schijf, SD-kaart, USB-streepstation op uw MacBook probeert aan te sluiten. Macs met macOS Big Sur-, Catalina-, Mojave- of High Sierra-versies krijgen die fout meestal. De schijf die u hebt geplaatst, is niet leesbaar door dit computerprinterprobleem en heeft een knop Uitwerpen, Negeren en Initialiseren. Het probleem komt vaker voor op macOS, maar het gebeurt ook op Mac OS X met een alternatief bericht "de schijf die u hebt aangesloten, was niet leesbaar voor deze macbook van de computer." Hier zullen we zien waarom dit probleem optreedt en enkele mogelijke oplossingen ervoor presenteren.

Oplossing 1: Voorlopige controle
Oplossing 2: Controleer bestandssysteem en formatteer opnieuw naar Fat32
Oplossing 3: Werk de stuurprogramma's op uw Mac bij
Oplossing 4: Reparatie met Schijfhulpprogramma
Oplossing 5: Schijf initialiseren
Oplossing 6: Herstel gegevens van onleesbare schijf en overweeg een vervanging Heet
Deel 1: Waarom zegt Mac: "De schijf die u hebt geplaatst, was niet leesbaar voor deze computer"?
Er zijn een paar echte redenen die deze specifieke foutmelding veroorzaken:
- Schijfstoring: Het is denkbaar dat het eigenlijke station of de USB-interface beschadigd is.
- Een niet-geformatteerde schijf: Een niet-geformatteerde schijf met een niet-ondersteund bestandssysteem kan ervoor zorgen dat de schijf die u hebt geplaatst, niet leesbaar was voor dit USB-probleem met de computer.
- Probleem met WD-software: het probleem met de schijf die niet leesbaar is, kan optreden met WD-harde schijven vanwege een raceconditie op de 1394-bus. Het beschadigt de inhoudsopgave van de VCD door een andere busreset.
- Contrakliniek formatteren: Als de schijf niet is geformatteerd om MAC OS X te ondersteunen, kunt u dit probleem tegenkomen.
Deel 2: Hoe de schijf te repareren die u hebt geplaatst, was niet leesbaar door deze computer op Mac?
Oplossing 1: Voorlopige controle
Er zijn enkele fundamentele controles die u kunt doen om te achterhalen waar het probleem is:
- Kijk of uw externe schijf is gecodeerd: Als u de fout krijgt na het installeren van een gecodeerd station, moet u dit station openen met de encrypter-software.
- Kijk naar het bestandssysteem van de schijf als deze macOS ondersteunt.
- Als het een nieuwe harde schijf is, initialiseer deze dan om het te laten werken.
- Installeer deze schijf op een andere pc (Windows of Mac) om te zien of deze duidelijk is.
- Soms werkt een USB-kabel of -poort niet correct. Wijzig in dit geval de USB-verbinding of -poort en probeer het nogmaals.
- Reset de SMC als u zeker weet dat de USB-poort een probleem is.
- U kunt proberen de harde schijf opnieuw aan te sluiten op uw Mac nadat u deze voorzichtig hebt losgekoppeld.
Oplossing 2: Controleer bestandssysteem en formatteer opnieuw naar Fat32
Kijk of het bestandssysteem van uw externe harde schijf, SD-kaart, USB-streepstation of andere gadgets is geformatteerd in het FAT32-bestandssysteem. Als uw apparaat is geformatteerd in NTFS, veroorzaakt de indeling het probleem 'USB niet leesbare Mac'. Om het aan te pakken, als het niet te veel problemen zijn, converteert u het NTFS-formaat van uw harde schijf naar FAT32.
Oplossing 3: werk de stuurprogramma's op uw Mac bij
Het probleem van de niet-leesbare schijf kan ook worden veroorzaakt door een verouderd stuurprogramma op uw Mac. Het zou handig zijn als u de stuurprogramma's op uw MacBook controleert en ze bijwerkt via de volgende ontwikkelingen:
Stap 1: Ga in het Apple-menu naar en selecteer de optie "Systeemvoorkeuren".
Stap 2: Open "Software-update" om te zoeken naar de nieuwste updates.
Stap 3: Kijk of er updates beschikbaar zijn voor uw Mac en software. Zorg er dan voor dat u uw systeem up-to-date houdt.
Oplossing 4: Reparatie met Schijfhulpprogramma
Stap 1: Ga in het menu "Ga" naar "Hulpprogramma's" en dubbeltik op "Schijfhulpprogramma".
Stap 2: Selecteer het volume in het linkerblad waarvoor u machtigingen moet herstellen.
Stap 3: Klik op het tabblad "Eerste hulp".
Step 4: Installeer de Adobe-applicatie op het geselecteerde volume en klik daarna op "Repair Disk" -machtigingen.

Oplossing 5: Initialiseer schijf
Als het probleem zich voortzet, hebt u geen andere uitweg dan het initialiseren van de schijf. Het algemene proces is als volgt:
Stap 1: Klik op de knop "Initialiseren". Dat opent Schijfhulpprogramma.
Stap 2: Selecteer in het menu "Beeld" "Toon alle apparaten". Hier vindt u de schijf met het probleem. Selecteer het beschadigde station en tik op de optie "Frist Aid".
Stap 3: Tik en wacht tot "Repair Disk" zijn werk doet.
Stap 4: Verken de optie "Wissen". Tik op de knop "Bestandsformaat" nadat u de schijf een naam hebt gegeven en klik vervolgens op "Wissen".
Oplossing 6: herstel gegevens van onleesbare schijf en overweeg een vervanging
Vanwege de bovenstaande oorzaken verzuimt macOS de schijf te lezen en kunt u niet bij de gegevens komen. Als u geen back-up van uw gegevens hebt, hebt u een deskundig Mac-herstelprogramma nodig, zoals Tenorshare 4DDiG Mac-gegevensherstel.
Tenorshare 4DDiG herstelt gegevens van externe harde schijven die verloren zijn gegaan als gevolg van per ongeluk wissen, virussen en bijna elke reden. U kunt de onderstaande stappen volgen om de verloren gegevens terug te krijgen:
- Herstel meer dan 1.000 bestandstypen met gemak
- Herstel foto's, video's en audio en meer bestanden zonder kwaliteitsverlies
- Herstel verloren documenten zonder andere bestanden te herschrijven, waardoor uiteindelijk andere bestanden worden beschermd tegen alleen maar herschreven
- Herstel bestanden van externe apparaten zoals externe harde schijven, SD-kaarten, camera's en USB-flashstations
- Ondersteuning voor macOS Monterey, macOS Big Sur, macOS 10.15 (Catalina) en onderstaande versies
- Het herstellen van gegevens is zo eenvoudig als drie klikken. Technische kennis is niet nodig
Gratis downloaden
Voor PC
Veilig downloaden
Gratis downloaden
Voor Mac
Veilig downloaden
Na het installeren van Tenorshare 4DDiG op uw Mac / Windows-pc, voert u het programma uit en sluit u uw externe harde schijf aan op uw pc. Selecteer in de interface de externe harde schijf naar Start.

Zodra het scanresultaat is gegenereerd, kunt u op elk bestandstype tikken om een voorbeeld van meer details erin te bekijken.
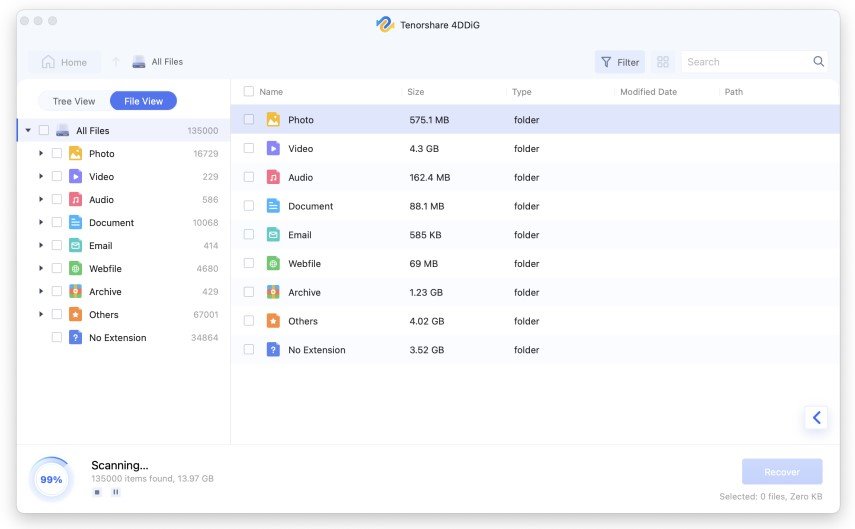
Selecteer een bestand en klik op de knop "Herstellen" om een locatie voor de ontdekte bestanden te selecteren. Het opslaan van de bestanden terug naar de partitie waar u ze bent kwijtgeraakt, kan permanent verlies ervan veroorzaken.
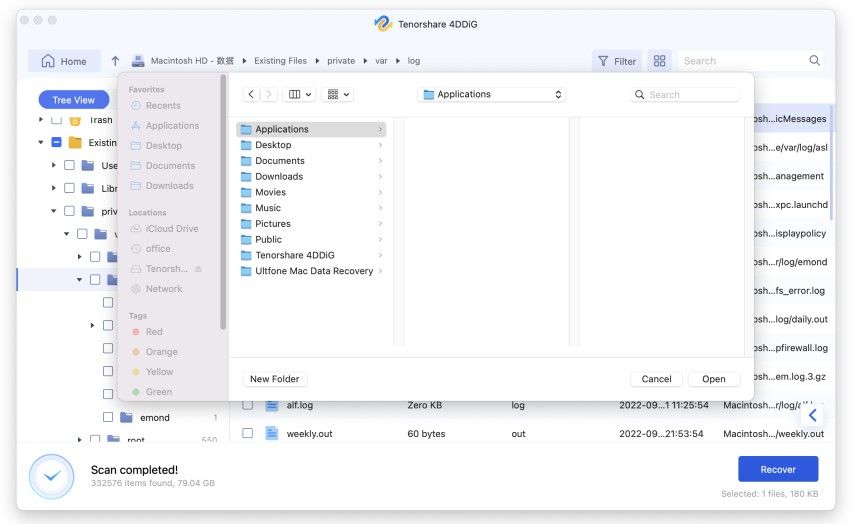
Oplossing 7: Vraag een professional om hulp
Mogen klanten benadrukken dat hun onprofessionele technieken hun harde schijven verder kunnen beschadigen. In deze situatie is het ideaal om uw systeem naar een expert in de buurt te brengen. Ze kunnen u een aantal juiste ideeën geven om de schijf die u hebt geplaatst weg te gooien was niet leesbaar fout.
Deel 3: Hoe te voorkomen dat schijf niet leesbaar fout?
- Werp de externe schijf op de juiste manier uit: harde schijven kunnen ernstig beschadigd raken als u ze op ongepaste wijze uitwerpt. Als u ze van de pc verwijdert terwijl ze worden gebruikt, kan deze worden beschadigd.
- Maak een back-up van uw gegevens:: gegevensback-up is de ideale manier om het verlies van gegevens te voorkomen. Time Machine is een MacOS-programma dat een back-up van uw documenten kan maken.
- Houd geavanceerde bestandssysteemindelingen: Als u de keuze krijgt, gebruikt u NTFS (APFS, HFS+) in plaats van het FAT32/exFAT-bestandssysteem. Ntfs-recordframework biedt u meer aanpassingsvermogen, beveiligingscontrole en gegevensherstel.
Deel 4: Veelgestelde vragen over onleesbare schijf
1. Hoe maak je een schijf leesbaar op een Mac?
Om een schijf leesbaar te maken op een Mac, repareert u deze met behulp van de schijfhulpprogrammafunctie die wordt vermeld in de bovenstaande oplossingen. Schijfhulpprogramma controleert en repareert de onleesbare schijf op uw Mac.
2. Hoe repareer je een beschadigde schijf op een Mac?
Als u de indicaties van een slechte Mac-harde schijf vroeg kunt waarnemen, is het over het algemeen denkbaar om het probleem op te lossen. Voor het oplossen kunt u een van de volgende methoden kiezen:
- Oplossing met Schijfhulpprogramma.
- Start de FSCK-opdracht.
3. Hoe repareer ik beschadigde en onleesbare externe harde schijf Mac?
Stap 1: Ga naar Schijfhulpprogramma vanuit Finder en Programma's.
Stap 2: Selecteer de beschadigde harde schijf aan de linkerkant.
Stap 3: Klik en voer de eerste hulp uit optie of klik met de rechtermuisknop op de harde schijf en kies Eerste hulp in het vervolgkeuzemenu.
4. Wat betekent de schijf die u hebt aangesloten niet leesbaar door deze computer?
Wanneer Mac u waarschuwt dat de schijf die u hebt geplaatst niet leesbaar was voor de SD-kaart van deze computer, betekent dit dat een USB-station of externe harde schijf problemen heeft geïdentificeerd. Wanneer u een externe schijf plaatst en de systeemschijf of documenten beschadigd zijn, krijgt u de berichten die u ervan weerhouden uw gegevens te bereiken.
Conclusie:
Hoewel er verschillende antwoorden zijn om de schijf te repareren die u hebt aangesloten, was niet leesbaar door dit computer Big Sur-probleem, het kan uw documenten beschadigen of beschadigen. Voor deze situatie bent u in veilige handen met behulp van deTenorshare 4DDiG Mac-gegevensherstel. Dit programma is levensvatbaar en er is een behoorlijke mogelijkheid dat u al uw beschadigde of ondermijnde bestanden kunt opslaan.