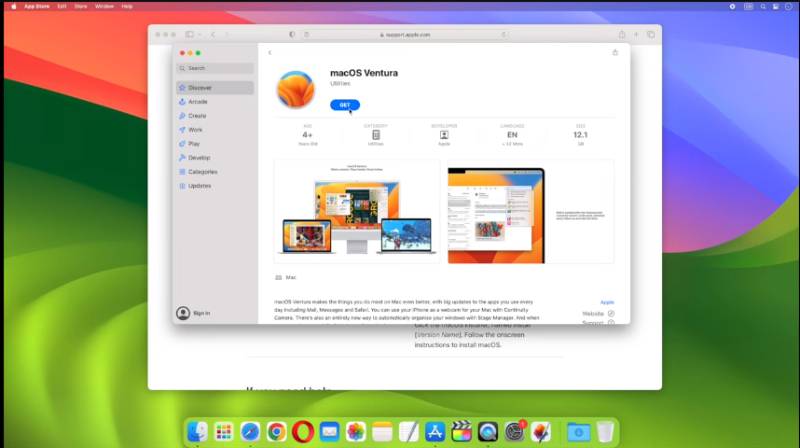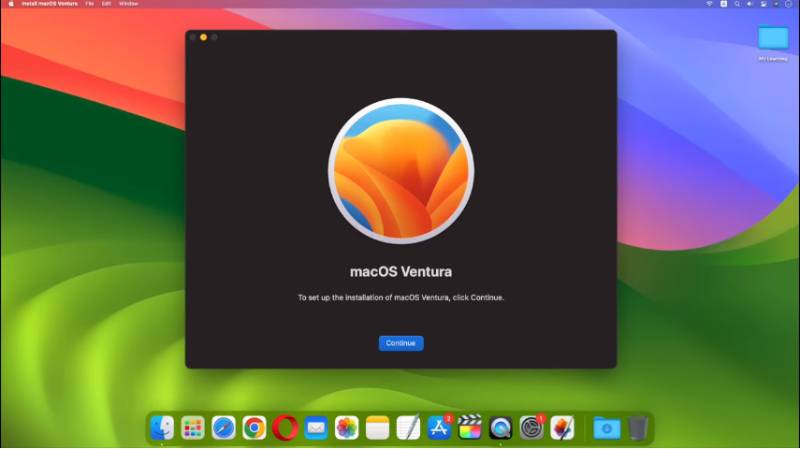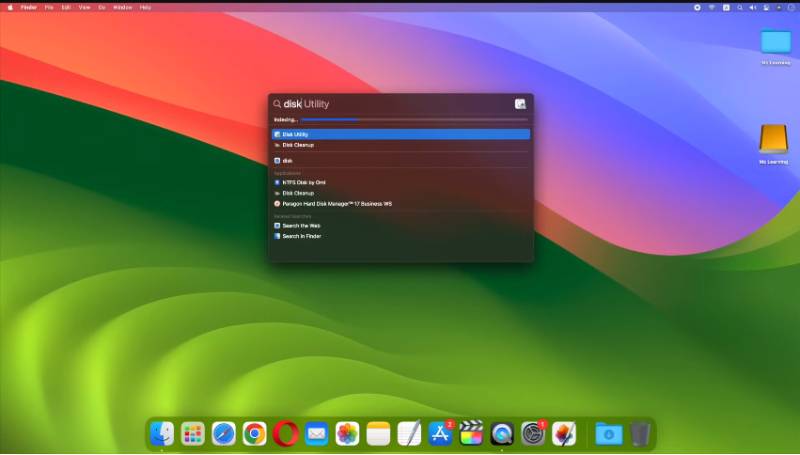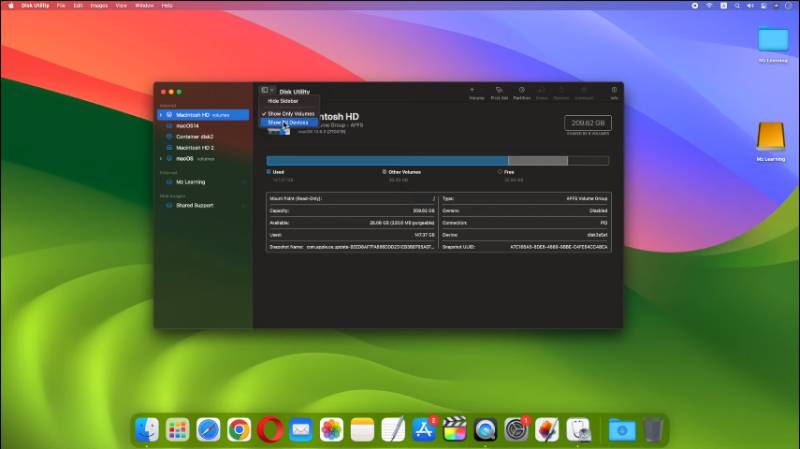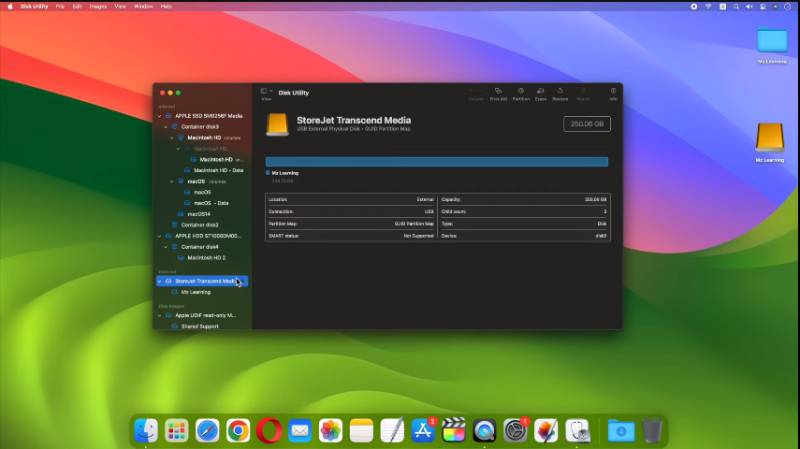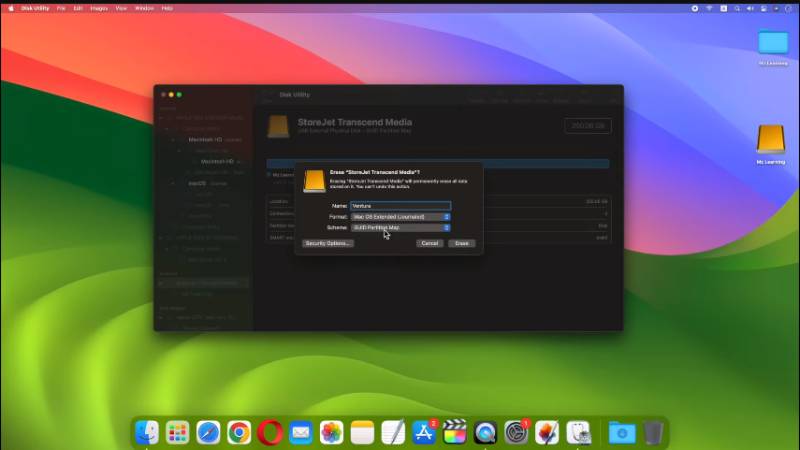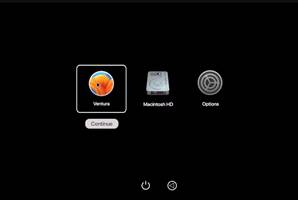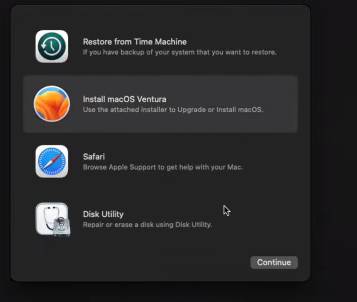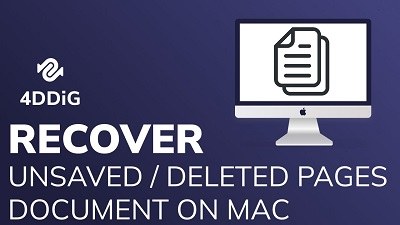Als je wilt downgraden van macOS Sonoma naar Ventura zonder gegevensverlies, dan is dit artikel speciaal voor jou. Ongeacht de reden achter je downgrade, zullen we je vertellen hoe je deze complexe taak gemakkelijk kunt uitvoeren zonder gegevensverlies.
Dus, zonder verdere vertraging, laten we beginnen!

Deel 1: Kan ik macOS downgraden naar de vorige versie?
Het antwoord op deze vraag is jazeker! Hoewel Apple gebruikers vaak aanmoedigt om te upgraden naar de nieuwste versie van macOS vanwege de nieuwe functies, is het belangrijk op te merken dat problemen zoals compatibiliteit en systeem prestatieproblemen soms kunnen optreden na een upgrade. Als je dergelijke problemen tegenkomt wanneer je je macOS upgradet naar Sonoma, kan het nodig zijn om macOS Sonoma naar Ventura te downgraden. Echter, downgraden is niet altijd een eenvoudig proces. Om een succesvolle downgrade te garanderen, is het belangrijk om al je essentiële gegevens te back-uppen voordat je het proces start.
Deel 2: Hoe te downgraden van macOS Sonoma naar Ventura zonder gegevensverlies?
Hieronder volgt de juiste manier om te downgraden van macOS Sonoma naar Ventura zonder gegevensverlies.
Voorbereidingen voor het downgraden van macOS Sonoma
- 16+ GB USB-C station
- Goede internetverbinding om je Mac te activeren
- Je hebt de optie om macOS Ventura, Monterey of een oudere versie van macOS op je Mac te installeren. Om dit echter te doen, moet je eerst alle gegevens op je computer wissen.
2.Downgraden van Sonoma naar Ventura zonder gegevensverlies
Stap 1: De installeer setup downloaden
- Om toegang te krijgen tot macOS Ventura, Klik je hier dit brengt je naar de Mac App Store op de Ventura-pagina.
Wanneer je op de pagina komt, klik je gewoon op de link om macOS Ventura te downloaden. Dit brengt je naar de App Store.

Hier klik je gewoon op 'downloaden' om macOS Ventura te downloaden.

Zodra het downloaden is voltooid, wordt de macOS Ventura installateur automatisch geopend.

Wanneer het venster verschijnt, gebruik je je toetsenbord om op Command+Q te drukken. Dit zal de installateur sluiten en je kunt doorgaan naar de volgende stap.
Stap 2: Een opstartbare installateur maken
In deze stap zullen we onze USB-drive gereed maken zodat we deze kunnen gebruiken om onze computer op te starten. Sluit eerst je USB-drive aan op je Mac. Zorg ervoor dat je USB-drive voldoende ruimte heeft, minimaal 16 GB. Als je belangrijke bestanden op je USB-drive hebt, zorg er dan voor dat je een kopie ervan ergens veilig opslaat voordat je begint. Dit is belangrijk omdat het proces alles op je USB-drive zal verwijderen.
Open de app 'schijfhulpprogramma'. Je kunt dit doen door op Command+spatiebalk te drukken, 'schijfhulpprogramma' te typen en op 'Enter' te drukken.

De schijfhulpprogramma app bevindt zich in de map 'hulpprogramma's' van je toepassingenmap. Ga naar het menu 'weergave' en kies om alle apparaten weer te geven.

In de zijbalk aan de linkerkant selecteer je het hoofdniveau van je USB-drive en klik je op de knop 'wissen', de vierde optie vanaf de rechterbovenhoek.

In het naamveld geef je een naam aan de USB-flashdrive. Kies uit het vervolgkeuzemenu 'structuur' Mac OS uitgebreid (journaled). Kies uit het vervolgkeuzemenu 'schema' de optie GPT-partitiemapping.

- Nu is alles ingesteld. Klik op de knop 'wissen'. Nadat het wissen is voltooid, sluit je de app 'schijfhulpprogramma'.
Nu open je de 'terminal' app en voer je het volgende commando in.

Alles wat je hoeft te doen is 'Ventura' vervangen door de naam van je USB-drive en op 'Enter' drukken.
De terminal zal beginnen met het gereed maken van de USB-drive om macOS Ventura te installeren. Dit kan enige tijd duren. Wanneer het klaar is, zie je een bericht met de tekst 'installatiemedia is nu beschikbaar'. Sluit de terminal. Je USB-drive is nu klaar voor het installeren van macOS Ventura.
Stap 3: macOS Ventura installeren in de herstelmodus
Om macOS Ventura te installeren in de herstelmodus, herstart je je Mac.
Kies het installatie station en selecteer vervolgens macOS Ventura, en klik op 'doorgaan'.
 Belangrijk: Als je een foutmelding krijgt, selecteer je het hulpprogramma Schijf en klik je op 'doorgaan'. In het Schijfhulpprogramma kies je je harde schijf (meestal genaamd Macintosh HD) en klik je op 'wissen'.
Belangrijk: Als je een foutmelding krijgt, selecteer je het hulpprogramma Schijf en klik je op 'doorgaan'. In het Schijfhulpprogramma kies je je harde schijf (meestal genaamd Macintosh HD) en klik je op 'wissen'.Zorg ervoor dat de optie 'apfs' is geselecteerd. Wis de harde schijf en sluit het venster.

Nu selecteer je 'macOS Ventura installeren' en klik je op de knop 'doorgaan', en volg je de instructies die op het scherm verschijnen.

- Tijdens het installatieproces kan je computer meerdere keren opnieuw opstarten. Over het algemeen duurt dit proces ongeveer 30 tot 40 minuten, afhankelijk van de hardwareconfiguratie van je computer.
Deel 3: Hoe verloren gegevens herstellen na het downgraden van macOS Sonoma naar macOS Ventura?
Na het downgraden van je macOS van Sonoma naar Ventura, is het essentieel om voorbereid te zijn op elk onverwacht gegevensverlies dat zich tijdens de overgang kan voordoen. Hier komt 4DDiG Mac Data Recovery te hulp, met een uitgebreide en gebruiksvriendelijke oplossing om je waardevolle bestanden te herstellen.
Met behulp van deze betrouwbare software is het herstellen van je waardevolle informatie na een downgrade-geïnduceerde per ongeluk bestandsverwijdering of onverwachte fouten die leiden tot gegevensverlies een fluitje van een cent, met slechts een paar klikken. Hieronder volgt het stapsgewijze proces om verloren gegevens van je harde schijf op Mac te herstellen.
Installeer eerst de software en open deze. Kies dan een locatie op je computer, zoals je lokale schijven, waar je de verloren bestanden wilt zoeken. Beweeg je muisaanwijzer over die locatie en je ziet een klein pictogram in de rechteronderhoek dat zegt 'scannen'. Klik er gewoon op en de software begint te zoeken naar alle bestanden die verloren zijn gegaan.
GRATIS DOWNLOADENVoor PCVeilig download
GRATIS DOWNLOADENVoor MACVeilige download

Het kan enige tijd duren om door alle verwijderde bestanden te kijken. Zodra het scannen is voltooid, kun je op bepaalde soorten bestanden klikken om meer informatie over hen te zien.

Klik op de knop 'herstellen' en kies een plek om de gevonden bestanden op te slaan. Het is geen goed idee om ze op dezelfde locatie op te slaan waar je ze verloren bent, omdat dit kan leiden tot permanent gegevensverlies.

Conclusie
Na het lezen van dit artikel heb je mogelijk begrepen hoe je macOS Sonoma naar Ventura kunt downgraden. Als je problemen ondervindt na het upgraden van je macOS naar Sonoma, kun je eenvoudig downgraden van macOS Sonoma naar Ventura zonder gegevensverlies door de bovenstaande methode te volgen.
Hoewel het proces van downgraden beheersbaar kan zijn, is het niet per se gemakkelijk en bestaat er een risico op gegevensverlies tijdens de downgrade. Gelukkig biedt 4DDiG Mac Data Recovery een eenvoudige en handige oplossing voor het herstellen van verloren gegevens. Met deze software kun je eenvoudig je waardevolle bestanden ophalen in geval van gegevensverlies tijdens het downgrade proces.