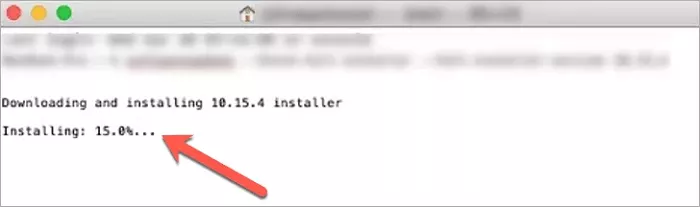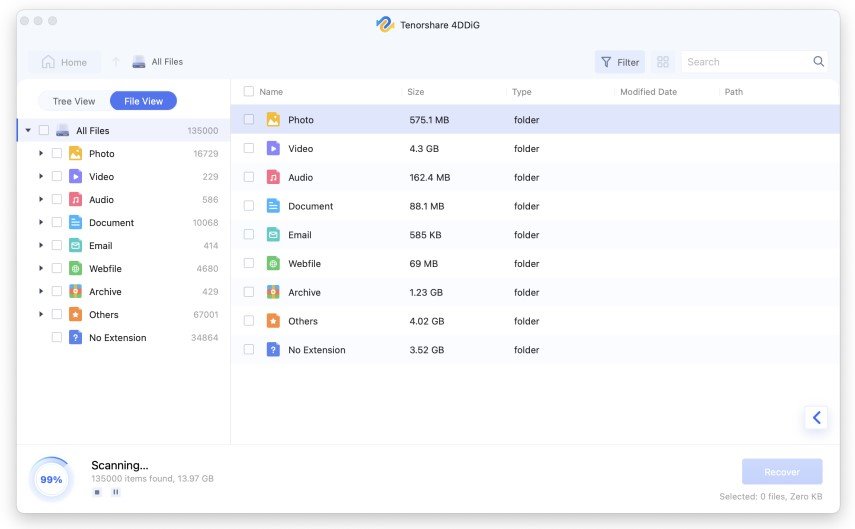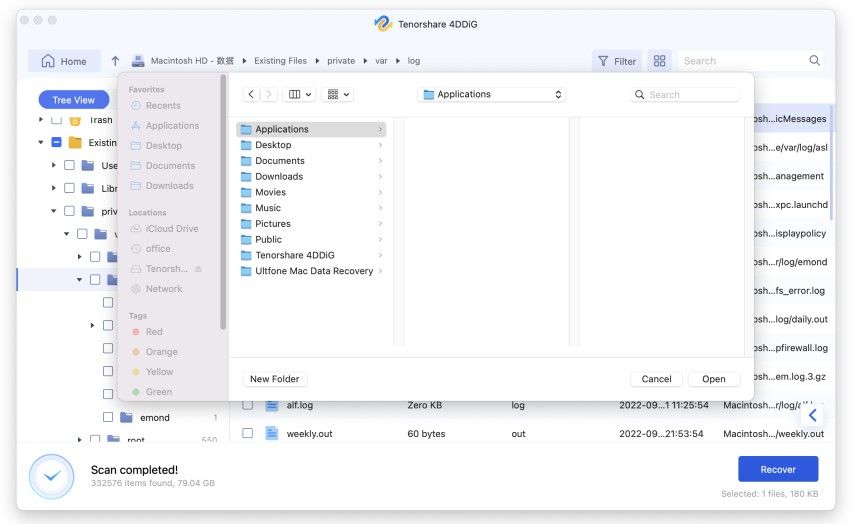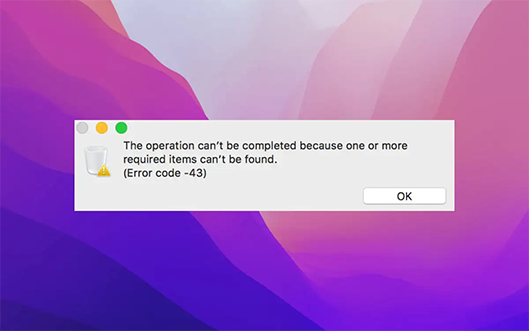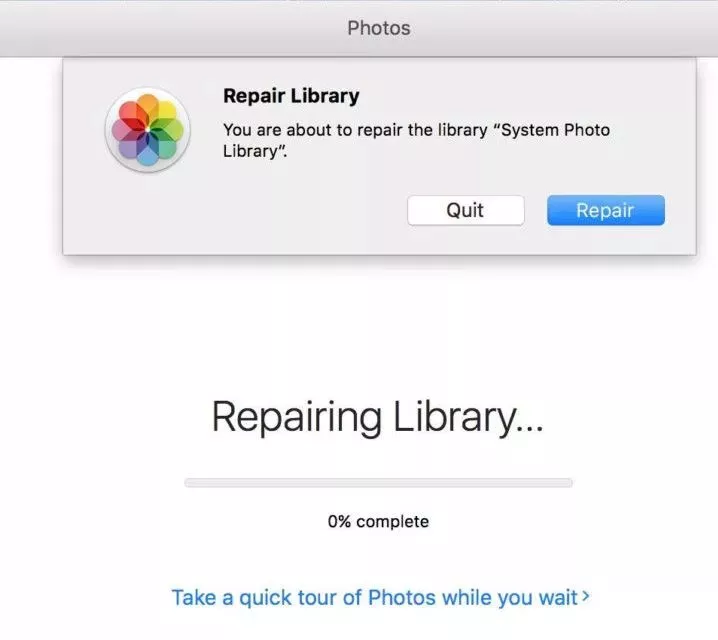[macOS Sonoma/Ventura/Monterey] De herstelserver kon niet worden gecontacteerd
Krijg je te maken met het probleem 'er kon geen contact worden gelegd met de herstelserver'? Ontdek 6 oplossingen om dit probleem op te lossen op macOS Sonoma, Ventura, Monterey, High Sierra, Mojave of Catalina. Download daarnaast 4DDiG Data Recovery voor moeiteloos gegevensherstel na een Mac-update.
De herstelserver is waarschijnlijk het beste onderdeel van voortdurende updates van macOS. Met de herstelserverfunctie kunt u problemen oplossen wanneer u problemen ondervindt, Eerste Hulp uitvoeren, Terminal openen of het besturingssysteem opnieuw installeren. In ieder geval vereist het gebruik van de herstelmodus interfacing met een Apple-server, en als dat niet werkt, kan de fout "de herstelserver kan niet worden gecontacteerd" optreden. De macOS-update kan door veel problemen worden onderbroken. Het meest voorkomende probleem is dat de herstelserver niet kon worden bereikt. Dat verschijnt wanneer u macOS High Sierra, Mojave of Catalina probeert te installeren. Als uw Mac deze fout heeft bedacht, kan deze handleiding u ondersteunen. Lees waarom de fout "Mac-herstelserver niet kan worden bereikt" optreedt en hoe u deze kunt oplossen.
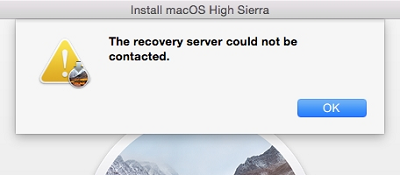
Deel 1: Wat betekent het als er geen contact kan worden opgenomen met de herstelserver?
Voor het installeren van een macOS-update via het macOS-installatieprogramma moet uw Mac online verbinding maken met de Apple-server. Op het moment dat er staat: "de herstelserver kon niet worden gecontacteerd High Sierra", impliceert dit dat de verbinding van uw Mac met de Apple-server is verbroken. Een paar redenen kunnen dit probleem veroorzaken:
- Het zou het beste zijn als je een goede internetverbinding hebt voor je Mac om effectief contact te maken met de Apple-server.
- De datum- en tijdinstellingen op uw Mac worden mogelijk na een tijdje niet gesynchroniseerd met de Apple-herstelserver.
- De Apple-server is mogelijk niet beschikbaar omdat veel clients proberen de nieuwe update gemakkelijk te krijgen.
Deel 2: Hoe de herstelserver te repareren Kan niet worden gecontacteerd?
Fix 1: Controleer de netwerkverbinding op Mac
In eerste instantie moet u controleren of uw systeem een stabiele internetverbinding heeft. Als uw Mac een bekabelde webkoppeling heeft, kunt u de Ethernet-verbinding opnieuw aansluiten om dit te controleren. Hoe beter uw internetverbinding, hoe sneller u uw Mac kunt verbinden met de Apple-herstelserver. Een stabiele internetverbinding is alles wat u nodig hebt om de fout "Mac OS de herstelserver kon niet worden gecontacteerd" op te lossen.
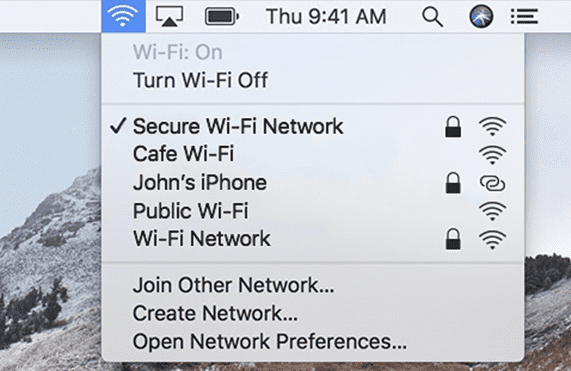
Fix 2: Controleer de servers van Apple
Apple heeft een statuspagina waar het eventuele problemen met zijn webserver en online services registreert. Aangezien er geen vermelding voor herstel is, kan een probleem met verschillende services een probleem met de herstelserver veroorzaken. Als dit het geval is, wacht dan tot de Apple-servers weer aan de slag gaan en los de fout "de herstelserver kon niet worden gecontacteerd High Sierra" op.
Fix 3: synchroniseer de datum en tijd van uw Mac met Apple Herstelserver
U kunt de datum- en tijdinstellingen van de Mac vernieuwen en aanpassen aan de Apple-herstelserver door deze stappen uit te voeren:
Open eerst het macOS-hulpprogrammavenster door de fout te sluiten. Kies de optie "Hulpprogramma's" in de menubalk bovenaan.
Dubbeltik op de optie "Terminal" en typ de opdracht"ntpdate - u time.apple.com".

U kunt de macOS-update opnieuw installeren nadat het proces is voltooid. Idealiter wordt het probleem "verificatieserver kan niet worden gecontacteerd" opgelost.
Als de hierboven genoemde opdracht heeft nagelaten om de herstelserver te repareren, kan er geen contact met worden gemaakt op uw Mac, volgt u mogelijk de onderstaande stappen:
Open de Terminal-app en typ 'datum'. Op de Mac wordt de huidige datum en tijd van de Mac weergegeven.
Als de instellingen onjuist zijn, kunt u de huidige tijd in de volgende volgorde invoeren: datum mmddhhssyy. Als het bijvoorbeeld 10 juni 07:00 uur 2021 is, typt u datum 0610070021 (10 juni, 07:00 uur 2021).
Probeer MacOS opnieuw te installeren om het Catalina / Mojave-installatieprogramma opnieuw uit te voeren en de internetherstelfout op te lossen.
Fix 4: gebruik het macOS-installatieprogramma
Veel clients meldden de fout 'de herstelserver kon niet worden gecontacteerd met Catalina' toen ze probeerden een macOS-update te installeren met het update-installatieprogramma uit de App Store. Maar na het downloaden van de volledige versie van het macOS-installatieprogramma, werd het installatieprogramma zonder enige fout uitgevoerd. De onderstaande methode helpt u de volledige update / versie van macOS Catalina te krijgen:
Voer Terminal uit en voer de onderstaande opdrachtregel in om de volledige versie van de macOS Catalina 10.15.3 Installer App te downloaden.
software update - get full-installer - full-installer-rendition 10.15.3
Voer na het downloaden het installatieprogramma uit om door te gaan zonder het probleem met de herstelserver.

Fix 5: update macOS
Open de App Store op uw Mac om updates voor applicaties te vinden en ga vervolgens naar het tabblad "Updates".
Als u later automatisch macOS-updates wilt installeren, inclusief de gedownloade programma's, selecteert u 'Mijn Mac automatisch up-to-date houden'. Deze functie informeert u wanneer updates opnieuw moeten worden opgestart, zodat u kunt kiezen wanneer u de toepassingen wilt laten bijwerken.
Fix 6: Wis uw Mac-schijf en installeer macOS opnieuw
Het opnieuw installeren van MacOS na het openen van de herstelmodus om de harde schijf te verwijderen, kan uw probleem wegnemen. Dat gaat als volgt:
Start uw Mac-apparaat opnieuw op en houd bij het opstarten de CDM + R-toetsen ingedrukt. Dat brengt je Mac naar de herstelmodus. .
Klik daar op "Schijfhulpprogramma" en verwijder het Macintosh HD-volume. Dat wist al uw bestanden op uw Mac.
Na het wissen van gegevens van uw Mac, kunt u macOS opnieuw installeren zonder de fout "er was een probleem met het verbinden met de server Mac" te krijgen.

Bonustip: hoe verloren gegevens herstellen na Mac-update?
Als uw bestanden ontbreken na de macOS-update en geen back-up hebt, kunt u de gegevens terugkrijgen met behulp van Tenorshare 4DDiG Data Recovery-software. Het programma is een expert in het herstellen van foto's, archieven, spraak- en video-opnamen, berichten, enzovoort van de Mac-pc nadat de gegevens verloren zijn gegaan als gevolg van de herinstallatie van macOS. Tenorshare 4DDiG Mac Data Recovery laat je gegevens herstellen die verloren zijn gegaan na de fout "Mac er was een probleem met het verbinden met de server" in drie eenvoudige stappen:
- Herstel meer dan 1.000 bestandstypen met gemak
- Herstel foto's, video's en audio en meer bestanden zonder kwaliteitsverlies
- Herstel verloren documenten zonder andere bestanden te herschrijven, waardoor uiteindelijk andere bestanden worden beschermd tegen alleen maar herschreven
- Herstel bestanden van externe apparaten zoals externe harde schijven, SD-kaarten, camera's en USB-flashstations
- Ondersteuning voor macOS Monterey, macOS Big Sur, macOS 10.15 (Catalina) en onderstaande versies
- Het herstellen van gegevens is zo eenvoudig als drie klikken. Technische kennis is niet nodig
- Selecteer een locatie
Open de startinterface van 4DDiG na het downloaden en selecteer de locatie van waaruit u gegevens bent kwijtgeraakt en wilt herstellen. Klik vervolgens op dat moment op de knop "Scannen" om naar elk verloren document te zoeken.
![4ddig mac selecteer locatie om verwijderde of verloren bestanden op schijf te scannen]()
- Scannen en voorbeeld
Het scannen duurt enige tijd om naar alle gewiste bestanden te zoeken. U kunt uw documenten bekijken en zoeken op basis van hun bestandstype.
![bekijk een voorbeeld van verloren bestanden]()
- Herstel Mac-bestanden
Selecteer de knop "Herstellen" en selecteer een nieuwe bestemming om de gescande bestanden op te slaan. Sla de herstelde bestanden niet op de schijf op waar u ze bent kwijtgeraakt om permanent verlies te voorkomen.
![herstel verloren gegevens Mac-update]()
Veilige download
Veilige download
Veelgestelde vragen Herstelserver
1. Wat is een herstelserver?
De herstelserver is de online OS-updateserver van Apple die een stabiele internetverbinding naar uw apparaat nodig heeft. Het is verantwoordelijk voor het installeren van nieuwe updates.
2. Wat te doen als uw Mac zegt dat er geen contact kan worden opgenomen met de herstelserver?
De basisproblemen die u op uw Mac kunt oplossen wanneer de fout 'de herstelserver kan niet worden gecontacteerd' verschijnt, is:
- Controleer de netwerkverbinding op de Mac
- Controleer de servers van Apple
- Controleer de datum en tijd van uw Mac naar Apple Herstelserver
3. Waarom wordt macOS High Sierra niet geïnstalleerd?
Er zijn redenen waarom u met dit probleem te maken kunt krijgen. Er kunnen op dat moment veel mensen proberen macOS High Sierra te downloaden. Probeer in dat geval later opnieuw te controleren of de download nu werkt. Controleer ook of uw wi-fi-verbinding zo betrouwbaar is als kan worden verwacht.
4. Hoe maak ik verbinding met wifi op mijn Mac-herstel?
Voor het opnieuw installeren van macOS met Recovery is een internetverbinding vereist. U kunt verbinding maken met wi-fi door de onderstaande stappen te volgen:
Open het Wi-Fi-menu in de rechterbovenhoek van uw Mac.
Selecteer een Wi-Fi-netwerk en typ indien nodig het wachtwoord.
De herstelmodus kan nu het macOS-installatieprogramma downloaden.
Conclusie:
Verschillende Mac-gebruikers hebben het probleem "Mac-herstelserver kan niet worden gecontacteerd" gemeld. Zoals bij elk probleem is ook deze fout herstelbaar, mits u specifieke afspraken toepast. Om de verliezen op te vangen die kunnen optreden in de macOS-update, moet u ook een back-up van uw gegevens maken. Als uw gegevens verloren gaan, kunt u deze zonder enige moeite terugkrijgen met behulp vanTenorshare 4DDiG Mac Data Recovery