Als u problemen ondervindt bij het starten en afsluiten van uw Mac. Dit betekent dat u dit probleem zo snel mogelijk moet oplossen. Omdat het uw gegevens in het systeem kan beschadigen. Het algemene probleem waarmee u mogelijk te maken krijgt bij het afsluiten van de Mac, is dat deze niet wordt afgesloten met een zwart scherm. Het systeem loopt vast en je Mac wordt niet goed afgesloten als je hem wilt afsluiten of opnieuw wilt opstarten. Soms verdwijnt bijvoorbeeld het Finder-menu en stoppen alle apps, en mislukte de poging om de Mac af te sluiten, waardoor hij op zijn bureaublad bleef staan en niet zou afsluiten.

Deel 1: Waarom sluit mijn Mac niet af?
Moet u uw Mac loskoppelen of de batterij verwijderen om voldoende uit te schakelen en af te sluiten? Een van de redenen waarom Mac niet afsluit, is dat je onlangs je besturingssysteem, hardware of applicatie hebt geüpgraded. De gebruikers die onlangs zijn gemigreerd van Windows-pc naar Mac, worden meestal met dit dilemma geconfronteerd. Helaas vertonen Macs het probleem na het overzetten van gegevens van Windows naar Mac en worden ze niet afgesloten.
Soms kan software voorkomen dat uw Mac correct wordt afgesloten. Af en toe zal uw Mac u laten weten dat "Toepassing geblokkeerd is afgesloten" en soms ziet u helemaal geen fouten. Randapparatuur kan ook problemen veroorzaken bij het afsluiten van uw Mac. Koppel voor de beste resultaten alle aangesloten randapparatuur los en probeer het opnieuw. Er kunnen andere onzichtbare redenen zijn waarom uw Mac niet reageert tijdens het afsluiten en niet afsluit totdat u de batterij loskoppelt. Dus laten we springen op de oplossingen voor het onderstaande probleem.
Deel 2: Hoe te repareren'Mac wordt niet afgesloten'?
Gelukkig kunnen op Macs en MacBooks de meeste van de genoemde problemen eenvoudig direct worden opgelost door een snelle oplossing. Als de Mac of MacBook niet afsluit met de knop Afsluiten in het Apple-menu. Als laatste redmiddel moet u op de aan/uit-knop drukken om de machine uit te schakelen.
Oplossing 1: Sluit alle apps voordat u afsluit
Apple vereist dat je alle apps sluit voordat de Mac kan worden afgesloten. Dus wanneer u problemen ondervindt bij het afsluiten van uw Mac. Het is waarschijnlijk te wijten aan een app die niet kon worden gesloten. Dus voordat u uw Mac afsluit, moet u controleren op geopende apps. Een app sluit niet vanzelf, vooral niet als er een niet-opgeslagen document op staat. Je moet het dus zelf goed aanpakken.
Stap 1: Selecteer de app die u wilt sluiten.
Stap 2: Kies Afsluiten in de menubalk van de app.
Stap 3: Druk op Command (⌘)+ de Q-toets om de app te sluiten.
Als u een app niet regelmatig kunt sluiten, betekent dit dat de app is vastgelopen of gecrasht en dat u die app nu met geweld moet afsluiten. U kunt een van de volgende stappen proberen om de app geforceerd af te sluiten.
- Ga naar de Activity Monitor en sluit de app geforceerd vanaf daar.
- Druk tegelijkertijd op deze toetsen Option, Command en Escape, kies de app in het Force Quit-venster en selecteer de Force Quit-optie.
- Ga naar het Apple-menu, kies Forceer stop in de linkerbovenhoek van je scherm, haal de app uit het Force Quit-venster en klik op Forceer stop.
- Klik met de rechtermuisknop op het pictogram van de app in het Dock en selecteer Forceer stop.
- Klik met de rechtermuisknop op het pictogram van de app in het Dock en druk onmiddellijk op de Alt-toets vanaf het toetsenbord.
- Door deze actie wordt de optie Afsluiten gewijzigd in Geforceerd stoppen.
Oplossing 2: Reset de SMC van de Mac
SMC is een systeembeheercontroller voor uw Mac. Het is eigenlijk een chip die in je Mac is geïnstalleerd en die voornamelijk verantwoordelijk is voor het uitvoeren van de fysieke onderdelen van de computer. Zoals toetsenborden, aan / uit-knop, LED, en koelventilatoren. Het SMC is ook aansprakelijk voor andere functies, waaronder:

- Reactie deksel openen en sluiten
- Beheer van statusindicatielampjes
- Batterijbeheer
- Thermisch beheer
- Plotselinge bewegingssensor
- Omgevingslicht sensor
- Toetsenbordverlichting
- Indicatorlampjes batterijstatus
De procedure voor het resetten van de SMC van uw Mac:
Mac-desktops SMC-resetprocedure
Stap 1: Sluit uw Macbook-bureaublad af.
Stap 2: Koppel het netsnoer los en wacht 10 seconden.
Stap 3: Sluit het netsnoer weer aan.
Stap 4: Wacht nog 5 seconden.
Stap 5: Schakel uw Mac-bureaublad in.
MacBooks met niet-verwijderbare batterijen SMC-resetprocedure
Stap 1: Schakel uw MacBook uit.
Stap 2: Koppel de oplader los van uw MacBook.
Stap 3: Druk tegelijkertijd op de Shift-Control-Option-toetsen en de aan / uit-knop op het MacBook-toetsenbord en houd deze 10 seconden ingedrukt. MacBooks met Touch ID, de Touch ID-knop is de aan/uit-knop.
Stap 4: Laat na 10 seconden alle toetsen los.
Stap 5: Sluit de stroombron aan.
Stap 6: Schakel uw MacBook normaal in.
MacBooks met verwisselbare batterijen SMC-resetprocedure
Stap 1: Schakel uw MacBook uit.
Stap 2: Koppel de batterijlader los.
Stap 3: Verwijder de batterij.
Stap 4: Houd de aan / uit-knop een paar seconden ingedrukt, ongeveer 15.
Stap 5: Bevestig de batterij opnieuw.
Stap 6: Sluit de oplader aan en bevestig deze aan de MacBook.
Stap 7: Zet de MacBook weer aan.
Oplossing 3: NVRAM resetten
Niet-vluchtig geheugen met willekeurige toegang slaat specifieke instellingen op uw Mac op. Deze instellingen hebben snelle toegang nodig, zoals het audiovolume, de schermresolutie, de selectie van de opstartschijf, de tijdzone en recente kernel panic-informatie. Als uw Mac niet afsluit, kan het probleem mogelijk worden opgelost door NVRAM opnieuw in te stellen.
NVRAM resetten op je Mac

Stap 1: Start uw Mac-systeem opnieuw op.
Stap 2: Druk snel op de Command-Option-P-R-toetsen nadat u de opstarttoon hebt gehoord en houd deze ingedrukt totdat u de opstarttoon opnieuw hoort.
Stap 3: Laat de toetsen los.
Oplossing 4: probeer Veilig opstarten
Wat doet de veilige modus?
- Repareer eventuele problemen met de directory
- Gebruik alleen vereiste kernels
- Voorkom dat opstartitems worden gestart
- Cachebestanden verwijderen
Ga naar de veilige modus
Stap 1: Schakel uw Mac uit.
Stap 2: Wacht 10 seconden en druk vervolgens op de aan/uit-knop.
Stap 3: Houd de Shift-toets ingedrukt direct nadat u de opstarttoon hoort en niet eerder.
Stap 4: Wanneer u het grijze Apple-logo en de voortgangsindicator ziet, laat u de Shift-toets los.
Stap 5: Mac voert een directorycontrole uit van uw opstartschijf, dus het kan even duren voordat u geduld heeft. Als u het bureaublad bereikt in de veilige modus.
Stap 6: Start uw Mac normaal opnieuw op.
Oplossing 5: Schijf repareren met Terminal
Terminal helpt bij het wissen van al die cachegegevens. De opdrachten voor het afsluiten en opnieuw opstarten van de primaire Terminal volgen:
- osascript -e 'vertel de toepassing "Systeemgebeurtenissen" om opnieuw op te starten' OF sudo shutdown -r nu om het systeem opnieuw op te starten.
- sudo reboot of sudo reboot -r zijn nu ook de opties die je kunt gebruiken.
- sudo reboot -r + het aantal minuten dat binnen een ingestelde periode van minuten opnieuw moet worden opgestart.
- osascript -e 'vertel de toepassing "Systeemgebeurtenissen" om af te sluiten.' om de mac af te sluiten. U kunt nu ook sudo shutdown -h gebruiken.
- sudo shutdown -h + het aantal minuten om uit te schakelen binnen een ingestelde periode van minuten.
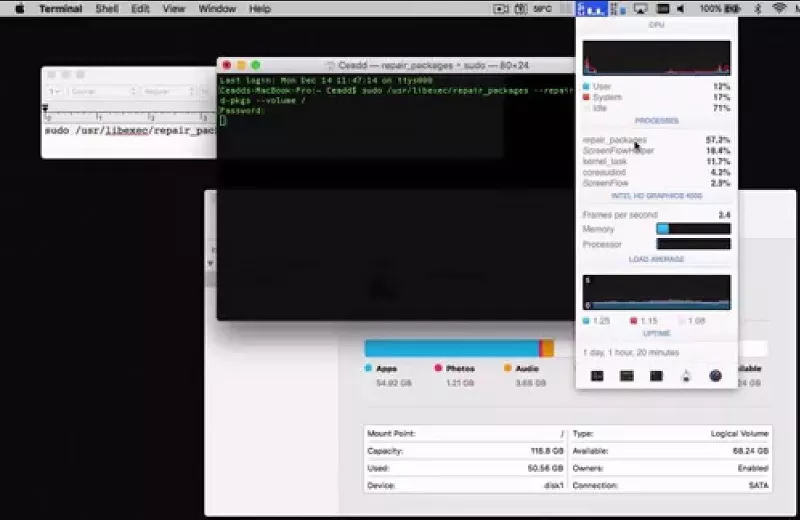
Probeer een reeks Terminal-opdrachten.
Open een Terminal-sessie, ga naar MacintoshHD, dan Programma's en dan Hulpprogramma's. Typ de volgende opdrachten één voor één in:
Stap 1: rm -rf ~/Bibliotheek/Caches/*
Stap 2: rm -rf ~/Library/Saved\ Application\ State/*
Stap 3: sudo rm -rf /Bibliotheek/Caches/*
Stap 4: sudo rm -rf /System/Bibliotheek/Caches/*
Stap 5:atsutil databases -removeUser
Stap 6: sudo atsutil-databases -remove
Stap 7: sudo atsutil-server -shutdown
Stap 8: sudo atsutil-server -ping
Stap 9: sudo rm -rf /var/folders/*
*Na het uitvoeren van het laatste Terminal-commando, herstart.
Oplossing 6: Apple Diagnostics of Apple Hardware Test uitvoeren
Apple-diagnose
Stap 1: Koppel alle externe accessoires los, maar niet het toetsenbord, de muis en het beeldscherm.
Stap 2: Ga naar Apple-menu> Opnieuw opstarten, houd de D-toets ingedrukt totdat de Mac opnieuw opstart.
Stap 3: De Apple Diagnostics wordt automatisch gestart. Volg de instructies op het scherm. Het somt de problemen op aan het einde van het proces.

Apple-hardwaretest
Stap 1: Koppel alle externe accessoires los, maar niet het toetsenbord, de muis en het beeldscherm.
Stap 2: Ga naar Apple-menu> Opnieuw opstarten, houd de D-toets ingedrukt totdat de Mac opnieuw opstart.
Stap 3: Klik op de pijl naar rechts in het Apple Hardware Test-kiezerscherm.
Stap 4: Volg de instructies op het scherm.
Stap 5: Noteer het probleem dat Apple Hardware Test identificeert.
Deel 3: Hoe verloren of verwijderde gegevens van Mac te herstellen die niet kunnen worden afgesloten?
Als uw mac, macbook en macbook pro niet afsluiten en u een van de bovengenoemde oplossingen uitvoert, is de kans groot dat u gegevens verliest. Om die gegevens te herstellen, is Tenorshare 4DDIG Mac de beste beschikbare tool voor gegevensherstel op de markt.
Het is gratis online beschikbaar voor zowel Mac als Windows. Het heeft een hoge mate van gegevensherstel en de beste combinatie van gegevensbeveiliging.
Gratis download
Voor pc
Veilige download
Gratis download
Voor Mac
Veilige download
Om het proces te starten, moet u eerst de software op uw systeem installeren en vervolgens openen. U kunt elke locatie selecteren, uw harde schijf of het externe opslagapparaat.

Begin met scannen wanneer u denkt dat dit geschikt is. De 4DDiG begint bestanden op te zoeken en toont u in een mum van tijd de resultaten.

Zodra u de lijst met bestanden voor u ziet, selecteert u de bestanden of mappen die u wilt ophalen. Druk op het tabblad herstellen en sla het bestand op de gewenste locatie op. Sla het bestand voor de zekerheid niet op de vorige site op, omdat dit permanent gegevensverlies kan veroorzaken.

Veel gestelde Vragen
Q1. Is het oké om je Mac niet af te sluiten?
Nee. Je moet je Mac sowieso afsluiten. macOS kan het geheugengebruik goed beheren, maar soms is de enige manier om je apparaat echt de schone lei te geven die het nodig heeft, het af te sluiten en opnieuw op te starten. Hierdoor wordt het RAM-geheugen leeggemaakt en kunnen sommige processen die mogelijk vastgelopen zijn, weer op gang komen.
Q2. Hoe u uw Mac correct afsluit.
Druk op de Apple-toets en vervolgens op Afsluiten. Er verschijnt een promptvenster met de vraag of u zeker weet dat u wilt afsluiten. Selecteer ja.
Q3. Hoe dwing je een Mac om af te sluiten?
Houd de aan / uit-knop ingedrukt om je Mac geforceerd uit te schakelen.
Conclusie:
De genoemde mac sluit geen problemen af, en de reden kan op elk moment optreden. Als Apple-gebruiker moet u de remedies en een handige tool voor gegevensherstel kennen, zoals 4DDiG Mac-gegevensherstel. Om ongelukken en gegevensverlies te voorkomen, is dit de beste herstelsoftware die gratis is en een herstelpercentage van 100% heeft.


