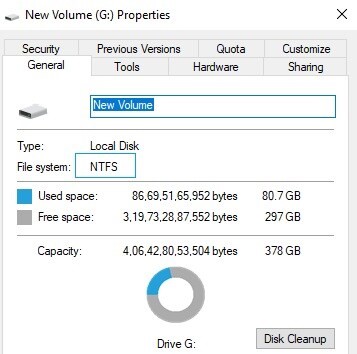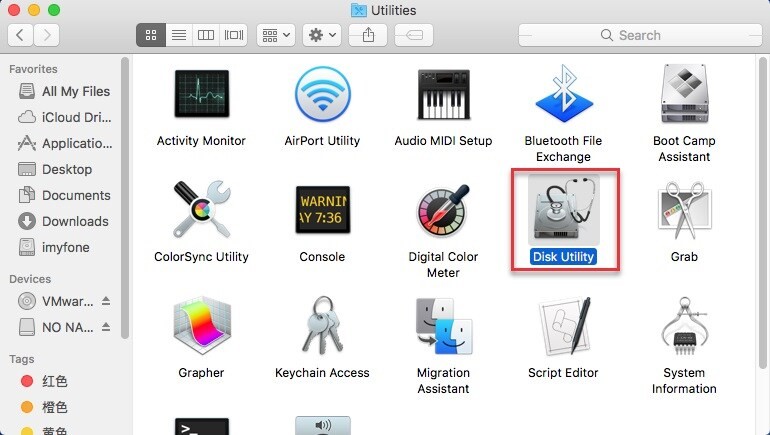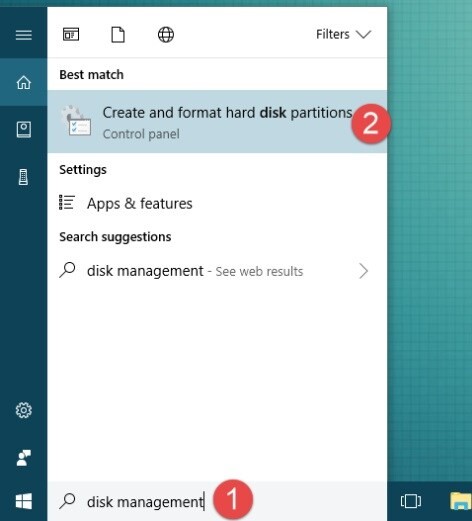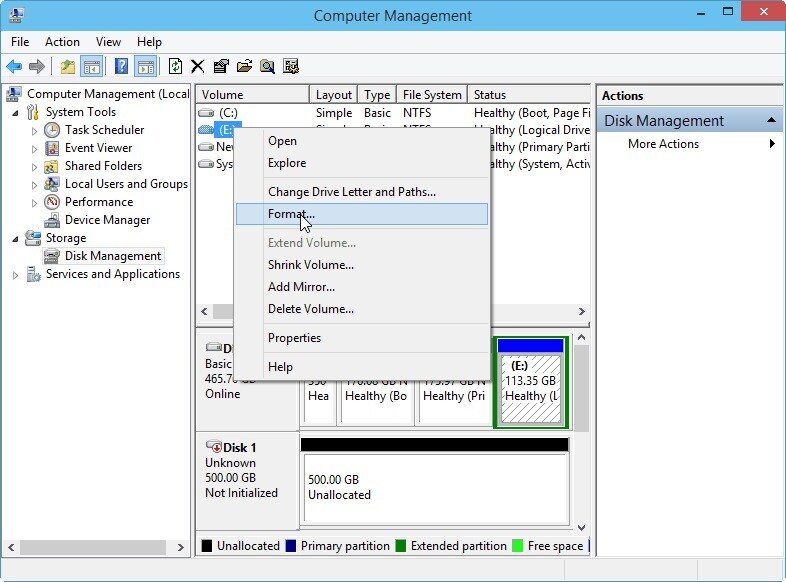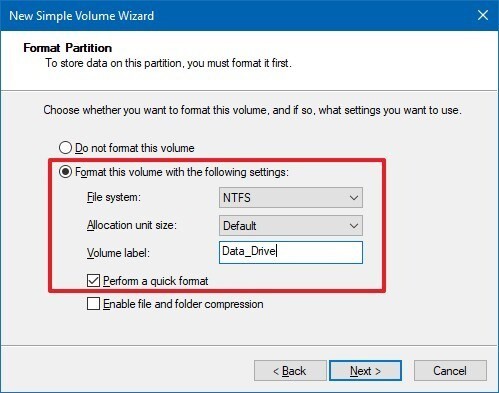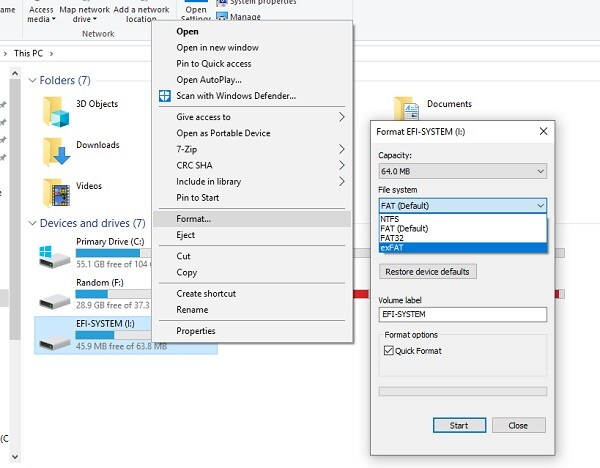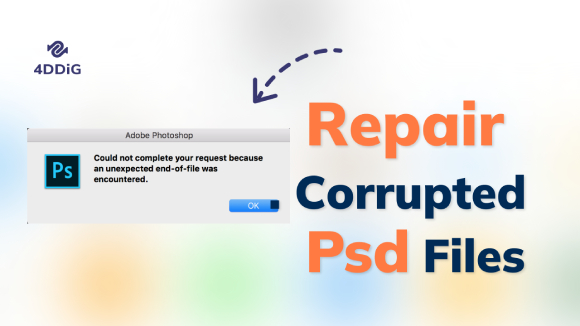Hoe een harde schijf formatteren op Mac en Windows?
Ben je op zoek naar manieren om een harde schijf te formatteren op Mac en Windows? Er zouden manieren moeten zijn om een externe schijf te formatteren voor zowel Mac als pc. Na het lezen van deze gids leer je hoe je interne en externe harde schijven kunt formatteren voor zowel Mac als Windows pc. Je kunt ervoor kiezen om de hele schijf te formatteren als exFAT/FAT of twee aparte partities te maken van HFS+ en NTFS. Hoewel de standaard harde schijf formattering van Windows en Mac verschillend is, zul je uiteindelijk begrijpen wat het beste bestandssysteem en de beste indeling is voor je Mac en pc. Belangrijker nog, je zult weten hoe je harde schijven compatibel kunt maken met macOS en Windows. Formatteren is ook nodig wanneer je je systeem wilt verkopen en van de gegevens in de harde schijf af wilt komen.

Deel 1: Waarom zouden we harde schijven formatteren?
Het formatteren van interne en externe harde schijven betekent het wissen van alle opgeslagen gegevens om deze in één keer leeg te maken. Voordat je dus de harde schijf formatteert voor Mac en pc, vergeet niet een back-up te maken van je waardevolle gegevens. Bij het formatteren van harde schijven voor Mac en pc krijg je de onderstaande voordelen.
- Het helpt je om gevoelige gegevens van je harde schijf te verwijderen, zodat andere gebruikers er geen toegang toe hebben.
- Als je weinig ruimte hebt, kun je de schijf formatteren en nieuwe gegevens eenvoudig opslaan.
- Als de harde schijf is beschadigd door een virus, kun je deze volledig formatteren om van de malware af te komen.
- Door een partitie te formatteren, kun je je Mac- en pc-opslag beheren en de vrije ruimte samenvoegen met een andere partitie.
- Formatteren zal de schijf defragmenteren zodat je de verspilde ruimte op het opslaggedeelte opnieuw kunt indelen.
- Het formatteren van je harde schijf kan ook elk schijfprobleem oplossen.
- Belangrijker nog, het formatteren van de schijf stelt je in staat om een bestandssysteem opnieuw toe te wijzen en compatibel te maken met Mac en pc.
Deel 2: Welk bestandssysteem moeten we gebruiken bij het formatteren van de harde schijf?
In de loop der tijd zijn er meer dan honderd verschillende bestandssystemen en formaten ontwikkeld voor harde schijven van Mac en pc. Hier zijn echter enkele van de meest gebruikte en compatibele formaten.
- exFAT: Dit bestandssysteem is ontwikkeld door Microsoft en staat voor Extended File Allocation Table. Het wordt voornamelijk gebruikt om ruimte toe te wijzen op externe opslageenheden zoals USB-drives of SD-kaarten.
- NTFS: Dit is het standaard formaat voor de interne harde schijf van het systeem, ook ontwikkeld door Microsoft. Het staat voor The New Technology File System. Het ondersteunt tal van moderne geheugenallocatietechnieken.
- FAT32: Het File Allocation Table-formaat is compatibel met zowel Mac als Windows. Het wordt gebruikt om gegevens op te slaan en heeft een capaciteit van meer dan 32 GB.
- APFS: Het Apple File System is de nieuwe techniek voor macOS, iOS, tvOS en watchOS. Het is een vervanging voor het oude door Apple ontwikkelde HFS+ systeem en biedt geavanceerde versleuteling.
Er zijn verschillende soorten bestandssystemen die je harde schijf kan ondersteunen.
- Selecteer de partitie of de externe schijf.
- Klik met de rechtermuisknop.
- Selecteer 'eigenschappen'.
-
Ga naar het tabblad 'algemeen' om de details over het bestandssysteem van de schijf te controleren.

Deel 3: Hoe interne of externe harde schijf op Mac formatteren?
Het besturingssysteem van Mac biedt ons de mogelijkheid om de harde schijven te formatteren voor zowel Mac als Windows. Bovendien heeft het besturingssysteem een ingebouwd hulpprogramma genaamd 'schijfhulpprogramma'. Het helpt bij het wissen van een harde schijf, het aanmaken van nieuwe partities en het repareren van de schijf, zowel intern als extern. Volg de onderstaande stappen om de harde schijf op een Mac te formatteren:
- Om met formatteren te beginnen, ga naar Finder > programma's > hulpprogramma's.
- Bekijk alle beschikbare gereedschappen en functies.
-
Start de toepassing schijfhulpprogramma.

-
Ga naar de linkerzijbalk en selecteer de schijf die je wilt formatteren. Zodra je de schijf hebt geselecteerd, kun je gegevens aan de rechterkant bekijken.

-
Kies eerst de optie 'wissen' in de werkbalk.

- Het selecteren van de optie 'wissen' zal een klein scherm oproepen om het partitieschema te kiezen en het bestandsformaat te definiëren.
- Klik nu op de knop 'wissen' om je selectie te bevestigen, en Mac zal de geselecteerde schijf formatteren.
Deel 4: Hoe een interne of externe harde schijf formatteren in Windows?
Bijna elke versie van een besturingssysteem biedt een speciale oplossing om de harde schijf en externe opslageenheden te formatteren. Je kunt de interne partities beheren, nieuwe aanmaken en ze samenvoegen. Als je Mac of Windows een Windows OS heeft geïnstalleerd, kun je het eenvoudig beheren. Hier is hoe je een harde schijf formatteert op je Windows PC.
Hoe de interne harde schijf formatteren op Windows?
- Klik op het startmenu.
-
Ga naar de schijfbeheer tool op je Windows.

- Een ander venster wordt geopend op je scherm. Hierin krijg je alle partitieopties om te formatteren.
- Selecteer een partitie en klik er met de rechtermuisknop op.
-
Kies de optie 'formatteren' om door te gaan.

- De opmaakwizard wordt geopend. Selecteer het bestandssysteem dat je wilt gebruiken, zoals NTFS, exFAT, etc.
-
Hier kun je het ook toewijzen aan een geschikte grootte of label. Anders kun je het formatteren door de juiste optie in te schakelen.

-
Klik op de knop 'formatteren' of 'ja' wanneer je een bevestigingsprompt krijgt. De schijf wordt in enkele seconden geformatteerd.

Hoe de externe harde schijf formatteren op Windows?
Het is ook eenvoudig om externe apparaten op Windows te formatteren.
- Klik met de rechtermuisknop op het pictogram van de SD-kaart, usb-stick of een ander extern opslagapparaat in mijn Computer.
- Klik op de optie 'formatteren'.
-
Selecteer het bestandstype en de opmaakoptie en klik op de startknop om de schijf te formatteren.

Deel 5: Hoe gegevens herstellen van een geformatteerde harde schijf op Mac of Windows?
Als je je gegevens bent kwijtgeraakt nadat je je harde schijf op zowel Mac als pc hebt geformatteerd, is Tenorshare 4DDIG Mac de meest efficiënte en praktische herstelsoftware, die geformatteerde macOS- en Windows-bestanden aanzienlijk kan herstellen. Deze krachtige software is ook in staat om verwijderde of beschadigde bestanden van Mac en Windows te herstellen. 4DDiG ondersteunt zowel Windows als Mac, hier nemen we de Mac-versie als voorbeeld. Je kunt het gratis downloaden van de website.
Veilige download
Veilige download
-
Download 4DDiG en Selecteer de locatie om te scannen
Om het proces te starten, moet je eerst de software op je systeem installeren en vervolgens openen. Je kunt elke locatie selecteren, zowel je harde schijf als het externe opslagapparaat.

-
Scan en bekijk verloren bestanden
Na het klikken op 'scannen' zal het enige tijd duren voordat Tenorshare 4DDiG alle bestanden uit de geselecteerde locatie scant. Wanneer het scannen is voltooid, wordt een rapport weergegeven waarin je alle herstelbare bestanden kunt bekijken. Je kunt ook individuele bestanden aanklikken om meer details te bekijken.

-
Selecteer gegevens om te herstellen
Selecteer nu alle bestanden die je wilt herstellen en klik vervolgens op de knop 'herstellen' om gegevens van de harde schijf te herstellen. Voor de zekerheid, sla het bestand niet op de vorige locatie op, aangezien dit permanente gegevensverlies kan veroorzaken.

Veelgestelde vragen
Vraag 1. Wat betekent het om een harde schijf te formatteren?
Formatteren betekent dat alle bestaande gegevens op je harde schijf worden gewist.
Vraag 2. Is het slecht om een harde schijf te formatteren?
Af en toe is formatteren niet schadelijk. Herhaalde pogingen tot formatteren kunnen echter de schijf beschadigen en de levensduur ervan verkorten.
Vraag 3. Wat is de beste indeling voor een harde schijf?
Het standaard proces is het beste om de harde schijf te formatteren in plaats van een snelle. Hiermee bespaar je ruimte op je systeem en voorkom je schijffragmentatie.
Conclusie:
Nu weet je hoe je een harde schijf moet formatteren. Of je nu de harde schijf formatteert voor Mac of Windows 10 intern of extern, je kunt dit als een professional doen met behulp van deze gids, zonder enige problemen te ondervinden. De gids bevat ook een oplossing om gegevens van een geformatteerde harde schijf te herstellen. Dus of je nu per ongeluk een schijf hebt geformatteerd of dit hebt gedaan om meer ruimte vrij te maken, je hoeft alleen maar de 4DDiG Mac Data Recovery tool te gebruiken om geformatteerde bestanden en mappen te herstellen. Een buitengewoon herstelgereedschap voor Mac en Windows. Stop met vrezen voor gegevensverlies door formattering. Je kunt het altijd herstellen met 4DDiG.
Dit vind je misschien ook leuk
- Home >>
- Harde schijf >>
- Hoe een harde schijf formatteren op Mac en Windows?