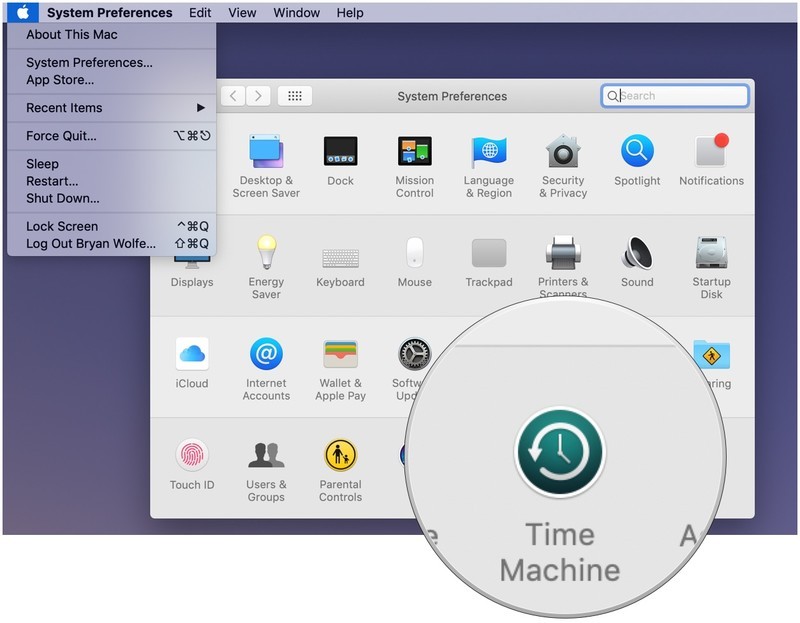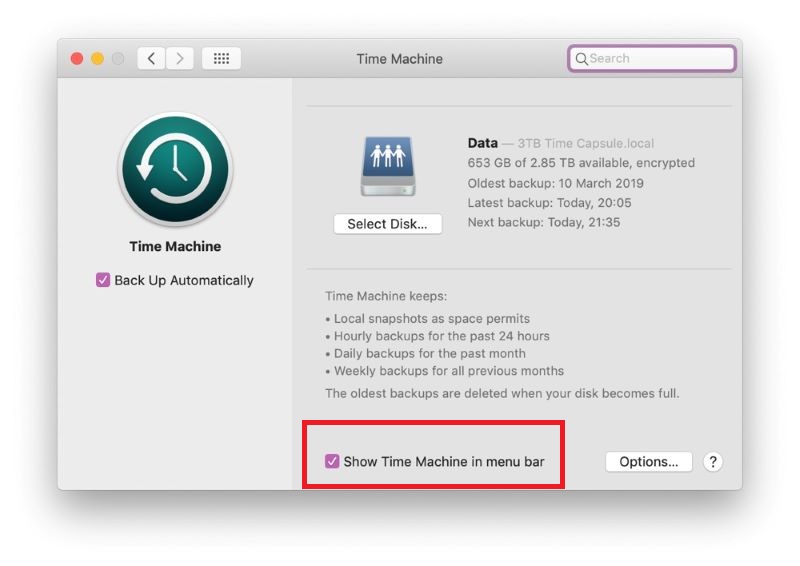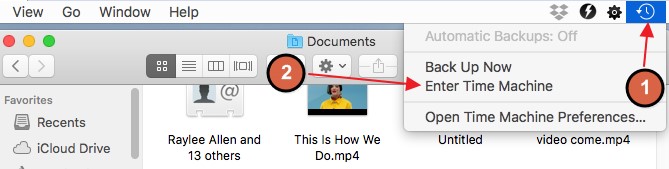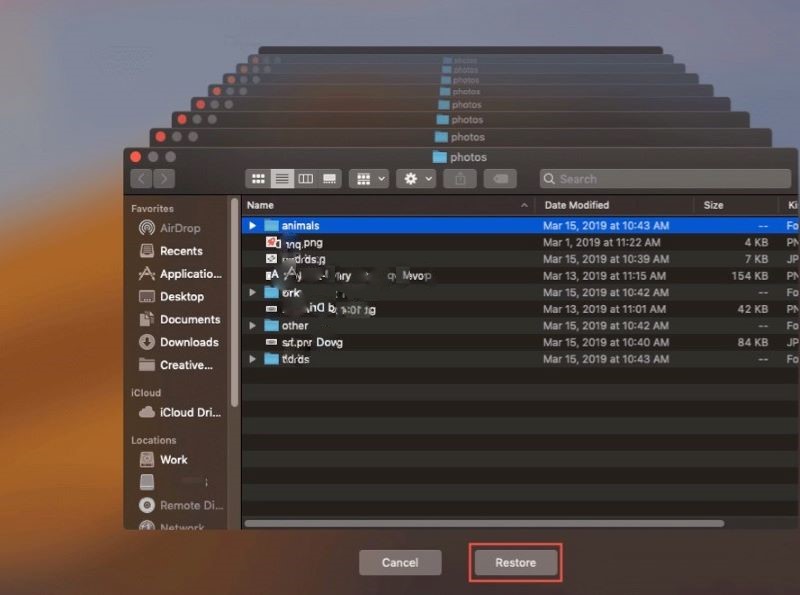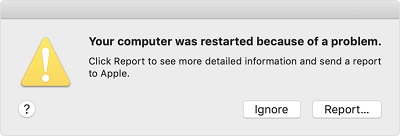Hoe moet je de map 'documenten' herstellen op Mac als deze verdwenen
“Een paar weken geleden merkte ik dat mijn map "documenten" niet meer in het zijpaneel onder de "favorieten" stond zoals voorheen. Nu wordt het weergegeven onder het gedeelte 'iCloud' onder 'Favorieten'. Ik heb geen goede internetverbinding, dat is de reden dat dingen voor mij niet weergegeven worden in de iCloud. Ik kan documenten alleen zien als ik naar het gedeelte "Al mijn bestanden" ga. Maar het is niet nuttig voor mij als ik naar iets specifieks moet zoeken. Vertel me alsjeblieft hoe ik de Mac documentenmap terug kan krijgen onder '’Favorieten'’. Alvast bedankt!"
-Van Apple discussies
MacBook gebruikers bewaren hun veelgebruikte bestanden in de map "documenten", omdat dit een handige map is om toegang te krijgen tot bestanden. De map ''documenten'' bevindt zich normaal gesproken onder het tabblad ‘’favorieten’’ in het linkerdeel van de zoeker. Het heeft echter geen zin om te beweren dat Apple apparaten minder vatbaar zijn voor gegevensverlies, maar je kunt nog steeds je documentenmap missen op Mac, net zoals de gebruiker hierboven vermeldde.
In zo'n scenario zoeken gebruikers vaak naar oplossingen voor "Mac documentenmap ontbreekt" of "MacBook documentenmap ontbreekt". Als jij ook een van hen bent, verlies dan de hoop niet, want het is een veelvoorkomend probleem dat om vele redenen op elk moment kan optreden. Gelukkig kan je het probleem oplossen van het vinden van de documentenmap op Mac.
Laten we beginnen! In de verdere delen van dit artikel lees je over verschillende manieren om verloren documentmappen te herstellen. Daarnaast is er aan het einde een handige extra tip voor je. Zorg er daarom voor dat je het artikel tot het einde leest.
Deel 1. Waarom is mijn map "Documenten" op mijn Mac verdwenen?
Als je MacOS Catalina, Big Sur, High Sierra, Mojave of eerdere versies gebruikt, kan de verdwenen documentenmap op Mac een veel voorkomend probleem zijn. Maar voordat je doorgaat en de effectieve methoden gebruikt voor "ik kan mijn documentenmap op Mac niet vinden", is het van belang dat je de mogelijke redenen kent waarom het in de eerste plaats is gebeurd. Normaal gesproken verdwijnt de map "Documenten" op de Mac om drie belangrijke redenen. Ze worden hieronder allemaal genoemd:
1. iCloud-synchronisatiefouten
Volgens de nieuwste versie van MacOS kan je nu de mappen "Documenten" en "Desktop" synchroniseren met iCloud. Zo heb je direct toegang tot de bestanden op je apparaten. Als er fouten optreden bij het synchroniseren van de iCloud schijf, kan je het probleem tegenkomen dat documenten niet in de zoeker verschijnen en vind je de map alleen op de iCloud schijf. Dit kan ertoe leiden dat documenten van de Mac verdwijnen.
2. Per ongeluk verwijderen uit zijbalk
Het is zeer goed mogelijk dat je per ongeluk de zichtbaarheid van de "Documenten" optie in de zijbalk hebt uitgeschakeld. Hierdoor verdwijnt de map "Documenten" uit de zijbalk. Je denkt misschien dat je het kwijt bent. De map blijft echter beschikbaar op Mac.
3. Documentenmap verdwenen uit Mac Dock
Een andere reden voor het ontbreken van de map "documenten" in Mac Dock is dat je het verkeerd gebruikt hebt. Terwijl je op je computer werkt, kan het gebeuren dat je de map "Documenten" uit Mac Dock verwijdert. Het wordt echter niet verwijderd wanneer je het verwijdert.
Deel 2. Hoe je de ontbrekende documentenmap op de Mac kunt herstellen
Wat ook de oorzaak is van het ontbreken van de Mac in je documentenmap, je kunt de volgende methoden gebruiken om terug te krijgen wat je wilde. De stappen voor het herstellen van de map "documenten" elke oplossing worden uitgebreid beschreven, dus zorg ervoor dat je ze in een bepaalde volgorde volgt om het gewenste resultaat te krijgen.
1. "Macbook documentenmap ontbreekt in favorieten" oplossen
De eenvoudigste manier om toegang te krijgen tot de map "documenten" is via het gedeelte "favorieten" in de linkerzijbalk in de zoeker. Als je documentenmap echter niet wordt laten zien in het gedeelte "favorieten", kan je deze vinden in het gedeelte iCloud. Hoewel deze functie je misschien kan frustreren, is het belangrijk dat je niet in paniek raakt.
Het gebeurt alleen als je MacOS Sierra of hoger op je apparaat gebruikt. Met de nieuwste versie van MacOS heb je toegang tot de map "documenten" vanaf de iCloud schijf. Als je deze functie hebt ingeschakeld, verdwijnt de map "documenten" uit "favorieten".
Je kunt de locatie van de documentenmap alleen niet wijzigen door deze functie uit te schakelen. Volg de onderstaande instructies om het probleem op te lossen dat documenten niet in de zoeker verschijnen:
Stap 1: Open het Apple-menu en klik op de "systeemvoorkeuren" optie en tik op de "iCloud" optie.
Stap 2: Klik op "opties". Ga naar het tabblad "documenten" en schakel het selectie vak uit dat is gemaakt voor de "bureaublad- en documentenmappen" optie.

Stap 3: Er verschijnt een waarschuwing op je scherm. Tik op de "Uitschakelen" optie en klik vervolgens op de knop "Gereed".
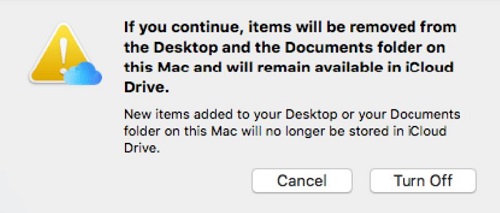
Stap 4: De map met ontbrekende documenten verschijnt opnieuw in het gedeelte "Favorieten", maar is leeg. Om de bestanden te herstellen, sleep je ze opnieuw van de iCloud schijf naar de oude map "documenten".
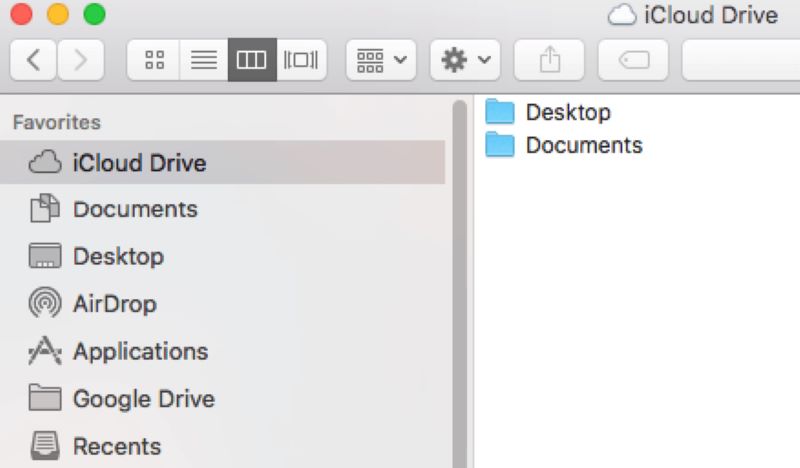
Dat is hoe je het probleem met de ontbrekende documentenmap op de Mac kunt omkeren.
2. "Mac-documentenmap ontbreekt in de zoeker/zijbalk" oplossen
Het is heel goed mogelijk dat documenten niet verschijnen in de zoeker of in een andere sectie. Als dit het geval is is het normaal om te denken dat je per ongeluk de documentenmap van Mac hebt verwijderd. Het kan echter worden verborgen. Hier is de oplossing om de documentenmap terug te krijgen in de zoeker:
Stap 1: Open de zoeker op je Mac en selecteer de zoeker optie in het hoofdmenu en klik op de optie "Voorkeuren".
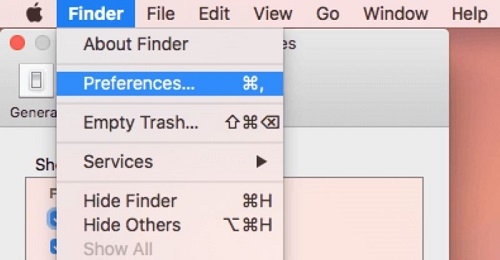
Stap 2: Het venster zoeker voorkeuren wordt geopend. Selecteer op het tabblad "Zijbalk" het vak naast de optie "Documenten".
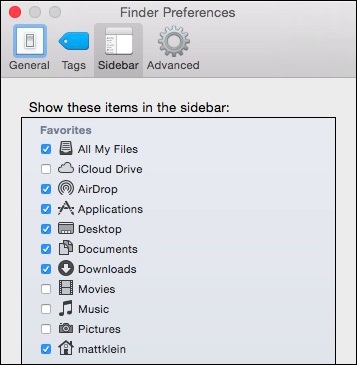
Hiermee wordt de verdwenen documentenmap onmiddellijk weergegeven.
3. Kan map documenten niet vinden op Mac Dock oplossen
De map Documenten kan ook ontbreken in het Dock als deze per ongeluk wordt verwijderd. Het is echter uiterst eenvoudig om het op te lossen. Voer gewoon de volgende stappen uit:
Stap 1: Open zoeker op je Mac en houd control ingedrukt en klik op de optie documenten.
Stap 2: Kies de optie "toevoegen aan Dock" in de lijst die tevoorschijn komt.
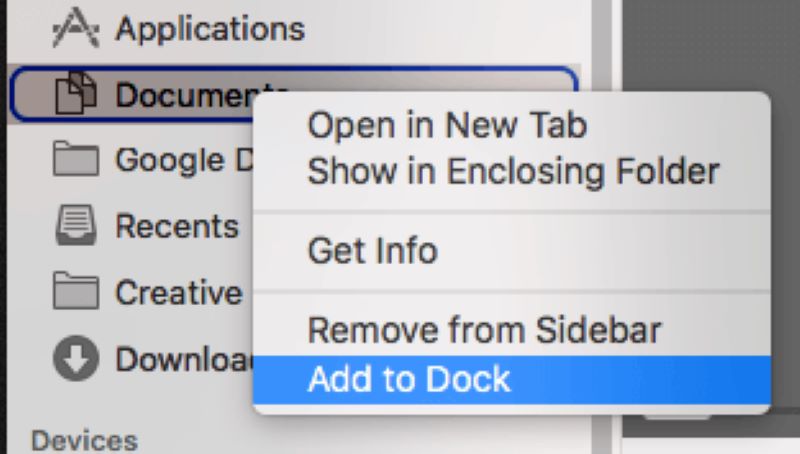
Hierna hebt je eenvoudig toegang tot de documentenmap vanuit het Dock zelf.
Deel 3. Hoe de verwijderde/verloren/ontbrekende bestanden in de documentenmap op Mac te herstellen
kan je je map "Documenten" nog steeds niet vinden op Mac met behulp van de hierboven genoemde oplossingen of als je op de een manier alle bestanden uit de map ‘’Documenten’’ hebt verwijderd, moet je je tot het laatste redmiddel wenden met behulp van professionele Mac software voor gegevensherstel. Om te voorkomen dat verdere gegevens worden overschreven, raden we je ten zeerste aan om Tenorshare 4DDiG te gebruiken, omdat dit de betrouwbare Mac software voor gegevensherstel is die beschikbaar is op internet.
Met Tenorshare 4DDiG kan je binnen enkele minuten al je verloren, verwijderde of ontbrekende bestanden uit de map ‘’Documenten’’ herstellen. Dit is niet het enige, met behulp van deze professioneel ontworpen software kan je gemakkelijk alles herstellen dat jepc bent kwijtgeraakt van alle Mac-apparaten, inclusief SD-kaart, USB-drive, digitale camera, enzovoort.
Ongeacht de reden van je gegevensverlies, je kunt op deze Mac software voor gegevensherstel vertrouwen om de gegevens te herstellen zonder enige back-up. Het heeft een aantal zeer geavanceerde technologieën die de verloren of verwijderde bestanden snel kunnen scannen.
Top-Notch Features of Tenorshare 4DDiG - Best Mac Data Recovery Software
- Ondersteunt herstel van meer dan 1000 bestanden en formaten.
- Ondersteunt gegevensherstel voor alle MacOS, inclusief MacOS , 10.13 (High Sierra), MacOS 10.12 (Sierra), Mac OS X 10.11 (El Capitan), MacOS Big Sur, MacOS 10.15 (Catalina), macOS 10.14 (Mojave) en andere.
- Bekijk verloren, ontbrekende, verwijderde bestanden voor herstel.
- Hoog percentage gegevensherstel.
- 100% gemakkelijk en veilig in gebruik.
Veilige download
Veilige download
Stap voor stap handleiding voor het gebruik van Tenorshare 4DDiG Mac gegevensherstel software
Om het probleem van de lege Mac documentenmap op te lossen, begin je met het downloaden van de nieuwste versie van Tenorshare 4DDiG op je Mac. Ga daarna verder met de onderstaande instructies:
- Na het installeren van Tenorshare 4DDiG, start je het en selecteer je de locatie om gegevensherstel te starten. Klik vervolgens op de knop "Scannen".
- Na een tijdje verschijnen de scanresultaten op je scherm. Klik op het bestand dat je wilt om er een voorbeeld van te bekijken.
- Klik nu op de knop "Herstellen" om de bestanden terug te krijgen. Selecteer een specifieke locatie om de bestanden die je vindt op te slaan.



Hiermee ben je klaar met het herstellen van verwijderde bestanden uit de map "Documenten" met Tenorshare 4DDiG Mac gegevensherstel software.
Veilige download
Veilige download
Deel 4. Een extra tip:bestanden herstellen van Time Machine op Mac
Time Machine is de officiële back-up en hersteltool voor MacOS die je kunt gebruiken om het verwijderen van je waardevolle informatie te beschermen. Het is met name ontworpen om lokale back-ups te maken naar een extern opslagapparaat. Je kunt het eenvoudig gebruiken om bestanden van Time Machine op Mac te herstellen. Als je een verwijderd bestand uit de documentmap of de volledige Mac wilt herstellen, kan je overwegen de onderstaande stappen te volgen:
-
Open op je MacBook het venster voor de map/het venster dat je wilt herstellen. Klik in het Apple menu op de optie "systeemvoorkeuren" en tik op het pictogram "Time Machine".

-
Selecteer het vakje voor de optie "toon Time Machine in menubalk".

-
Klik op het Time Machine pictogram in de menubalk en tik op de optie "Tijdmachine invoeren".

-
Zoek nu je bestand of map en tik op de knop "herstellen".

Eenmaal gedaan, kopieert Time Machine het bestand terug naar de oorspronkelijke map of locatie.
Wat laatste woorden
Dat is een omslag voor het vinden van de ontbrekende documentenmap op Mac. Alle hierboven genoemde oplossingen zouden je moeten helpen om terug te gaan naar de map ‘’Documenten’’. Vergeet echter niet om Tenorshare 4DDiG Mac gegevensherstel software te gebruiken om op een goede manier herstel van verloren, verwijderde of ontbrekende bestanden uit de documentmap te garanderen. Het geeft je zonder problemen de gewenste resultaten.
Dit vind je misschien ook leuk
- Home >>
- Mac-hersteloplossingen >>
- Hoe moet je de map 'documenten' herstellen op Mac als deze verdwenen