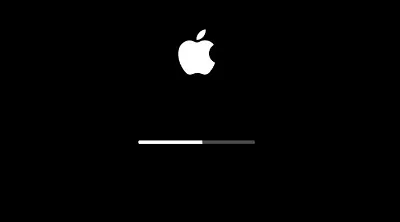Hoe MacBook Pro-scherm wordt zwart op 12 manieren repareren?
Volg deze gids om 12 manieren te leren hoe je MacBook Pro scherm zwart wordt en niet reageert. Om op te starten en gegevens te herstellen van MacBook Pro met een zwart scherm, download je Tenorshare 4DDiG!
Het MacBook Pro-scherm wordt zwart en reageert niet meer is een van de problemen waarmee Mac-gebruikers worden geconfronteerd. Dit probleem is irritant en verspilt veel kostbare tijd. Het kan gebeuren tijdens het opstarten van de Mac of gewoon tijdens dagelijks gebruik. De overgrote meerderheid van de oorzaken achter het probleem ligt in software-activiteiten in plaats van hardware-onderdelen. Het probleem van het Mac-scherm blijft zwart en kan leiden tot gegevensverlies. Gelukkig zijn er verschillende benaderingen om het probleem met het zwarte scherm van de MacBook Pro op te lossen.

Video-tutorial over het herstellen van gegevens van een gecrashte of niet-opstartbare Mac
Veilige download
Veilige download
Deel 1: Waarom blijft mijn Mac-scherm zwart?
Er kunnen verschillende mogelijke redenen zijn voor het probleem met het zwarte scherm van de MacBook Pro, zoals:
- Batterij leeg: MacBook Pro-scherm wordt zwart en reageert niet omdat de batterij onverwacht leeg raakt. Trouwens, een vreselijke batterij of defecte laadkabels kunnen dit probleem ook veroorzaken.
- Weergaveprobleem: als uw MacBook goed opstart, kunt u het opstart-/ventilatorgeluid horen. Het scherm blijft echter zwart; het kan betekenen dat het probleem het scherm van uw Mac is.
- Onjuiste schijfmachtigingen: soms kunnen onnauwkeurige machtigingen die worden geïdentificeerd met framework-schijven en gebruikerscontrole ervoor zorgen dat de Mac niet opstart of niet meer reageert.
- Aanmeldingsitems: het kan voorkomen dat uw MacBook regelmatig opstart vanwege enkele inlogdingen in de automatische opstartlijst.
- Bugs in een app: een bug of glitch kan er ook voor zorgen dat het Macbook Pro-scherm in één applicatie zwart wordt. Het probleem treedt meestal op vanwege problemen met programma's van derden.
- macOS-besturingssysteem: als u uw besturingssysteem hebt bijgewerkt en nu het zwarte scherm en niet-reagerend ervaart, is er een compatibiliteitsprobleem waardoor uw Mac niet werkt.
- Ontwaken uit de slaapstand: problemen met een zwart scherm treden meestal op wanneer u uw MacBook uit de slaapstand haalt. Hoewel het lijkt alsof uw pc is ingeschakeld, reageert het scherm niet.
Deel 2: Hoe kan ik gegevens opstarten en herstellen van MacBook die zwart blijft en niet meer reageert?
Het scherm van de MacBook Pro blijft zwart, wat betekent dat u door deze fout al uw gegevens kunt verliezen. U kunt Tenorshare 4DDiG Mac-gegevensherstel gebruiken, een expertprogramma voor het herstellen van documenten. Met behulp van dergelijke software wordt het gemakkelijk om alle informatie van het niet-reagerende systeem te herstellen. Tenorshare 4DDiG voor Mac kan het aan met een zeer hoog herstelpercentage. Volg de gegeven stappen:
Veilige download
Veilige download
- Selecteer Herstellen van gecrashte Mac
Het is het beste om een werkende Mac-pc en een USB of een externe draagbare harde schijf te hebben. Download de 4DDiG voor Mac Data Recovery op de Mac-pc. Klik na de installatie op "Gegevens herstellen van gecrasht systeem"> Start.
![4ddig mac selecteer locatie]()
- Maak een opstartbare USB-drive
Plaats de USB in de opstartbare Mac bij de optie "Bootable drive" en klik op Start op degene die u zojuist hebt geplaatst. Er verschijnt een bericht dat u eraan herinnert een back-up van uw gegevens te maken. Het formatteren begint en er wordt een opstartbare schijf gemaakt.
![opstartbare schijf maken]()
- Start niet-reagerende Mac op en herstel gegevens
Plaats deze opstartbare schijf in de niet-reagerende Mac en start deze op door de "Option" -toets ingedrukt te houden. Laat de toets los en selecteer "4DDiG for Mac Data Recovery" om de schijfcirkel op te starten bij het openen van de plaatkeuze-interface. Momenteel kunt u de gegevens ophalen door op "Exporteren" te tikken.
![selecteer bestand om te herstellen]()
Deel 3: Hoe het zwarte scherm op MacBook Pro te repareren?
1. Verander de helderheid van het Mac-scherm
Je MacBook Pro is voorzien van aanraakbedieningen bovenaan. Wanneer u de gadget gebruikt, kunt u snel op de schuifregelaar drukken om de helderheid te wijzigen. Om de helderheid van het scherm aan te passen, verplaatst u de schuifregelaar naar een van de twee zijden.
2. Controleer de kracht van uw Mac
- Sluit je oplader aan en controleer of het oplaadlampje gaat branden.
- Als het niet aan staat, controleer dan of de laadkabel beschadigd is.
- Luister ook naar het soort audio dat wordt gemaakt om te bevestigen of dit het standaard opstartgeluid is.
Als uw MacBook Pro stil is en het lampje uit is, betekent dit vermoedelijk dat de batterij niet wordt opgeladen en dat deze mogelijk moet worden vervangen.
3. Start de MacBook Pro opnieuw op
Af en toe moet u uw laptop opnieuw opstarten. Als u uw pc opnieuw kunt opstarten met een donker scherm, betekent dit dat deze nog steeds reageert en dat u zelfs het Apple-logo op het hoogste punt van het scherm kunt zien.
4. Voer de Mac Power Cycle uit
Een groot deel van de nieuwe lijn MacBook Pro's heeft batterijpatronen tot 1000, wat voldoende wordt geacht voor drie jaar dagelijks gebruik. Je moet eerst je scherm werkend krijgen, omdat je het scherm nodig hebt. Op deze manier moet u een van de bovenstaande herstartmethoden uitvoeren om het scherm aan te zetten. De Mac Power-cyclus houdt de batterijstatus in de gaten.
5. Reset de SMC
De System Management Controller (SMC) van de Mac verwerkt veel dingen die met kracht worden geïdentificeerd. Het resetten van de SMC zal een aantal onderscheidende energie-instellingen resetten. Om de SMC te resetten, sluit u uw Mac af en steekt u de stekker in het stopcontact.
Houd de Shift+Control+Option+Power-knoppen enkele ogenblikken ingedrukt. Laat ze allemaal tegelijk los en zet de Mac weer aan om te controleren of het probleem is verholpen.

6. Reset het PRAM/NVRAM
Om het PRAM/NVRAM opnieuw in te stellen, zet u uw Mac aan en houdt u de Command+Option+P+R-toetsen ingedrukt wanneer u de opstarttol hoort. Blijf de toetsen ingedrukt houden totdat uw pc voor de tweede keer opnieuw opstart. Laat de Mac opstarten en controleer of het donkere scherm is opgelost.

7. Probeer een eenvoudige toetsenbordreeks
Als je Mac aan staat, maar het scherm blijft donker, probeer dan een keer op de aan / uit-knop te drukken en druk vervolgens op de S-toets. Dat is de gemakkelijke wegsleutel om voor de Mac te zorgen. Houd vervolgens de aan / uit-toets ingedrukt totdat de Mac zichzelf uitschakelt. Wacht 15 seconden en steek de stekker er weer in.
8. Schijfrechten herstellen
Schijfrechten kunnen er op eigenzinnige wijze toe leiden dat het scherm van je Mac zwart wordt. Op de Mac staan schijfautorisaties toe dat applicaties en documenten toegang krijgen tot verschillende instellingen op je Mac. Het is hoe applicaties problemen kunnen veroorzaken, en het resetten van app-machtigingen kan een grote hulp zijn.
9. Koppel alle accessoires los
Net als toepassingen die zich bemoeien met de instellingen van je Mac, kunnen uitvoerapparaten ook problemen veroorzaken. Printers, consoles, trackpads, muis - deze dingen kunnen ervoor zorgen dat je Mac donker op je wordt. Zorg er bij twijfel voor dat uw Mac is bevrijd van verschillende apparaten.
10. Controleer op app-problemen of bugs
Nogmaals, de ideale manier om die dubieuze applicaties te herkennen, is door malwaredetectie uit te voeren. Als u bovendien enkele toepassingen ontdekt die regelmatig zonder uw toestemming worden geopend, kunt u ze verwijderen.
Een andere manier om dit te doen is door de Apple Community te scannen op een bericht dat het meest overeenkomt met dat van jou om te controleren of er bugs zijn herkend, hoewel je ook je bericht kunt plaatsen.
11. Start op in de veilige modus
Volg deze middelen om op te starten in de veilige modus:
- Sluit uw Mac aan op de stroombron.
- Nadat uw Mac 15-20 seconden inactief is geweest, drukt u op de aan / uit-knop.
- Houd de Shift-toets ingedrukt terwijl je Mac opstart.
- Wanneer u het inlogvenster ziet, laat u de Shift-toets los en logt u in op uw Mac-account.

12. Installeer macOS opnieuw
Als niets werkt, kunt u proberen de installatie van macOS op te schonen. Onthoud dat dit je Mac vanaf het startpunt start, als een nieuw kant-en-klaar apparaat. Het zou je laatste wanhopige poging moeten zijn.
U moet consequent een back-up van uw Mac maken, vooral als u macOS opnieuw gaat installeren. Om te proberen niet al uw gegevens te verliezen, moet u regelmatig een back-up maken, zodat u de gegevens veilig heeft.
Veel gestelde Vragen
I. Waarom staat mijn Mac aan, maar is het scherm zwart?
Een van de belangrijkste redenen voor dit probleem is een beschadigd bestandssysteem. Het zorgt ervoor dat het besturingssysteem niet wordt geladen, waardoor een donker scherm ontstaat. Start Windows opnieuw om te controleren of het een tijdelijk probleem is en lost zichzelf op door opnieuw op te starten. Als het probleem zich blijft voordoen, verwijdert u uw harde schijf en installeert u Windows opnieuw.
II. Hoe kan ik mijn Mac geforceerd opnieuw opstarten als het scherm zwart is?
Houd de Shift+Control+Option+Power-toets enkele ogenblikken tegelijk ingedrukt. Laat ze allemaal tegelijk los en schakel de Mac in om te controleren of het donkere scherm is opgelost.
Conclusie:
De macOS ondervindt nauwelijks problemen zoals een niet-reagerend zwart scherm, maar er zijn maatregelen om het probleem tegen te gaan als dat wel het geval is. Dit artikel geeft je de fundamentele richting die je nodig hebt. Deze methoden kunnen leiden tot verlies van documenten; desalniettemin is het niet het einde voor jou. U kunt verloren gegevens herstellen vanwege het zwarte scherm van de MacBook Pro met 4DDiG Mac-gegevensherstel, wat een ideale keuze voor u is.
Dit vind je misschien ook leuk
- Home >>
- Mac-problemen >>
- Hoe MacBook Pro-scherm wordt zwart op 12 manieren repareren?