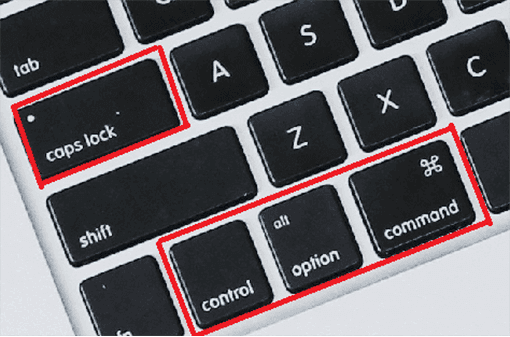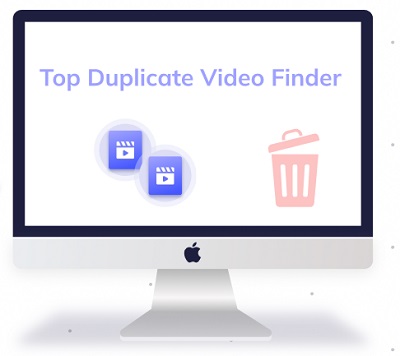Foto's zijn belangrijk. Je wilt ze terecht behouden omdat ze veel van je herinneringen vastleggen, inclusief je belangrijkste momenten. Maar voordat je het weet, is de harde schijf van je Mac verstopt met honderden of zelfs duizenden foto's en weet je niet hoe je foto's op Mac moet verwijderen? Het kan zijn dat je harde schijf vol is, of dat je wat oude afbeeldingen wilt wissen. Ondanks de vele redenen blijft het proces voor het verwijderen van afbeeldingen op Mac hetzelfde. Het kan op verschillende manieren worden gedaan, waarbij elk dezelfde doelstelling bereikt, maar op verschillende manieren. Als je op zoek bent naar een manier om afbeeldingen uit de fotobibliotheek van je Mac te wissen, ben je hier aan het juiste adres. Dit artikel zal je leren hoe je afbeeldingen verwijdert, ze opslaat en zelfs foto's herstelt die je per ongeluk hebt gewist.
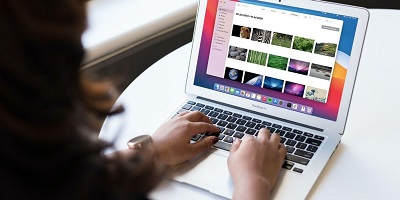
- Deel 1: Waar worden foto's opgeslagen op een Mac?
- Deel 2: Waarom kan ik geen foto's van mijn Mac verwijderen?
-
Deel 3: Hoe foto's verwijderen op een Mac?
- Oplossing 1: Hoe foto's op Mac verwijderen met de prullenbak?
- Oplossing 2: Hoe meerdere foto's verwijderen van Mac met de foto's App?
- Oplossing 3: Hoe alle foto's op Mac verwijderen?
- Oplossing 4: Hoe foto's verwijderen uit de foto bibliotheek op Mac?
- Oplossing 5: Hoe albums verwijderen uit foto's op Mac?
- Oplossing 6: Hoe foto's op Mac verwijderen zonder ze van iCloud te verwijderen?
- Deel 4: Hoe permanent verwijderde foto's herstellen op Mac? Populair
- Veelgestelde vragen over Mac foto's
Videotutorial over hoe foto's verwijderen op Mac
Veilige download
Veilige download
Deel 1: Waar worden foto's opgeslagen op een Mac?
De foto's worden opgeslagen in de fotoalbums en video's die je importeert. De fotoalbums worden vervolgens opgeslagen in de map 'afbeeldingen' van je Mac. Bij het gebruik van afbeeldingen voor de eerste keer kun je een nieuwe bibliotheek maken of een bestaande gebruiken.
De 'systeem foto bibliotheek' wordt gemaakt vanuit de fotoalbums die je maakt. Als je afbeeldingen per ongeluk verwijdert, raden we niet aan de inhoud van de bibliotheek in de Finder te wijzigen. Bovendien, bij het verplaatsen of exporteren van foto's uit de fotoalbum, vermijd het handmatig aanpassen of benaderen van de bibliotheek in de Finder.
Deel 2: Waarom kan ik geen foto's van mijn Mac verwijderen?
Hoe meerdere foto's verwijderen op een Mac? Zoek naar 'verwijderen' in de foto's help (selecteer help vanuit de foto's app). Het verwijderen van foto's is complexer dan vroeger, in sommige gevallen is COMMAND + verwijderen vereist, niet alleen de 'verwijderen' toets. Na het volgen hiervan, kun je foto's verwijderen.
Deel 3: Hoe foto's verwijderen op een Mac?
Oplossing 1: Hoe foto's op Mac verwijderen met de prullenbak?
Het gebruik van de prullenbak op een Mac is een van de eenvoudigste methoden om afbeeldingen te verwijderen. Het kost slechts enkele seconden. Hier is hoe je individuele foto's en meerdere afbeeldingen op een Mac kunt verwijderen, samen met enkele handige tips om het proces nog eenvoudiger te maken.
Stap 1: Open een nieuw venster in de Finder.
Stap 2: Zoek de map met de afbeelding die je wilt verwijderen.
Stap 3: Selecteer een foto door de muisknop ingedrukt te houden.
Stap 4: Sleep de afbeelding naar de prullenbak in de rechteronderhoek van je scherm.
Stap 5: De foto is verplaatst naar de prullenbak, die zal worden verwijderd.
Stap 6: Je kunt deze legen door met de rechtermuisknop op de prullenbak te klikken en 'leegmaken' te selecteren.
Stap 7: Om de foto en alle andere items in de prullenbak permanent te verwijderen, klik je op 'prullenbak leegmaken'.
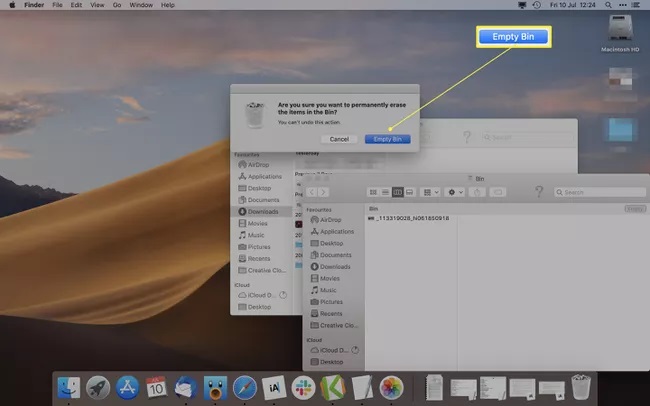
Oplossing 2: Hoe meerdere foto's verwijderen van Mac met de foto's app?
Het gebruik van de foto's app is een andere optie om foto's van je Mac te verwijderen. Als je probeert afbeeldingen te verwijderen, is dit meestal een eenvoudigere methode dan door je Mac's harde schijf te bladeren. Hier is hoe je foto's kunt verwijderen op een MacBook Air en veel foto's op je Mac met behulp van de foto's app.
Stap 1: Start de foto's app.
Stap 2: Ga naar foto's.
Stap 3: Selecteer de afbeelding die je wilt verwijderen.
Stap 4: Houd de Command toets ingedrukt terwijl je op foto's klikt om meerdere foto's te selecteren.
Stap 5: Klik met de rechtermuisknop en selecteer 'foto verwijderen' of gebruik de 'delete' toets op je toetsenbord.
Stap 6: Kies verwijderen.
Stap 7: Je foto's zijn verwijderd van je computer en van alle andere apparaten die zijn gekoppeld aan je iCloud account.
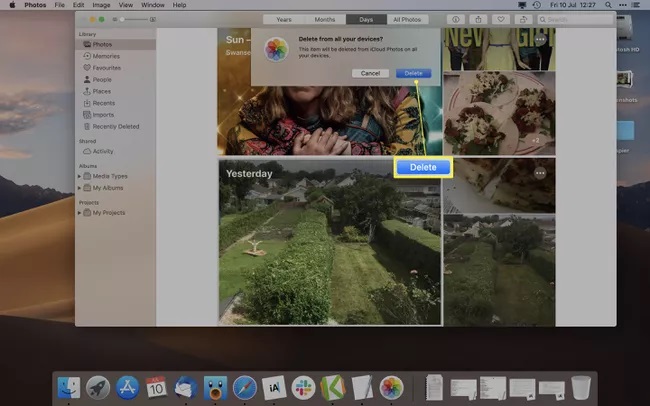
Oplossing 3: Hoe alle foto's op Mac verwijderen?
Je kunt al je foto's verwijderen uit de foto's app en de iCloud fotobibliotheek als je dat wilt. Het duurt slechts enkele seconden en je hoeft niet elke afbeelding afzonderlijk te verwijderen. Hier is hoe je foto's van een Mac kunt verwijderen.
Stap 1: Start de foto's app.
Stap 2: Ga naar foto's.
Stap 3: Gebruik 'Command + A' op je toetsenbord om alle foto's te selecteren.
Stap 4: Je kunt ook naar de menubalk gaan, 'bewerken' selecteren en 'alles selecteren' kiezen.
Stap 5: Klik met de rechtermuisknop op een foto, selecteer 'verwijder x items' of druk op verwijderen.
Stap 6: Alle foto's zijn verplaatst naar de map 'onlangs verwijderd' en ze zijn verwijderd van alle andere apparaten die zijn gekoppeld aan je iCloud account.
Stap 7: Klik op 'onlangs verwijderd' om ze definitief te verwijderen.
Stap 8: Kies dan 'alles verwijderen'.
Stap 9: Kies 'verwijderen'.
Stap 10: Deze stap is onomkeerbaar, en de foto's zullen permanent worden verwijderd.
Stap 11: Het is belangrijk om te realiseren dat het verwijderen van foto's uit de foto's app ze ook uit de iCloud fotobibliotheek verwijdert (indien ingeschakeld).
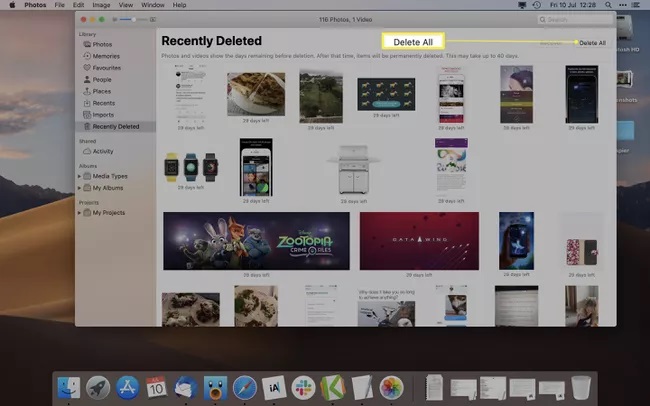
Oplossing 4: Hoe foto's verwijderen uit de foto bibliotheek op Mac?
De foto's app stelt je in staat om foto's te verwijderen terwijl je door je foto bibliotheek op je Mac bladert. Hier is hoe je dat kunt doen:
Stap 1: Klik met de rechtermuisknop op een miniatuurafbeelding in 'bibliotheek > alle foto's' en selecteer 'foto verwijderen'.
Stap 2: Als je iCloud foto's gebruikt, bevestig dan dat je de foto's wilt verwijderen van je Apple apparaten door 'verwijderen' te selecteren.
Stap 3: Je kunt ook meerdere foto's selecteren door de Cmd-toets ingedrukt te houden. Klik met de rechtermuisknop op een geselecteerde miniatuurafbeelding en kies 'foto's verwijderen' om ze allemaal in één keer te verwijderen.
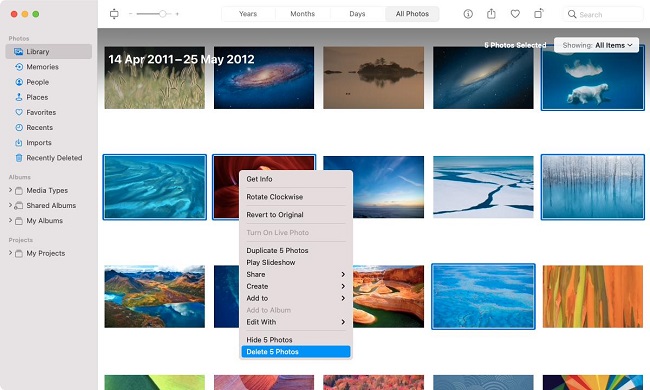
Oplossing 5: Hoe albums verwijderen uit foto's op Mac?
Het verwijderen van een fotoalbum uit de foto's app op de Mac is veel eenvoudiger dan op de iPhone en iPad. Hier is hoe je fotoalbums kunt verwijderen van je MacBook Air.
Stap 1: Open de 'foto's' app op je Mac. Breid de map 'mijn albums' uit in de zijbalk. Zoek de map die je wilt verwijderen en klik er met de rechtermuisknop op.
Stap 2: Selecteer het album dat je wilt verwijderen in het gedeelte 'mijn albums'.
Stap 3: Kies de optie 'album verwijderen' in het contextmenu.
Stap 4: Selecteer vervolgens 'album verwijderen'.
Stap 5: Er verschijnt een pop-up waarin om bevestiging wordt gevraagd. Klik hier op de knop 'verwijderen'.
Stap 6: Klik op 'verwijderen' om het album te verwijderen.
Stap 7: Het album is verwijderd uit je iCloud fotobibliotheek en de wijziging is gesynchroniseerd over al je apparaten.
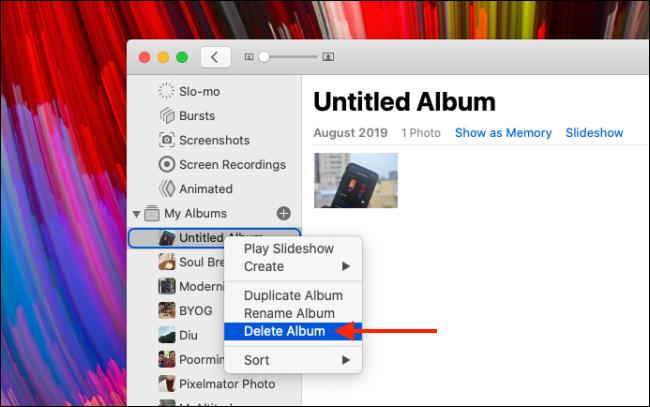
Oplossing 6: Hoe foto's op Mac verwijderen zonder ze van iCloud te verwijderen?
Apple synchroniseert standaard foto's met iCloud opslag. Echter, omdat beide apparaten zijn gekoppeld, wordt het verwijderen van een foto in de foto's app automatisch verwijderd op iCloud. De oplossing is echter eenvoudig.
Stap 1: Klik op 'systeemvoorkeuren' in de menubalk van je Mac door op het Apple logo te klikken.
Stap 2: Klik in het linkerdeelvenster op het tabblad 'iCloud'.
Stap 3: Schakel het selectievakje voor 'foto's' uit.
Stap 4: Je wordt mogelijk gevraagd om je wachtwoord opnieuw in te voeren om dit te bevestigen.
Stap 5: Na het voltooien van deze stappen kun je foto's op je Mac verwijderen zonder ze van je iCloud-account te verwijderen.
Stap 6: Je foto's app en iCloud zijn nu volledig gescheiden, waardoor je foto's kunt verwijderen uit je Foto's app zonder ze te verwijderen van je iCloud account.
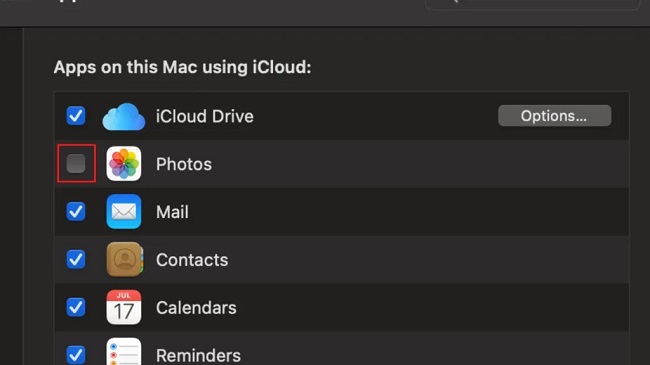
Deel 4: Hoe permanent verwijderde foto's herstellen op Mac?
Je hebt nu alle manieren voor het verwijderen van foto's op een Mac onder de knie. Het kan zijn dat je per ongeluk belangrijke foto's hebt verwijderd die je niet kunt herstellen vanuit de map 'onlangs verwijderd'. In dat geval heb je een professioneel fotoherstelprogramma nodig om je te helpen bij het terughalen van permanent verwijderde foto's. Tenorshare 4DDiG Mac Data Recovery is een krachtige, maar gebruiksvriendelijke applicatie waarmee je verschillende soorten gegevens kunt herstellen van de harde schijf van je Mac of externe schijven, waaronder foto's, video's, audio en documenten. Bovendien kan het gegevens herstellen van een gecrashte Mac. Deze uitgebreide handleiding zal je leren hoe je permanent verwijderde foto's kunt herstellen van je Mac.
- Herstel verloren bestanden van M1-uitgeruste en T2-beveiligde Macs.
- Herstel gegevens van geleegde prullenbak op een Mac.
- Herstel bestanden die per ongeluk zijn verwijderd, geformatteerd, verloren zijn gegaan door partitieproblemen, beschadiging, virusaanvallen en andere oorzaken.
- 4DDiG kan gegevens herstellen van verschillende opslagapparaten, waaronder USB-drives, harde schijven, geheugenkaarten, digitale camera's en camcorders.
- 4DDiG ondersteunt meer dan 1000 bestandstypen en alle bestandssystemen, waaronder NTFS, FAT, APFS, HFS+, HFS X, etc.
- Een snelle scan met een gratis voorbeeldweergave om je te helpen snel je zoekgeraakte bestanden te vinden.
Veilige download
Veilige download
- Selecteer een locatie
- Scan de schijf
- Voorbeeld bekijken en bestanden herstellen
Nadat je Tenorshare 4DDiG hebt gedownload en geïnstalleerd op je Mac, start je het programma en selecteer je een locatie waar je permanent verwijderde foto's stonden, klik dan op 'scannen' om verder te gaan.

De scan begint en laat je alle gevonden bestanden zien. Als je de bestanden die je zoekt niet kunt vinden en een diepere scan van de schijf wilt uitvoeren, kun je de optie 'diep Scannen' selecteren.

Nadat de scan is voltooid, zoek je naar de bestanden die je wilt herstellen, selecteer je ze en klik je op 'herstellen'. Sla deze bestanden op een veilige locatie op je computer op. Zorg ervoor dat je deze bestanden niet op dezelfde locatie opslaat waar ze zijn verwijderd, aangezien dit overschrijven van de bestanden kan veroorzaken.

Dat is alles! Dat is alles wat nodig is om je permanent verwijderde foto's te herstellen met de krachtige 4DDiG data recovery.
Videotutorial over hoe je permanent verwijderde foto's op een Mac kunt herstellen
Veelgestelde vragen over Mac foto's
1. Wat is de beste manier om foto's op Mac te verwijderen?
Selecteer 'verwijderen' in het vervolgkeuzemenu door met de rechtermuisknop te klikken op de geselecteerde foto's of door op de 'delete' toets te drukken. Bevestig de actie en de foto's worden naar de prullenbak verplaatst. Om ze permanent te verwijderen, moet je de prullenbak leegmaken.
2. Is er een snellere manier om foto's op Mac te verwijderen?
De beste en snelste manier is om de foto te verwijderen door er met de rechtermuisknop op te klikken en op 'delete' te drukken.
3. Hoe recent verwijderde foto's herstellen?
Je kunt onlangs verwijderde items herstellen naar je foto's bibliotheek door ze te bekijken.
Stap 1: Klik op 'onlangs verwijderd' in de zijbalk van het foto's programma op je Mac.
Stap 2: Kies de objecten die je wilt herstellen.
Stap 3: Kies 'herstellen'.
Samenvatting
Met de hierboven uitgebreide kennis zou je in staat moeten zijn om allerlei activiteiten met betrekking tot het verwijderen van albums uit foto's op Mac uit te voeren, inclusief het herstellen van verloren afbeeldingen. Om de onlangs verwijderde foto's terug te halen, moet je ook bekend zijn met de bestandslocatie van de fotobibliotheek op de Mac. Ten slotte is de geweldige Tenorshare 4DDiG beschikbaar voor het herstellen van verwijderde gegevens of foto's, en het zal efficiënt elk verwijderd bestand op je Mac herstellen.