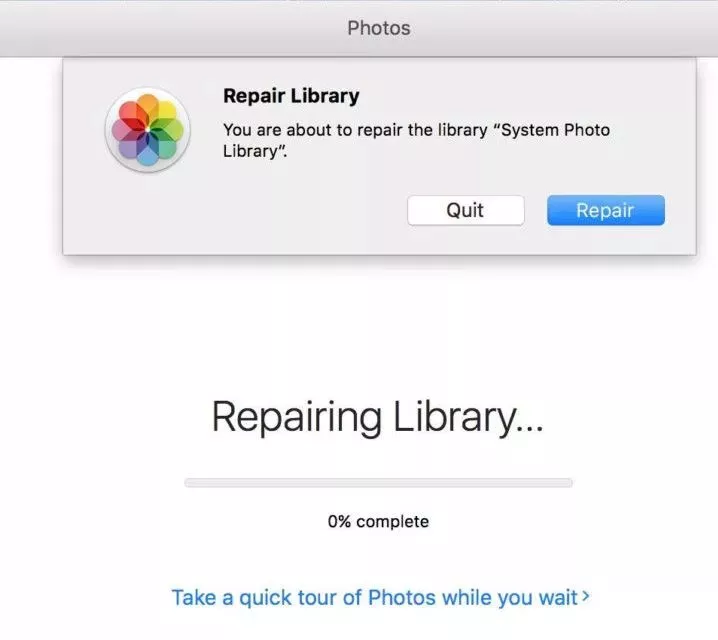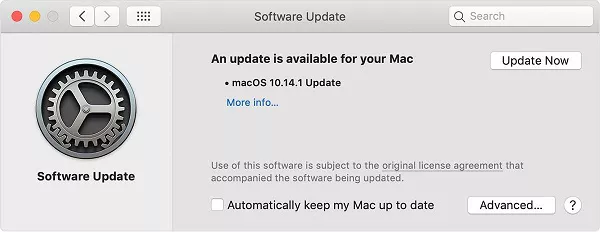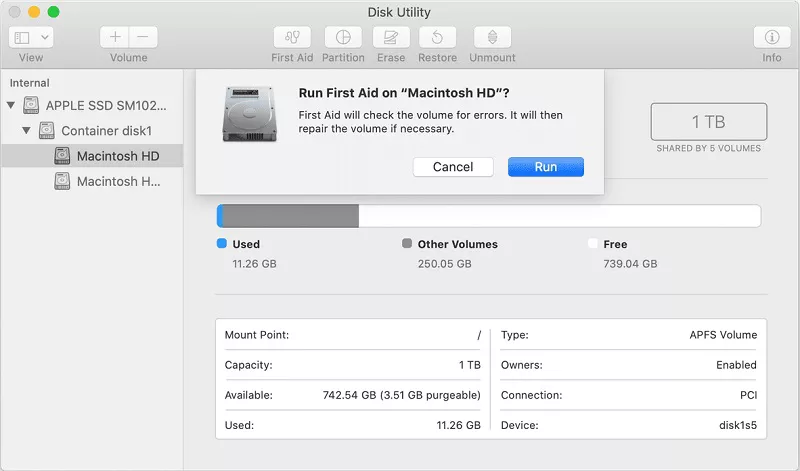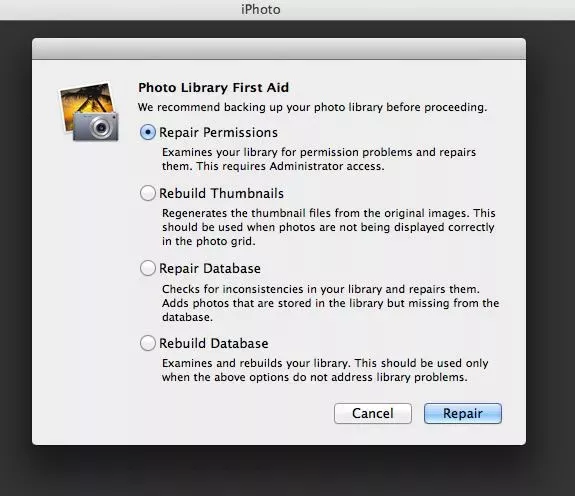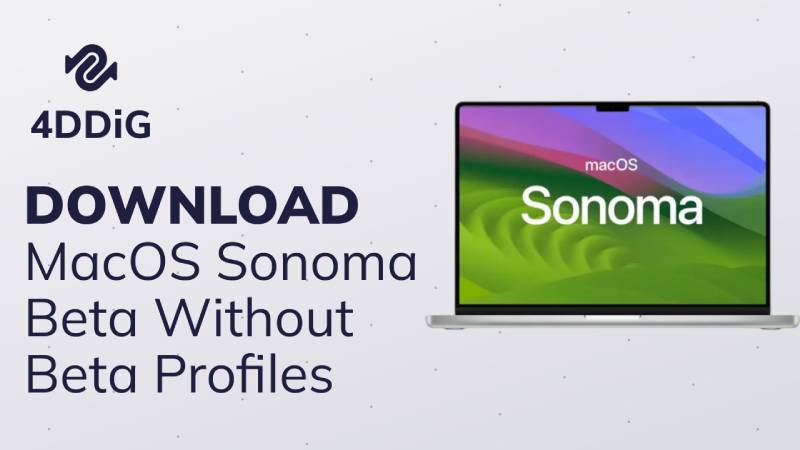Hoe repareer je de foto-bibliotheek en herstel je foto's op Mac
Worstel je om de fotobibliotheek van je Mac te herstellen en verloren foto's terug te halen? Leer effectieve methoden en vereenvoudig het herstelproces met 4DDiG Data Recovery, jouw oplossing voor fotoherstel op de Mac.
Veel Mac-gebruikers op verschillende Apple-platforms hebben gemeld dat ze telkens wanneer ze foto's op Mac starten, de foutmelding 'foto's moet afsluiten omdat de foto-bibliotheek niet beschikbaar is geworden of de gegevens ervan beschadigd zijn' ontvangen. Een dergelijke situatie wordt hieronder geïllustreerd:
"Elke keer als ik Foto's op mijn Mac probeer te openen, krijg ik de foutmelding 'foto's moet afsluiten omdat de foto-bibliotheek niet beschikbaar is geworden of de gegevens ervan beschadigd zijn'. Ik heb geprobeerd de foto-bibliotheek te repareren en het werkt tijdelijk voordat het terugkeert naar zijn beschadigde staat. Ik heb gecontroleerd of al mijn software up-to-date is en mijn foto-bibliotheek is toegankelijk op mijn andere Apple-apparaten. Als iemand meer informatie over dit probleem zou kunnen geven, zou dat zeer op prijs worden gesteld."
-Van Apple discussies
Waarom foto's niet kunnen open op Mac en hoe dit te repareren? Dit bericht richt zich op hoe je een beschadigde foto-bibliotheek kunt repareren en foto's kunt herstellen op Mac.
Deel 1. Hoe je een beschadigde foto-bibliotheek op Mac kunt repareren
Way 1. Gebruik de 'repareer bibliotheek' optie in foto's op Mac
Probeer de foto's 'reparatie bibliotheek' hulpmiddel op Mac te gebruiken als je foto's bibliotheek niet wil openen, of als de foto's applicatie beschadigd is. Volg de onderstaande stappen om toegang te krijgen tot de 'reparatie bibliotheek' op je Mac-apparaat:
- Sluit je foto's app als deze open is en open deze opnieuw. Houd dan, terwijl je klikt om foto's te openen, de command + option toetsen op je toetsenbord tegelijkertijd ingedrukt.
-
In het geopende venster klik je op 'repareren' om het reparatieproces te starten. Voer indien nodig je account-ID en wachtwoord in.

Het 'reparatie bibliotheek' hulpmiddel analyseert de gegevensset van de bibliotheek en repareert eventuele problemen die worden gevonden. Afhankelijk van de grootte van je bibliotheek kunnen de reparaties enige tijd in beslag nemen. Wanneer je Mac klaar is met het oplossen van problemen in de bibliotheek, zullen de foto's die verdwenen zijn uit iPhoto opnieuw verschijnen.
Way 2. Update je macOS
Voordat je begint met het updaten van je software, is het een goed idee om van je gegevens een back-ups te maken. Volg dan deze stappen om eventuele beschikbare systeemupdates of upgrades te vinden en te installeren:
Ga naar systeemvoorkeuren in het Apple-menu, in de hoek van je scherm.
Ga naar software update in het menu dat op je scherm verschijnt.
Je kunt ook de App Store gebruiken om updates te verkrijgen als je systeemvoorkeuren de optie 'software-updates' niet bevatten.
Klik op een van de twee opties:
- Als je op 'nu bijwerken' klikt, zal je Mac bijwerken naar de meest recente updates voor je geïnstalleerde versie, bijvoorbeeld een update van macOS Mojave 10.14.5 naar macOS Mojave 10.14.6.
-
Als je op 'nu upgraden' klikt, zal je Mac upgraden naar een belangrijke nieuwe versie met een nieuwe naam, zoals macOS Monterey.

Wanneer Software-update zegt dat je Mac is bijgewerkt, zijn macOS en alle geïnstalleerde apps up-to-date. Dit omvat safari, kalender, notities, foto's, klok en maps.
Way 3. Repareer de foto's bibliotheek met schijfhulpprogramma op Mac
Als je fouten ziet zoals 'Photos app quit unexpectedly' & 'a file is corrupted' of 'a volume not working properly' op Mac, is het de moeite waard om schijfhulpprogramma te proberen, hoewel het niet is bedoeld om alle problemen in de schijf op te sporen of te repareren. Het is een soort noodreparatie voor je schijf wanneer er een probleem optreedt.
- Ga naar het schijfhulpprogramma op je Mac-apparaat.
- Ga naar weergave > toon alle apparaten.
- Selecteer een schijf of volume dat problemen veroorzaakt, klik dan op de optie 'eerste hulp' voor verdere probleemoplossing.
-
Klik op 'uitvoeren' om het proces te starten en klik vervolgens op de knop 'doorgaan'.

Als schijfhulpprogramma je foto's bibliotheek problemen niet kan oplossen of als je een bericht ontvangt dat het eerste hulp proces je probleem niet kon oplossen, dan kun je de volgende methode proberen om de foto's bibliotheek opnieuw op te bouwen in iPhoto.
Way 4. Maak de foto-bibliotheek opnieuw in iPhoto
Als je een oudere iPhoto-app op je Mac hebt, gebruik dan zijn foto's bibliotheek 'eerste hulp' om dit probleem op te lossen. Het stelt je in staat om de iPhoto bibliotheek database te herstellen. Je kunt een van de volgende vier opties kiezen:
Herstel machtigingen: Kies deze optie als de foto's bibliotheek niet opent of als je een foutmelding krijgt dat je je foto's niet kunt bewerken.
Maak thumbnails opnieuw: Gebruik dit wanneer de miniaturen in iPhoto niet correct worden weergegeven en je donkere vakken op je afbeeldingsbestanden ziet.
Herstel database: Klik op deze optie als je foto's bibliotheek plotseling foto's mist.
Maak database opnieuw: Als iPhoto plotseling stopt, niet wil laden, vastloopt of de database onleesbaar is, gebruik dan deze optie. Dit zou het laatste antwoord moeten zijn op hoe je de iPhoto bibliotheek kunt herstellen.
Volg de onderstaande stappen om de foto's bibliotheek opnieuw op te bouwen en van de foutmelding 'foto's openen niet op Mac' af te komen:
- Sluit de foto's app en open de lijst met apps. Zoek de iPhoto app.
- Houd de Option + Command toetsen op je toetsenbord ingedrukt en klik op de iPhotos app.
- Houd de toetsen ingedrukt tot de iPhoto app wordt geladen en je het venster van foto's bibliotheek eerste hulp ziet.
- Klik op 'herstel machtigingen'.
- Je kunt de andere opties kiezen als je andere reparaties wilt uitvoeren, afhankelijk van het probleem waarmee je wordt geconfronteerd.
- Klik op 'herstel'.
- Elke reparatie of herbouw duurt even om te voltooien. Heropbouw van miniaturen en de database kost meestal langer dan het reparatieproces.
-
Wanneer het klaar is, zou je iPhoto bibliotheek zonder problemen moeten werken.

Deel 2. Hoe je foto's op mac kunt herstellen
Als de foto's bibliotheek is beschadigd en je gegevens verloren zijn gegaan, of als je de iPhoto bibliotheek hebt verwijderd, kun je je foto's nog steeds terughalen met behulp van de volgende methoden:
Way 1. Verloren foto's terughalen op Mac zonder 'Time machine'
Als je per ongeluk de iPhoto-bibliotheek hebt verwijderd en geen back-ups van foto's hebt gemaakt met 'Time machine', kun je je foto's terugkrijgen met Tenorshare 4DDiG Mac Data Recovery Software. Deze Mac fotoherstelsoftware ondersteunt het herstellen van foto's na per ongeluk verwijderen, harde schijf beschadiging of systeemcrashes. Het klaren van deze klus is zo eenvoudig dat zelfs een niet-technisch persoon het herstelproces kan uitvoeren op de volgende manier:
Veilige Download
Veilige Download
-
Selecteer een locatie
Installeer en open de 4DDiG Mac data recovery versie vanaf onze officiële website en selecteer een locatie zoals je harde schijf om te beginnen met het herstellen van bestanden. Klik vervolgens op 'scannen' en de software zal op zoek gaan naar alle verloren bestanden. Je moet SIP uitschakelen om bestanden te herstellen van macOS High Sierra en latere systemen.

-
Scannen en voorbeeld bekijken
Het proces zal enige tijd in beslag nemen en nadat het scanresultaat is gecreëerd, kun je op elk bestandstype tikken om meer bestanden erin te bekijken.

-
Herstel Mac foto's
Klik op de 'herstellen' knop om de geselecteerde bestanden te herstellen en selecteer een locatie om ze op te slaan. Het is beter om ze niet op te slaan in de map waar je ze bent verloren om permanente verlies te voorkomen.
 GRATIS DOWNLOAD
GRATIS DOWNLOADVeilige Download
GRATIS DOWNLOADVeilige Download
Way 2. Foto's herstellen vanuit 'Time machine'
Als je Time Machine op je Mac hebt ingeschakeld, volgen hier de stappen om foto's te herstellen vanuit de Time Machine back-up.
- Sluit de foto's app door de optie 'sluit foto's' te selecteren.
- Klik op 'Time Machine' in de menubalk en selecteer vervolgens de optie 'ga naar Time Machine'.
- Er wordt een venster geopend met je back-up bestanden.
- Klik op de datum van je laatste back-up en zoek je foto's back-up.
-
Klik op de f'oto's back-up' > 'herstel' knop om de iPhoto-bibliotheek herstelde foto's uit de Time Machine back-up te halen.

De laatste woorden
Foto-bibliotheek toepassingen kunnen problemen ondervinden zoals beschadiging en per ongeluk verwijderen van foto's. Deze problemen geven aan dat je foto's app reparatie nodig heeft. Gebruik de bovenstaande methoden om de foto's app te repareren en herstel eventuele verwijderde bestanden met behulp van de Tenorshare 4DDiG Data Recovery Software voor Mac. Het stelt gebruikers in staat om de gevonden bestanden te bekijken na het scannen van het resultaat.
Dit vind je misschien ook leuk
- Home >>
- Mac-hersteloplossingen >>
- Hoe repareer je de foto-bibliotheek en herstel je foto's op Mac