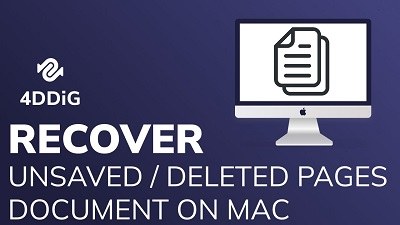Ben je op zoek naar een manier om SD-kaart op een Mac naar FAT32 te formatteren? Je bent op de juiste plek. Als een SD-kaart niet correct wordt geformatteerd, kan dit later problemen veroorzaken. Daarom hebben we drie betrouwbare manieren gekozen om je te leren hoe je een SD-kaart op een Mac naar FAT32 kunt formatteren zonder problemen te veroorzaken. Je kunt elke methode proberen op basis van je voorkeur en gebruiksgemak. We hebben ook gedeeld waarom je je SD-kaart op een Mac moet formatteren en wat je van tevoren moet doen. Bovendien zal een inbegrepen bonustip je helpen om je gegevens van de geheugenkaart te herstellen als het formatteringsproces mislukt.

- Deel 1: Waarom zou je een microSD-kaart naar FAT32 moeten formatteren op een Mac?
- Deel 2: Wat moet je doen voordat je een SD-kaart naar FAT32 formatteert op een Mac?
-
Deel 3: Hoe formatteer je een SD-kaart naar FAT32 op een Mac?
- Optie 1: Snel formatteren van een SD-kaart naar FAT32 op een Mac
- Optie 2: Formatteer een SD-kaart op een Mac naar FAT32 met schijfhulpprogramma
- Optie 3: Gebruik SD-kaartformattering om een SD-kaart naar FAT32 te formatteren op een Mac
- Optie 4: Formatteer een 64GB SD-kaart naar FAT32 op een Mac via 'terminal'
- Bonustip: Wat als het niet lukt om een SD-kaart naar FAT32 te formatteren op een Mac? Populair
Deel 1: Waarom zou je een microSD-kaart naar FAT32 moeten formatteren op een Mac?
Hoewel je microSD-kaart voor Mac al geformatteerd is, wil je deze mogelijk opnieuw formatteren als:
- Je de ruimte op de micro SD-kaart wilt vrijmaken om nieuwe bestanden op te slaan.
- Je een nieuwe microSD-kaart hebt gekocht en deze niet is geformatteerd.
- Je je Mac micro SD-kaart op Windows wilt gebruiken.
- Je micro SD-kaart niet goed functioneert en je het probleem niet kunt oplossen zonder opnieuw te formatteren.
Deel 2: Wat moet je doen voordat je een SD-kaart naar FAT32 formatteert op een Mac?
Wil je leren hoe je een SD-kaart naar FAT32 kunt formatteren op een Mac? Voordat we de methoden uitleggen om je SD-kaart te formatteren, moet je je voorbereiden op het proces. Hier is hoe je dat doet:
- Als je een SD-kaart wilt formatteren, plaats deze dan eerst in een geheugenkaart adapter.
- Plaats je geheugenkaart in de kaartsleuf van je Mac als deze er een heeft. Zo niet, plaats hem dan in een kaartlezer.
- Je kunt ook je SD-kaart in je camera plaatsen en deze via een USB-kabel op je Mac-apparaat aansluiten.
- Maak een back-up van al je bestanden die zich op de geheugenkaart bevinden.
- Als je SD-kaart schrijfbeveiligd is, zorg er dan voor dat je de beveiliging verwijdert voordat je deze formatteert. Veel kaarten hebben een fysieke schakelaar aan de zijkant die je kunt verschuiven om de schrijfbeveiliging te verwijderen.
Deel 3: Hoe formatteer je een SD-kaart naar FAT32 op een Mac?
Hier is hoe je een SD-kaart naar FAT32 kunt formatteren op een Mac met behulp van vier verschillende opties:
Optie 1: Snel formatteren van een SD-kaart naar FAT32 op een Mac
Voordat we gedetailleerde opmaakmethoden delen, als je haast hebt, is hier de snelste manier om je SD-kaart naar FAT32 te formatteren op een Mac:
Stap 1: Sluit de SD-kaart die je wilt formatteren aan op je Mac-apparaat.
Stap 2: Open 'schijfhulpprogramma'. Kies je SD-kaart. Druk op 'wis'.
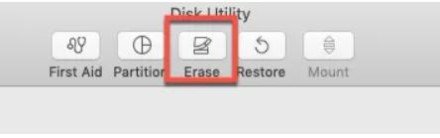
Stap 3: Wijs een nieuwe naam toe aan je SD-kaart. Selecteer nu een bestandssysteem voor je SD-kaart. Kies FAT32 als je SD-kaart 64 GB of meer is. Druk vervolgens op 'wis'.
Optie 2: Formatteer een SD-kaart op een Mac naar FAT32 met schijfhulpprogramma
Voordat je je SD-kaart formatteert, moet je er een back-up van maken, aangezien formatteren alle gegevens kan wissen. Hier laten we je zien hoe je een micro SD-kaart naar FAT32 formatteert op een Mac met schijfhulpprogramma, maar dan in detail:
Stap 1: Sluit je SD-kaart via een kaartlezer aan op je Mac-apparaat. Ga naar 'finder'.
Stap 2: Open 'programma's'. Kies 'hulpprogramma's's. Selecteer vervolgens 'schijfhulpprogramma'.
Stap 3: Kies in het zijpaneel de SD-kaart die je wilt formatteren. Druk op 'wis'.
Stap 4: Wijs een naam toe aan je SD-kaart.

Stap 5: Selecteer het bestandssysteem. Als je SD-kaart 64 GB of meer is, kies dan het exFAT-bestandssysteem. Kies anders het FAT32-bestandssysteem voor een SD-kaart met een capaciteit van 32 GB of minder en druk op 'wis'.
Wacht tot het opmaakproces is voltooid. Zodra dit is voltooid, ontvang je een bericht waarin staat dat 'het proces is voltooid'.
Optie 3: Gebruik SD-kaartformattering om een SD-kaart naar FAT32 te formatteren op een Mac
Als je liever geen Schijfhulpprogramma gebruikt om je geheugenkaart te formatteren, is SD kaart-formattering een uitstekend alternatief. Het is eenvoudig te gebruiken, vooral voor beginners. Het beste deel van deze tool is dat het de SD-kaart kan herkennen en automatisch het juiste bestandssysteem kan kiezen op basis van de capaciteit van de kaart. Hier lees je hoe je een SD-kaart naar FAT32 kunt formatteren op een Mac:
Stap 1: Download 'SD-kaartformattering' op je Mac. Open het vanuit 'launchPad > SD-kaartformattering'.

Stap 2: Selecteer de optie 'snel formatteren' om bestanden van je SD-kaart te verwijderen.
Stap 3: Wijs een nieuwe naam toe aan je SD-kaart in het volumelabel.
Optie 4: Formatteer een 64GB SD-kaart naar FAT32 op een Mac via 'terminal'
Als het bovenstaande proces niet werkt bij het formatteren van je SD-kaart, kun je de ingebouwde 'terminal' hulpmiddel in Mac gebruiken om je SD-kaart gedwongen naar FAT32 te formatteren. Dit hulpmiddel vereist echter technische kennis om te bedienen. Hier lees je hoe je een 64GB SD-kaart naar FAT32 kunt formatteren op een Mac:
Stap 1: Ga naar 'programma's'. Kies 'hulpprogramma's'. Start 'Terminal'.
Stap 2: Typ 'diskutil list'. Deze opdracht toont alle aangesloten schijven op je Mac. Zoek dan de naam op basis van het bestandstype en de grootte van je SD-kaart.
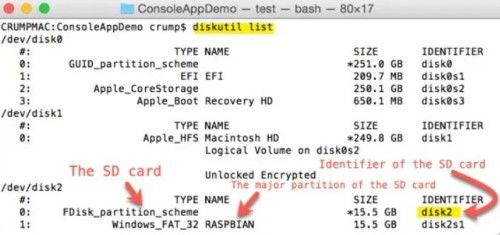
Stap 3: Typ 'sudo diskutil eraseDisk FAT32 diskname MBRFormat /dev/diskidentifier'. Hierbij is 'diskname' de naam van je SD-kaart en 'dev' is de locatie ervan in je Mac-apparaat.
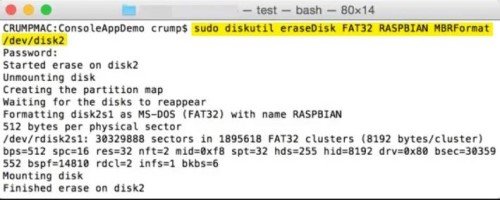
Stap 4: Druk op 'enter'. De terminal begint met het formatteren van je SD-kaart. Zo formatteer je een SD-kaart naar FAT32 op een Mac met 'Terminal'.
Bonustip: Wat als het niet lukt om een SD-kaart naar FAT32 te formatteren op een Mac?
Ondanks voorzorgsmaatregelen kun je soms niet in staat zijn om je SD-kaart naar FAT32 te formatteren op een Mac. Dit gebeurt door het volgende:
- Het niet op de juiste manier verwijderen van de geheugenkaart.
- Een virus- of malware-aanval.
- Het bestandssysteem van de geheugenkaart is mogelijk niet compatibel met je Mac.
- De SD-kaart is schrijfbeveiligd.
- De SD-kaart is beschadigd geraakt.
Vanwege de bovenstaande situaties zul je niet in staat zijn om je SD-kaart naar FAT32 te formatteren op een Mac. Dus, hoe kun je je geheugenkaart herstellen om het formatteringsproces soepel te laten verlopen? Gebruik eenvoudigweg de Tenorshare 4DDiG Mac data recovery software om beschadigde, geformatteerde, door virussen aangetaste, verborgen of verwijderde bestanden te herstellen. Hier is hoe 4DDiG-Mac je kan helpen in het proces van gegevensherstel:
Dus wat kan het nog meer bieden? Laten we het ontdekken:
- Het kan gegevens herstellen van op Mac gebaseerde externe schijven zoals SD-kaarten, USB's en digitale camera's zonder gedoe.
- Herstelt beschadigde, geformatteerde, verborgen en verwijderde bestanden op interne harde schijven zonder gegevensverlies.
- Herstelt meer dan 1000 bestandstypen, waaronder audio, video's, documenten en afbeeldingen, veilig en met een hoog succespercentage.
- Haalt gegevens op van verloren en beschadigde partities en gecrashte systemen.
- Je kunt bestanden gratis bekijken voordat je ze herstelt.
- Het maakt gebruik van een geavanceerd algoritme en diepe scanning om verloren bestanden te vinden.
- Herstelt gegevens van oude en nieuwe macOS-apparaten.
Volg de onderstaande instructies om gegevens van je SD-kaart te herstellen via 4DDiG-Mac:
Voor PC
Veilige download
Voor MAC
Veilige download
- Sluit je SD-kaart aan die niet is gelukt om te formatteren aan je Mac. Start het 4DDiG-Mac programma en kies de SD-kaart voor het scannen.
- Klik op 'start' en de 4DDiG-Mac hulpmiddelen zal zoeken naar beschadigde bestanden op je SD-kaart. Pauzeer de scan om de details van je doelbestanden te controleren. Je kunt de zoekopdracht verfijnen op basis van bestandscategorieën.
- Zodra het hulpmiddel alle herstelde gegevens van je SD-kaart heeft vermeld, klik je op 'herstellen' om alle bestanden op te slaan. Sla ze echter niet opnieuw op de SD-kaart op. Kies een veilige locatie om overschrijven te voorkomen.



Laatste woorden
Dus, dat is alles over hoe je een SD-kaart op een Mac naar FAT32-formaat kunt formatteren. Je kunt de schijfhulpprogramma, Terminal of SD-kaartformattering gebruiken om je geheugenkaart op een Mac-apparaat te formatteren. Maar als het formatteren mislukt, kan dit komen door verschillende redenen, zoals virussen, beschadigingen of schrijfbeveiliging. Je kunt je SD-kaart echter terugbrengen naar de oorspronkelijke staat, zodat deze weer toegankelijk wordt. Er is een professionele methode om dat te doen. Gebruik de 4DDiG Mac data recovery software om meer dan 1000 bestandstypen te herstellen. Het kan Mac-gebaseerde gegevens ophalen van SD-kaarten, USB's, harde schijven en digitale camera's met een hoog herstelpercentage.