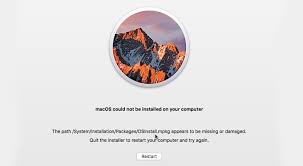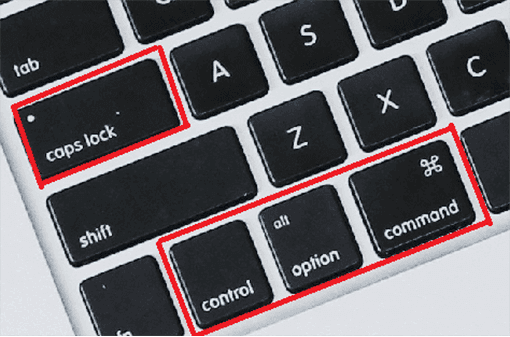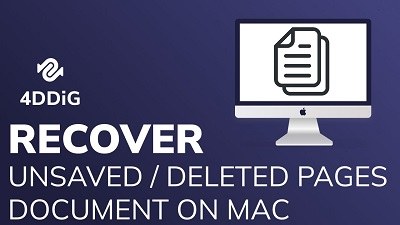Hoe verwijderde bestanden terughalen op Mac?"Terwijl ik vandaag aan het werk was, heb ik per ongeluk bestanden op mijn Mac verwijderd en ben ik een aantal vrij belangrijke bestanden kwijtgeraakt. Is er een manier om mijn bestanden terug te krijgen? Dank je wel."
Als je een computer bezit, is de kans groot dat je te maken hebt gehad met problemen zoals gegevensverlies. Een Mac is niet anders. Je kunt je gegevens verliezen door verschillende oorzaken, en tenzij je precies weet hoe je verwijderde bestanden op Mac kunt herstellen, zul je als een vis op het droge zijn, zonder te weten wat je moet doen, maar toch proberen. Om te voorkomen dat deze situatie jou overkomt, hebben we deze uitgebreide gids samengesteld die specifiek is gericht op het helpen van jou bij het herstellen van verwijderde bestanden op Mac. Deze gids zal al je relevante vragen beantwoorden over hoe je je Mac-bestanden kunt terugkrijgen, waar verwijderde bestanden naartoe gaan en of er professionele gegevensherstel-apps zijn die permanent verwijderde bestanden kunnen terughalen. Lees daarom deze gids tot het einde, en we zijn er zeker van dat je aan het einde alles zult weten wat er te weten valt over het herstellen van verwijderde bestanden op Mac.

- Deel 1: Waar gaan verwijderde bestanden naartoe op Mac?
-
Deel 2: Hoe verwijderde bestanden op Mac herstellen?
- Oplossing 1: Verwijderde bestanden herstellen op Mac met 'ongedaan maken' opdracht
- Oplossing 2: Herstel verwijderde bestanden op Mac vanuit onlangs verwijderd
- Oplossing 3: Verwijderde bestanden herstellen op Mac uit de prullenbak
- Oplossing 4: Herstel permanent verwijderde bestanden uit de leeggemaakte prullenbak met een hersteltoolpopulair
- Oplossing 5: Verwijderde bestanden herstellen met 'Terminal'
- Oplossing 6: Verwijderd bestand herstellen met 'Time Machine'
- Oplossing 7: Herstel verwijderde bestanden vanuit een back-up
- Deel 3: Hoe gegevensverlies op Mac voorkomen?
- Veelgestelde vragen over gegevensherstel op Mac
Deel 1: Waar gaan verwijderde bestanden naartoe op Mac?
Wanneer een bestand wordt verwijderd, wordt het niet onmiddellijk gewist. Eerst wordt het naar de prullenbak verplaatst, een plaats van waaruit je de optie hebt om het te herstellen. Maar dit is niet het geval wanneer je een bestand permanent verwijdert. Wanneer je een bestand permanent verwijdert, is het voorgoed verdwenen. Alleen met behulp van professionele gegevensherstelsoftware kan het worden teruggehaald. Dat is alles wat we vandaag gaan bespreken, van prullenbak tot apps van derden, en verschillende manieren om terug te krijgen wat je bent verloren. Dus blijf lezen.
Deel 2: Hoe verwijderde bestanden op Mac herstellen?
Oplossing 1: Verwijderde bestanden herstellen op Mac met 'ongedaan maken' opdracht
De eerste oplossing om verwijderde bestanden op Mac te herstellen, is het gebruik van de 'ongedaan maken' opdracht. Dit kan worden gedaan door de toetsen 'CTRL + Z' in te drukken. Een andere manier om dit te doen, is door naar de 'bewerken > ongedaan maken verplaatsen' optie te gaan, net nadat je de bestanden hebt verwijderd.
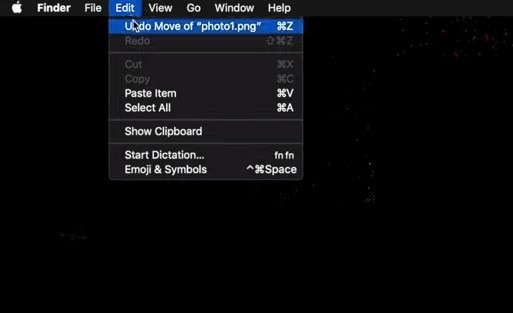
Een belangrijk punt dat je moet opmerken, is dat deze oplossing alleen werkt als je dit onmiddellijk doet nadat je je bestanden hebt verwijderd. Als je het venster sluit of de bestanden uit de prullenbak verwijdert, zal deze methode niet werken.
Oplossing 2: Herstel verwijderde bestanden op Mac vanuit onlangs verwijderd
Een andere handige functie op Mac-pc's is de map 'onlangs verwijderd'. Je kunt hier toegang toe krijgen in verschillende apps op de Mac.
Stap 1: Ga naar de 'foto's' app en klik in de zijbalk op de knop 'onlangs verwijderd'.
Stap 2: Selecteer de items die je wilt herstellen en klik op 'herstellen'.
Oplossing 3: Verwijderde bestanden herstellen op Mac uit de prullenbak
Wanneer je een bestand verwijdert door er met de rechtermuisknop op te klikken of door op delete te drukken, worden ze niet permanent verwijderd. Ze worden opgeslagen in een app genaamd 'prullenbak', zodat je ze in de toekomst kunt herstellen als je van gedachten verandert. Volg de onderstaande stappen zorgvuldig om verwijderde bestanden op Mac te herstellen.
Stap 1: Start de prullenbak-app door te klikken op het 'prullenbak' pictogram. Zodra het opent, zie je alle bestanden die je onlangs hebt verwijderd.
Stap 2: Zoek het bestand dat je wilt herstellen en sleep het eenvoudig terug naar het bureaublad. Je kunt er ook met de rechtermuisknop op klikken en op de optie 'terugplaatsen' klikken.
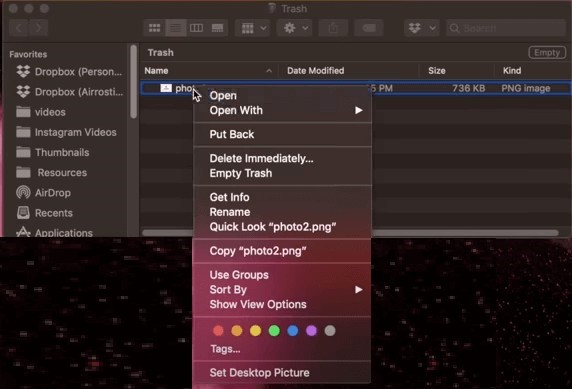
Het belangrijkste nadeel van deze manier is dat het niet kan worden gebruikt om permanent verwijderde bestanden te herstellen.
Oplossing 4: Herstel permanent verwijderde bestanden uit de leeggemaakte prullenbak met een hersteltool
Wat als je de prullenbak op Mac hebt geleegd? Geen zorgen, de Mac gegevenshersteltool kan je helpen! De meeste tools die beschikbaar zijn op Mac om permanent verwijderde bestanden te herstellen, zijn niet voldoende. In deze situaties heb je iets professioneels nodig, iets dat je verloren gegevens kan terughalen zonder al te veel gedoe. Dat is precies waar de Tenorshare 4DDiG data recovery app over gaat. Een snelle, betrouwbare en efficiënte gegevensherstelsoftware die moderne algoritmen gebruikt om gegevensherstel uit te voeren. De kenmerken ervan zijn onder andere:
- Herstel verwijderd bestand, zelfs uit geleegde prullenbak..
- Eenvoudig herstel van lokale, externe opslagapparaten, versleutelde apparaten, gecrashte computers, etc.
- Kan eenvoudig 1000+ bestandstypen herstellen, waaronder foto's, video's, audio, documenten en meer.
- Herstel gegevens van M1-uitgeruste en T2-beveiligde Macs.
- Ondersteuning van meerdere verliesscenario's zoals verwijdering, opmaak, beschadiging en meer.
- Het is een app zonder virussen, malware, advertenties, pop-ups, etc.
- Het heeft een soepele, intuïtieve en gebruiksvriendelijke interface voor maximaal gebruiksgemak.
Dus hoe krijg je verwijderde bestanden terug op Mac met behulp van de 4DDiG-app? Laten we het je vertellen.
Veilige download
Veilige download
- Selecteer de locatie
- Scannen en voorbeeldweergave
- Herstel verwijderde bestanden op Mac
Zodra je de app start, zie je al je apparaten en schijven vermeld in het startscherm. Kies vanuit de lijst met schijven degene waarvan je gegevens wilt herstellen en klik op 'scannen'.

De app begint met het scannen van de door jou geselecteerde schijf en probeert alle verwijderde bestanden te vinden. Terwijl de scan doorgaat, beginnen verschillende verwijderde bestanden op je scherm te verschijnen. Je kunt overschakelen van boomweergave naar bestandsweergave om je gewenste bestanden te vinden en te bekijken.

Nu kun je de bestanden selecteren die je wilt herstellen uit de lijst. Klik op de knop 'herstellen' en kies de locatie waar je de herstelde bestanden wilt opslaan en klik op opslaan en zo simpel is het, je bestanden zijn terug.

Oplossing 5: Verwijderde bestanden herstellen met 'Terminal'
De 'Terminal', vergelijkbaar met de opdrachtprompt in Windows, is een multifunctioneel hulpprogramma dat kan worden gebruikt om bestanden te herstellen van een MacBook. Deze manier kan echter alleen helpen bij het herstellen van bestanden uit de prullenbak. Als je het bestand permanent hebt verwijderd waar je naar op zoek bent, ga dan naar de volgende stap.
Stap 1: Navigeer naar 'finder > toepassingen > hulpprogramma's'. In het venster 'hulpprogramma's' dubbelklik je op de 'Terminal' knop.
Stap 2: Typ de opdracht 'cd.Trash' in het finder-venster en druk op de 'ga terug' toets op je Mac.
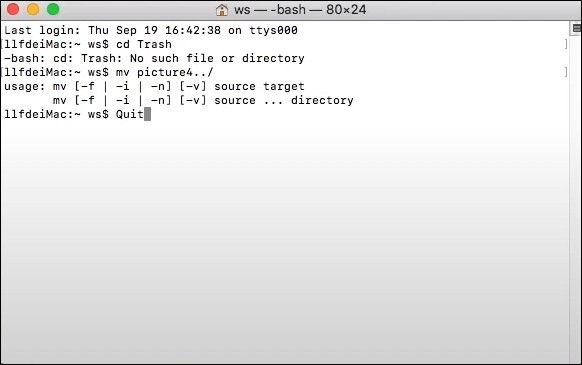
Stap 3: Voer vervolgens 'mv xxx../' in en druk op de 'ga terug' toets. (Hierbij staat xxx voor de naam van het verwijderde bestand)
Stap 4: Wanneer het herstelproces is voltooid, typ je 'afsluiten' in de 'Terminal' om af te sluiten.
Oplossing 6: Verwijderd bestand herstellen met 'Time Machine'
Zoals je waarschijnlijk al kunt raden aan de naam, is 'Time Machine' letterlijk een tijdmachine waaruit je verwijderde bestanden op Mac kunt herstellen. Om het echter op Mac-apparaten te gebruiken, moet je de 'Time Machine' back-up van tevoren hebben ingeschakeld. Zo niet, dan werkt deze methode niet. Hier lees je hoe je de 'Time Machine' app kunt gebruiken om verwijderde bestanden op Mac te herstellen.
Stap 1: Open de 'Time Machine' app door ernaar te zoeken in 'spotlight'.
Stap 2: Eenmaal in 'Time Machine' kun je door je back-ups bladeren en op zoek gaan naar de bestanden die je wilt herstellen.
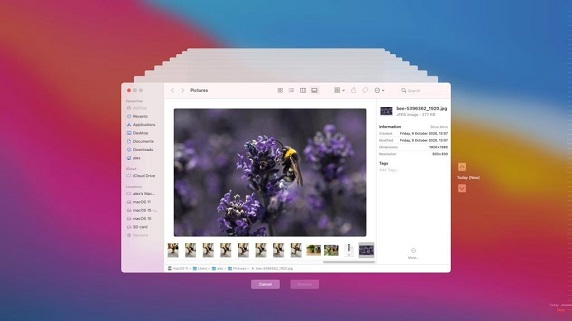
Stap 3: Wanneer je de bestanden hebt geselecteerd die je wilt terughalen, klik je op de knop 'herstellen', en je bestand wordt hersteld naar de locatie die je hebt opgegeven.
Oplossing 7: Herstel verwijderde bestanden vanuit een back-up
iCloud is de meest gebruikte en standaard back-upoptie voor alle Mac-gebruikers. Dus als je regelmatig een back-up van je gegevens hebt gemaakt, kun je deze eenvoudig downloaden in het geval dat je deze per ongeluk verwijdert.
Videotutorial over hoe verwijderde bestanden te herstellen op elke MacBook 2023
Deel 3: Hoe gegevensverlies op Mac voorkomen?
Urenlang bezig zijn met het herstellen van gegevens via tools en widgets hoeft niet de enige oplossing te zijn voor gegevensverlies. Voorkomen is een goede manier om ervoor te zorgen dat je nooit door al die moeite hoeft te gaan. Enkele goede manieren om te voorkomen dat je te maken krijgt met gegevensverlies zijn onder andere:
- Dubbelcheck voordat je iets verwijdert, je weet nooit wanneer je iets nodig kunt hebben.
- Lokale back-ups in 'Time Machine' zijn de manier om gegevensverlies te voorkomen.
- Zet iCloud back-up opties aan.
- Voer regelmatig een controle op virussen en malware uit op je Mac.
- Update je Mac met de nieuwste stuurprogramma's en software.
- Houd altijd professionele gegevensherstelsoftware zoals 4DDiG data recovery bij de hand.
Veelgestelde vragen over gegevensherstel op Mac
1. Hoe kan ik permanent verwijderde bestanden van mijn Mac herstellen?
Permanent verwijderde bestanden kunnen op de volgende manieren worden hersteld:
- Herstel bestanden uit een geleegde prullenbak met herstelgereedschap zoals 4DDiG data recovery.
- Herstel verwijderde bestanden met 'Time Machine'.
- Herstel verwijderde bestanden uit een back-up - Google Drive/iCloud/Dropbox.
2. Hoe kan ik permanent verwijderde bestanden van Mac herstellen zonder software?
Je kunt permanent verwijderde bestanden van je Mac herstellen zonder software met behulp van de volgende manieren:
- Herstel verwijderde bestanden met 'Time Machine'
- Herstel verwijderde bestanden uit een back-up - Google Drive/iCloud/Dropbox.
3. Hoe herstel ik per ongeluk verwijderde bestanden op mijn Mac?
Om per ongeluk verwijderde bestanden te herstellen, kun je de volgende manieren gebruiken:
- Gebruik de prullenbak of de 'ongedaan maken' optie.
- Door gebruik te maken van de Mac 'Terminal' app.
- Verloren bestanden ophalen met behulp van de 'Time Machine' back-up widget.
- Verloren bestanden herstellen via iCloud back-up.
4. Hoe kan ik gratis verwijderde bestanden herstellen?
Je kunt gratis bestanden herstellen op macOS met behulp van de volgende manieren:
- Gebruik de prullenbak of de 'ongedaan maken' optie.
- Door gebruik te maken van de Mac 'Terminal' app.
- Verloren bestanden ophalen met behulp van de 'Time Machine' back-up widget.
- Verloren bestanden herstellen via iCloud back-up.
Samenvatting:
Dus je kwam hier op zoek naar antwoorden op de vraag hoe je verwijderde bestanden op Mac kunt herstellen, en nu laten we je achter met tal van oplossingen en een betrouwbare app, Tenorshare 4DDiG om je reis van gegevensherstel gemakkelijk en snel te maken. Dus waar wacht je nog op, download het nu en ga aan de slag.